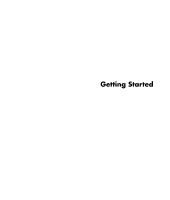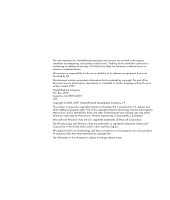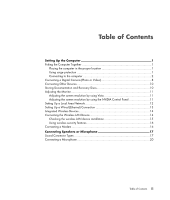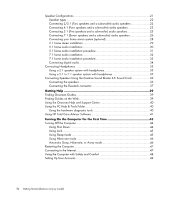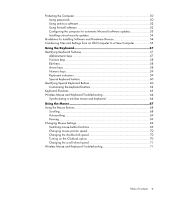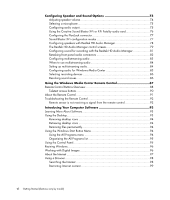HP A6430f Getting Started
HP A6430f - Pavilion - 3 GB RAM Manual
 |
UPC - 883585738946
View all HP A6430f manuals
Add to My Manuals
Save this manual to your list of manuals |
HP A6430f manual content summary:
- HP A6430f | Getting Started - Page 1
Getting Started - HP A6430f | Getting Started - Page 2
services. Nothing herein should be construed as constituting an additional warranty. HP shall not be liable for technical or editorial errors or omissions contained herein. HP in the United States and/or other countries/regions. HP supports lawful use of technology and does not endorse or encourage - HP A6430f | Getting Started - Page 3
Table of Contents Setting Up the Computer 1 Putting the Computer Together 1 Placing the computer in the proper location 1 Using surge protection 1 Connecting to the computer 2 Connecting a Digital Camera (Photo or Video 8 Connecting Other Devices 10 Storing Documentation and Recovery Discs - HP A6430f | Getting Started - Page 4
37 Getting Help 39 Finding Onscreen Guides 39 Finding Guides on the Web 39 Using the Onscreen Help and Support Center 40 Using the PC Help & Tools Folder 40 Using the hardware diagnostic tools 40 Using HP Total Care Advisor Software 41 Turning On the Computer for the First Time 43 Turning - HP A6430f | Getting Started - Page 5
Devices 54 Transferring Files and Settings from an Old Computer to a New Computer 55 Using the Keyboard 57 Identifying Keyboard Features 57 keyboard buttons 62 Keyboard Shortcuts 63 Wireless Mouse and Keyboard Troubleshooting 64 Synchronizing a wireless mouse and keyboard 64 Using the - HP A6430f | Getting Started - Page 6
X-Fi Fatality audio card 76 Configuring the FlexiJack Troubleshooting the Remote Control 92 Remote sensor is not receiving a signal from the remote control 92 Introducing Your Computer Software 93 Learning More About Software 93 Using the Desktop 93 Removing desktop icons 94 Retrieving desktop - HP A6430f | Getting Started - Page 7
the Drive into an HP Drive Bay 127 Connecting the Drive to a Computer Without a Drive Bay 128 Locating the Drive and Assigning a Drive Letter 129 Using the Drive 130 Transferring files to another computer manually 130 Disconnecting the Drive 130 Troubleshooting the HP Media Drive 131 - HP A6430f | Getting Started - Page 8
hard disk drive 135 Adding music files from a CD 136 Deleting music files from the music library 137 Using supported Center to play DVDs 148 Troubleshooting poor playback when playing DVDs 148 Videos, High-Definition DVDs, and Blu-ray DVDs......... 153 Playing Video CDs (VCDs 155 Playing video - HP A6430f | Getting Started - Page 9
171 Before you begin creating discs 172 Creating audio CDs 172 Creating video discs 173 Copying a disc 174 Creating data discs 175 Making hard disk drive 180 Viewing Pictures in Windows Media Center 181 Viewing pictures as a slide show 182 Viewing a slide show with music 182 Using supported - HP A6430f | Getting Started - Page 10
in Windows Media Center 187 Playing digital videos 187 Using supported video file types 188 Transferring and Recording Video Files 188 Recording analog and digital video files 188 Creating a DVD from Video Files in Windows Media Center 189 Creating Movies by Using muvee autoProducer 191 - HP A6430f | Getting Started - Page 11
: Please read "Safety Information" in the Limited Warranty and Support Guide before installing and connecting the computer to the electrical power system. Putting the Computer Together Follow the steps on the setup poster to set up the computer. Read the topics in this section to learn more about - HP A6430f | Getting Started - Page 12
specifically labeled as having this capability. Use a power strip whose manufacturer offers a damage replacement policy that replaces the equipment if surge protection fails. Connecting to the computer The location, availability, and number of connectors on the computer may vary. Connector Icon/ - HP A6430f | Getting Started - Page 13
Audio Line In. Headphones. Microphone. FireWire® (IEEE 1394) for video cameras or other devices with very fast transfer rates. NOTE: You speaker out. Center/Subwoofer. S-Video 2 Secondary S-video connector to connect a VCR, video camera, or other analog source to the computer. Setting Up the - HP A6430f | Getting Started - Page 14
2 Description and function (continued) Secondary Composite video connector (yellow) to connect to a VCR, video camera, or other analog source to the computer. A/V In Audio 2 L A/V In Audio 2 R Secondary Left audio input connector (white). NOTE: This Audio In connector is connected to the TV tuner - HP A6430f | Getting Started - Page 15
interface card, or NIC) that connects to an Ethernet (10BaseT) or Fast Ethernet (100BaseT) network hub. Connect this adapter on the computer with Rear Side S-Video Audio Line In (blue) connector to connect to an analog audio device such as a CD player for input into computer (also functions as - HP A6430f | Getting Started - Page 16
TV/Cable Ant ATSC CATV NTSC FM Ant Description and function (continued) Composite Video In connector (yellow) to connect to a TV set-top box. Primary left antenna cable into the FM In port on the back of the computer on the TV tuner card. You may want to extend the ends of the cable to improve - HP A6430f | Getting Started - Page 17
connector, which connects to an HDMI monitor or TV display. You may need to use a HDMI-to-DVI adapter to connect the display to the computer. Digital video output connector, which connects to a TV or monitor (select models only). You may need to use a VGA-to-DVI or a HDMI-to-DVI adapter - HP A6430f | Getting Started - Page 18
a Digital Camera (Photo or Video) The following instructions apply only to digital photo cameras and digital video cameras. NOTE: When connecting an analog video camera to the computer, use the Video and Audio In connectors on the front or back of the computer. Refer to the documentation that - HP A6430f | Getting Started - Page 19
want to locate and install driver software. Insert the driver software CD, click Locate and install driver software, and then follow any onscreen instructions to install the software. If the computer does not recognize the digital photo camera or the digital video camera: 1 Click the Windows Start - HP A6430f | Getting Started - Page 20
, video cameras, digital photo cameras, memory card readers, and PDAs (personal digital assistants) or handheld computers. 6-pin FireWire (IEEE 1394) connector on the computer. Storing Documentation and Recovery Discs Store all computer user manuals and warranty information in an easy-to-find, - HP A6430f | Getting Started - Page 21
device (CRT monitor, flat panel monitor, TV, and so on) to the computer at a time (select models only). You can quickly change which device displays the computer desktop by pressing Alt+F5. Each time you press Alt+F5, the computer desktop appears on the next device. If pressing Alt+F5 does not work - HP A6430f | Getting Started - Page 22
802.11a. The preceding illustration shows a home LAN. The desktop computer has a wired connection to a wireless router. The desktop computer also has a printer that it shares with the other computers on the network. Each notebook computer has a wireless connection to the network router. 12 Getting - HP A6430f | Getting Started - Page 23
connection, which may be called network interface adapter, Network Interface Card, or NIC, provides a high-speed or broadband connection to Ethernet connector (A) on the back of the computer, and to the network router or LAN device. NOTE: Your computer may not come with an Ethernet connector. - HP A6430f | Getting Started - Page 24
wireless access point, which can be several meters away. Computers with WLAN devices may support one or more of the four IEEE physical layer industry standards to: http://www.hp.com/go/techcenter/wireless Connecting the Wireless LAN Device (Select models only) You can connect the computer to an 802. - HP A6430f | Getting Started - Page 25
the computer does not have an integrated WLAN device, or the driver for Support, and then type Setting up a wireless network into the Search Help box. Go to: http://www.hp.com/go/techcenter/wireless (English only). Go to: http://hp.com/support and search for wireless topics. Setting Up the Computer - HP A6430f | Getting Started - Page 26
(WEP). When setting up a network, HP recommends that you use one or more guide. The modem is used for connecting to an ISP that provides a telephone dial-up connection to the Internet. NOTE: Your computer your telephone service line to the modem (A), which is on the back of the computer (B). The setup - HP A6430f | Getting Started - Page 27
HP Support Web site, go to: http://www.hp.com/support For details about connecting stereo speakers to the computer center speaker, and a subwoofer. If the computer has multichannel audio speaker capacity (select models Connect the speaker system to the computer, and then configure the audio software - HP A6430f | Getting Started - Page 28
configuration is different for each connector type, as noted in the instructions. NOTE: Type 3 has three connectors. Type 6 has six connectors. Type S has audio card. Sound connector Illustration Three connectors Your computer model may include three sound connectors. You can connect up to - HP A6430f | Getting Started - Page 29
connects to an analog audio device such as a CD player for input into computer. (Type 3 also functions as rear Line Out when a multichannel audio configuration connects to analog Line In devices or a microphone. The FlexiJack supports two functions. You must select either the microphone or the Line - HP A6430f | Getting Started - Page 30
audio tape recorder, or external hard disk recorder. Optical Out ( card. Connecting a Microphone Your computer comes with one microphone connector in the back of the computer HP computers support many different audio options, sound connections, and speaker configurations. You may set up your computer - HP A6430f | Getting Started - Page 31
Speaker Configurations You may set up your computer for the following supported configurations: Name Headphones 2 (stereo) 2.1 4.1 6/5.1 8/7.1 Home audio system Digital audio Multistreaming audio Speaker system See None, muted. "Connecting Headphones." Left speaker, right speaker. "Connecting - HP A6430f | Getting Started - Page 32
. Refer to the product documentation for your speakers. Your computer supports only an active (powered) speaker system. An active speaker connectors. Type S is sound card. 3 Connect the cable to the audio system. For 2.1 speakers that were shipped with your computer (select models only), connect - HP A6430f | Getting Started - Page 33
the audio software for sound output for your computer model. See "Connecting Speakers or Microphone." Type 3: See "Configuring speakers with Realtek HD Audio Manager." Type 6: See "Configuring speakers with Realtek HD Audio Manager." Type S (audio card): See "Using the Creative Sound Blaster X-Fi or - HP A6430f | Getting Started - Page 34
audio software for sound output for your computer model. See "Configuring Speaker and Sound Options." Type 3: See "Configuring speakers with Realtek HD Audio Manager." Type 6: See "Configuring speakers with Realtek HD Audio Manager." Type S (audio card): See "Using the Creative Sound Blaster X-Fi - HP A6430f | Getting Started - Page 35
. 2 Connect the front speaker cable to the lime green Audio Line Out connector that matches the back of your computer. 3 6 S NOTE: Type 3 is three connectors. Type 6 is six connectors. Type S is sound card. 3 Connect the rear speaker cable to the black connector that matches the back of your - HP A6430f | Getting Started - Page 36
for your computer model. See "Configuring Speaker and Sound Options." Type 3: See "Configuring speakers with Realtek HD Audio Manager." Type 6: See "Configuring speakers with Realtek HD Audio Manager." Type 6 - multistreaming: See "Configuring multistreaming audio." Type S (audio card): See "Using - HP A6430f | Getting Started - Page 37
system. 7 Connect the front, rear, side, and center speakers to the subwoofer. Refer to the speaker documentation. 8 Turn on the computer. NOTE: Always turn on the computer before the speaker system. 9 Connect the speaker system to the power. 10 Turn on the speaker system. 11 After the speakers are - HP A6430f | Getting Started - Page 38
-type input connectors. You must connect Y adapter cables between your computer and your receiver/amplifier. Y adapter cables have one 3.5 mm are purchased separately. The number of Y adapter cables that you need to connect to your home stereo system depends on the number of speakers that you - HP A6430f | Getting Started - Page 39
This is only a suggested configuration. Your system may be different. A B C E C DE Computer to 2.1 multichannel audio system connection A Computer back-panel connectors (type 3, type 6, or sound card) B Y adapter cables C Receiver/amplifier (audio input jacks) D Subwoofer E Front speakers (left - HP A6430f | Getting Started - Page 40
This is only a suggested configuration. Your system may be different. A B C F E C D G Computer to 5.1 multichannel audio system connection A Computer back-panel connectors (type 3, type 6, or sound card) B Y adapter cables C Receiver/amplifier (audio input jacks) D Subwoofer E Center speaker - HP A6430f | Getting Started - Page 41
cable into the lime green Audio Line Out connector that matches the back of your computer. 3 6 S NOTE: Type 3 is three connectors. Type 6 is six connectors. Type S is sound card. NOTE: Receiver/amplifier input connectors may be labeled Surround, 5.1 Channel inputs, 6 Channel inputs, CD, DVD - HP A6430f | Getting Started - Page 42
the audio software for sound output for your computer model. See "Connecting Speakers or Microphone." Type 3: See "Configuring speakers with Realtek HD Audio Manager." Type 6: See "Configuring speakers with Realtek HD Audio Manager." Type S (audio card): See "Using the Creative Sound Blaster X-Fi or - HP A6430f | Getting Started - Page 43
Y adapter cable into the lime green Audio Line Out connector on the back of your computer. 3 6 S NOTE: Type 3 has three connectors. Type 6 has six connectors. Type S has audio card. NOTE: Receiver/amplifier input connectors may be labeled Surround, 7.1 Channel inputs, 6 Channel inputs, CD, DVD - HP A6430f | Getting Started - Page 44
work, try the white stereo plug. Only one of the connectors is needed. To connect digital audio, your computer must include a Digital Audio Out connector on either the audio card or the back panel. You must connect multichannel speaker outputs if you connect the digital output. To connect digital - HP A6430f | Getting Started - Page 45
card: See "Using the Creative Sound Blaster X-Fi or X-Fi Fatality audio card." Follow the instructions to enable digital audio output. Connecting Headphones Your computer right side of the control tower. If the control tower displays HP (for headphones), the headphones are enabled; the sound to the - HP A6430f | Getting Started - Page 46
of connecting to the Creative Sound Blaster X-Fi sound card. NOTE: For additional information on connecting the speakers, refer right FlexiJack (white) for Line In, Microphone, Digital In/Out The FlexiJack supports three functions. You must select the function in the Creative Console Launcher. See - HP A6430f | Getting Started - Page 47
1 Use the audio connection table to connect your audio system to the sound card. 2 Turn on the computer. 3 Plug in and turn on the speaker system power. After connecting the speaker system to the sound card, follow the steps in "Configuring the FlexiJack connector" to configure the speaker settings - HP A6430f | Getting Started - Page 48
38 Getting Started (features vary by model) - HP A6430f | Getting Started - Page 49
the Internet to access the Support Web site. 1 Go to http://www.hp.com/support in your Web browser. 2 Select your country/region and language. 3 Click Support and Drivers. 4 Enter the model number of your computer, and then click Search . 5 Click Manuals. 6 Locate the manual you want, and then do - HP A6430f | Getting Started - Page 50
Start Button on the taskbar, and then click Help and Support. Using the PC Help & Tools Folder The PC Help & Tools folder contains special utilities for computer owners, such as support information and programs. To see the items in the PC Help & Tools folder: 1 Click the Windows Start Button on the - HP A6430f | Getting Started - Page 51
health. PC Help provides simple access to help and support information for your computer. Products Showcase provides a listing of products and services available for your computer, and presents comparison shopping information about those items. To open HP Total Care Advisor: 1 Click the Windows - HP A6430f | Getting Started - Page 52
42 Getting Started (features vary by model) - HP A6430f | Getting Started - Page 53
connection at this time, you can do so later by manually starting Easy Internet Services. See "Connecting to the Internet." 7 Norton Internet Security automatically opens. Follow the onscreen instructions to set up this tool, which protects the computer and your privacy. NOTE: If you stop the setup - HP A6430f | Getting Started - Page 54
cards in the computer chassis, or change a battery. As an alternative to shutting down the computer on the hard disk and then turns off the hardware. Some computers also computer operational. During Away mode, the computer can perform tasks such as recording a scheduled TV program or streaming video - HP A6430f | Getting Started - Page 55
can retrieve e-mail messages and download information from the Internet automatically, if you set it to do so. To put the computer into Sleep mode manually: Press the Sleep button on the keyboard, if it is present. Or 1 Click the Windows Start Button 2 Click the Power button. Or on the taskbar - HP A6430f | Getting Started - Page 56
to the hard disk drive everything that is in computer memory, turns off the monitor and the hard disk drive, and then turns itself off. When you turn on the computer again, your programs, folders, and documents are restored to the screen. To put the computer into Hibernate mode manually: 1 Click the - HP A6430f | Getting Started - Page 57
(digital subscriber line). Check with your Internet Service Provider (ISP) for specific information on the connection. See "About the Internet" for more information about using the Internet. Refer to the "Setting Up the Computer" chapter of this guide to make the hardware connections: for a modem - HP A6430f | Getting Started - Page 58
have an account with an ISP, skip this step and follow the instructions provided by the ISP. 2 If you did not set up for Internet service during the initial setup of the computer, set it up now by using Easy Internet Services. a Click the Windows Start Button on the taskbar. b Click All Programs - HP A6430f | Getting Started - Page 59
Is allowed to change account types for other users, change passwords, change system-wide settings, access all files on the computer, and install software and drivers that are compatible with Windows Vista. Limited - Standard User: Is not allowed to change other user settings or passwords. A Limited - HP A6430f | Getting Started - Page 60
software (firewall program) Windows Vista updates Unauthorized access to Setup Utility, BIOS settings, and other system identification information Administrator password Ongoing or future threats to the computer Critical security updates from Microsoft Using passwords A password is a group of - HP A6430f | Getting Started - Page 61
phone number. Don't write down passwords unless you store them in a secure place away from the computer. Do not store passwords in a file on the computer. You Help and Support Center. Password Function Windows Vista Administrator password Protects administrator-level access to computer contents. - HP A6430f | Getting Started - Page 62
computer against new viruses beyond the free period by purchasing extended update service. Instructions computer viruses, type viruses into the Search Help box in the Help and Support Center. Using firewall software When you use the computer . To solve the problem temporarily, disable the firewall - HP A6430f | Getting Started - Page 63
Configuring the computer for automatic Microsoft software updates Microsoft continually updates the Windows Vista operating system. HP recommends that you ) - This option makes the computer more vulnerable to security threats and performance problems and is not recommended. 7 Click OK. Turning On - HP A6430f | Getting Started - Page 64
computer. To get the latest updates for the computer: 1 Click the Windows Start Button on the taskbar. 2 Click Help and Support, and then click Software, drivers, and BIOS updates. 3 Follow any onscreen instructions or customer service information. 54 Getting Started (features vary by model) - HP A6430f | Getting Started - Page 65
and Support. 3 Type transfer files into the Search Help box. 4 Click the overview article Transfer files and settings from another computer. This article describes a Microsoft solution for moving your files to your new computer. 5 Click Windows Easy Transfer. 6 Follow the onscreen instructions in - HP A6430f | Getting Started - Page 66
56 Getting Started (features vary by model) - HP A6430f | Getting Started - Page 67
keyboard buttons, and using any special keyboard keys. You may need to install keyboard software and drivers to access all the special features and functions of the keyboard. Your computer may include either a standard keyboard or a wireless keyboard. Using the keyboard is the primary way that - HP A6430f | Getting Started - Page 68
Function keys The function keys, located above the main keys, are labeled F1 through F12. Most function key operations vary by software program. F1 and F3 are available at all times: Pressing F1 opens a Help window for the software program being used. Pressing F3 opens a search window. Edit keys The - HP A6430f | Getting Started - Page 69
keyboard is on, the numeric keys work in the same way as the number keys and arithmetic functions found on a basic calculator. When the Num : Icon Name Description Num Lock When lit, numeric keys are locked as number keys and arithmetic functions. Caps Lock When lit, alphanumeric keys are locked - HP A6430f | Getting Started - Page 70
provide quick access to specific functions. (Some keyboard number, location, and labeling of buttons vary by keyboard model. Access buttons Icon Feature Sleep User Description Puts computer computer users. ? Or Or Or Information Opens Help and Support Center. Pictures (Photos) Music Video - HP A6430f | Getting Started - Page 71
reconfigured to open any Web site or software program. Opens e-mail program. Can be reconfigured to open any Web site or software program. Links to HP Web site. Compaq My Presario Links to Compaq Web site. Or Or Or Or Or Or Shopping Sports Finance Connect to Internet Search Chat Entertainment - HP A6430f | Getting Started - Page 72
Media control or playback buttons Icon Label Description Eject 1 and Opens or closes upper and lower optical drive trays. Eject 2 Rec Starts recording to selected media. Stop Stops media. Play/Pause Plays or pauses media. Prev Rewinds media. Next Volume Or -+ Mute Fast- - HP A6430f | Getting Started - Page 73
press simultaneously to perform specific actions. For example, from the Windows Vista desktop, press the Alt (alternate) key, the Ctrl (control) key, and the S key (the letter S) to display support information for the computer (including the model number, serial number, and service ID). You see this - HP A6430f | Getting Started - Page 74
and Keyboard Troubleshooting Synchronizing a wireless mouse and keyboard If the wireless mouse and keyboard do not respond, use this procedure to resynchronize the devices. 1 Plug the receiver into a USB port on the computer. If you have a choice, a USB port on the front of the computer is best - HP A6430f | Getting Started - Page 75
and hold the Connect button (C) on the underside of the keyboard until the blue LED on the receiver stops flashing. For additional mouse and keyboard troubleshooting tips, refer to the Troubleshooting and Maintenance Guide. Using the Keyboard 65 - HP A6430f | Getting Started - Page 76
66 Getting Started (features vary by model) - HP A6430f | Getting Started - Page 77
included with the mouse. You may need to install mouse software and drivers to access all the special features and functions of the mouse. Your computer includes a mouse for directing the cursor (pointer) on the Windows Vista desktop. The mouse uses a roller ball or optics (a light and sensor) to - HP A6430f | Getting Started - Page 78
Using the Mouse Buttons The mouse has two or three buttons on the top: Click the left mouse button (A) to position the cursor or select an item. Click the right mouse button (C) to display a menu of commands for the item you clicked. On select models, use the scroll wheel button (B) in the center - HP A6430f | Getting Started - Page 79
Autoscrolling 1 Place the cursor anywhere in the document, and then press the scroll wheel button once. An autoscroll icon appears. 2 Move the mouse in the direction you want to scroll. The farther you move the mouse from the starting point, the faster the document scrolls. 3 To stop autoscrolling, - HP A6430f | Getting Started - Page 80
Changing mouse pointer speed To change the speed of the cursor on the screen relative to the motion of the mouse: 1 Click the Windows Start Button on the taskbar. 2 Click Control Panel. 3 Click Hardware and Sound, if it is present. 4 Click Mouse. 5 Click the Pointer Options tab. 6 In the Motion area - HP A6430f | Getting Started - Page 81
by clicking the arrow buttons. Or In the Horizontal Scrolling area, adjust the number of lines per scroll by clicking the arrow buttons. 7 Click Apply, and then click OK. Wireless Mouse and Keyboard Troubleshooting If the wireless mouse and keyboard do not respond, see "Synchronizing a wireless - HP A6430f | Getting Started - Page 82
72 Getting Started (features vary by model) - HP A6430f | Getting Started - Page 83
or power cord) or active (power button or power cord). Your computer supports only active (powered) speaker systems; the speaker system must have its types on the back of the computer: Three connectors (Realtek Audio) Six connectors (Realtek Audio) Audio sound card (Creative Sound Blaster X-Fi and - HP A6430f | Getting Started - Page 84
Adjusting speaker volume Use the Volume icon on the taskbar to set speaker volume. Then, you can adjust the volume by using: The Volume knob or buttons on the keyboard (select models only). The Volume knob on the speakers (select models only). There are two ways to use the Volume icon: 1 Click the - HP A6430f | Getting Started - Page 85
audio output by using the following software. Use the software that applies to your computer model: Creative Sound Blaster X-Fi or X-Fi Fatality Speaker Settings Configuration (audio card) Realtek HD Audio Manager (multistreaming audio) Windows Media Center (all systems) Configuring Speaker and - HP A6430f | Getting Started - Page 86
8 Click X to close the window. Now that you have configured the audio card software, you must configure audio output for your media software program. The procedure is different for each program. Refer to the instructions that came with the media software program. 76 Getting Started (features vary by - HP A6430f | Getting Started - Page 87
Your audio device may have a FlexiJack connector that supports both microphone and Line input. If so, you can Creative Console Launcher after you connect the audio cable to the FlexiJack connector on the audio card. NOTE: If you are using the FlexiJack as your Digital In connection, and you - HP A6430f | Getting Started - Page 88
The Game Mode optimizes the audio card for playing games. Available features: Fi, and then click Documentation. 4 Click Online Manual. Configuring speakers with Realtek HD Audio Manager After your speakers, complete the following steps if your computer model has type 6 connectors and is capable of - HP A6430f | Getting Started - Page 89
Auditorium. Under Equalizer, you can either click a preset button, such as Pop or Live, or manually adjust the settings and then save them for easy selection later. Speakers: Enables you to select the number of speakers, view whether the connectors are analog or digital, and select the digital audio - HP A6430f | Getting Started - Page 90
Microphone: Enables fine control over the recording volume and playback volume of the microphone. Includes buttons for noise suppression and acoustic echo cancellation. Line In (Digital Input): Enables control over volume, playback, mute, recording, and multistreaming audio. 80 Getting Started ( - HP A6430f | Getting Started - Page 91
select an environment, such as Stone Room or Auditorium. Under Equalizer, you can either click a preset button, such as Pop or Live, or manually adjust the settings and then save them for easy selection later. Configuring sound for recording with the Realtek HD Audio Manager The microphone connector - HP A6430f | Getting Started - Page 92
Retasking front panel audio connectors You can retask the Line In, Mic In, Headphone, and Front Speaker Out connectors on the front of the computer, as necessary. 1 Click the Windows Start Button on the taskbar. 2 Click Control Panel. 3 Click Hardware and Sound, and then click Realtek HD Audio - HP A6430f | Getting Started - Page 93
cable connected to Line In (blue). 2 From an internal source inside, or directly connected to, the computer, audio files may reside on: hard disk drives, DVDs, CDs, USB drives, HP Personal Media Drives, or any connected device. Play internal media files through programs such as: Microsoft Windows - HP A6430f | Getting Started - Page 94
connected to the front-panel green headphone jack, from one of the following external computer audio sources: a Front-panel Line In b Internal source residing on a hard disk drive, DVD, CD, USB drive, or other external device See "Example 2: For digital home entertainment." Setting up multistreaming - HP A6430f | Getting Started - Page 95
. 4 Click Set Up Your Speakers. The Welcome to Speaker Setup window opens. 5 Click Next. 6 Choose the speaker connection type, and then click Next. 7 Select the number of speakers, and then click Next. 8 Click Test to test the speakers. 9 Click Finish. Configuring Speaker and Sound Options 85 - HP A6430f | Getting Started - Page 96
on the taskbar, and increase the system volume. Reconfigure the sound software for surround sound. Reinstall the audio card drivers by using application reinstallation program; refer to the Troubleshooting and Maintenance Guide that came with the computer. 86 Getting Started (features vary by model) - HP A6430f | Getting Started - Page 97
Center windows. Control the video display. Place the computer in and out of sleep mode. Shut down or restart the computer. Log off from watching live TV. The remote control cannot: Navigate the Windows desktop or control other computer programs outside of Windows Media Center. Be used as a VCR - HP A6430f | Getting Started - Page 98
Teletext menu. 4 Red - Opens a Teletext menu. 5 Guide - Opens the Television Program Guide. 6 Recorded TV - Opens the recorded tv window where computer sound off. The word Mute is displayed when Mute is turned on. 14 Record - Records a selected television program and stores it on the hard disk drive - HP A6430f | Getting Started - Page 99
time you press a number button, a different a slide show of all the pictures on the hard disk drive. 28 CH/PG up (+) and down (-) 32 Skip Forward - Moves media forward 30 seconds in videos and live TV, one music track, or one you manually place the computer in sleep mode. NOTE: If the computer model - HP A6430f | Getting Started - Page 100
manufacturers and models. For specific information about your particular TV advertisements, music and TV reviews, backup information for certain are also used for Integrated Services Digital Broadcasting (ISDB) data pages are accessed by a three-figure number; on most channels, the front page is - HP A6430f | Getting Started - Page 101
open the Windows Media Center program, and use it to view TV, record TV programs, play previously recorded TV programs, and play music, movies, or video. To open Windows Media Center using the remote control, simply point it at the remote sensor, and press the Windows Media Center Start button . Use - HP A6430f | Getting Started - Page 102
Troubleshooting the Remote Control If the remote doesn't work: Make sure that on the remote sensor. If the light appears, then the problem is probably in the Windows Media Center software. Close Windows Media Center, restart the computer, and then open Windows Media Center again. If the remote - HP A6430f | Getting Started - Page 103
models only). Or Click the Windows Start Button on the taskbar, and then click Help and Support. For help with specific software, refer to the onscreen Help within the program. Using the Desktop The desktop is the work area that appears on the monitor screen. It includes the taskbar along one edge - HP A6430f | Getting Started - Page 104
-click the Recycle Bin icon on the desktop, and then click Empty Recycle Bin. Open programs or documents. Open the Help and Support Center. Start a search. Open the Control Panel to Programs menu To find the software programs on your computer: 1 Click the Windows Start Button on the taskbar - HP A6430f | Getting Started - Page 105
copy an item: 1 Right-click the item. 2 Click Copy. 3 Go to the desktop or folder, right-click an empty area, and then click Paste. If you use Add modem, a network connection, and other components and features of the computer. The Control Panel also provides tools for changing system performance, - HP A6430f | Getting Started - Page 106
the screen left and right. Working with Digital Images You can connect a digital image source, such as a digital camera or a digital video camera, to the computer either directly or through a docking station. Digital picture files that you copy or download from the device appear in the Pictures - HP A6430f | Getting Started - Page 107
cards used by digital cameras and other digital imaging devices by using the memory card computer to the Internet and use the information and services available there, you need an Internet Service of Web sites in support of their activities. A .hp.com). The URL may include the path to a specific - HP A6430f | Getting Started - Page 108
hp.com) into the address box in the browser, and then pressing Enter on your keyboard. Or you can use the browser search feature to search for references to a specific to display a list of all found search items on the computer and for advanced options. Click Search the Internet to search the Internet - HP A6430f | Getting Started - Page 109
Internet access. Set up a list of Web sites that people who use your computer cannot view. Adjust the type of content people can view with and without that you have set. This means that any unrated page, even Help and Support or Internet Explorer, is not viewable if the user does not know the - HP A6430f | Getting Started - Page 110
Security icon on the desktop. 2 Click the Norton Internet Security tab. 3 Click the Tasks & Scans bar. 4 Click Run a Scan. 5 Select Run Full System Scan to scan your entire hard disk drives for viruses and security risks. Depending on the number of files on your computer, this may take several - HP A6430f | Getting Started - Page 111
NOTE: If the computer is in Sleep mode, the Norton Internet Security program does not perform a scheduled antivirus scan. Setting up a Custom Scan time To create a Custom Scan for specific files, folders, and drives: 1 Double-click the Norton Internet Security icon on the desktop. 2 Click the Norton - HP A6430f | Getting Started - Page 112
and video clips. NOTE: E-mail may contain a virus in the message itself or as an attachment. To protect your computer, do instructions provided by your ISP to install its Web browser and e-mail program, and to set up and use your e-mail account. You can then send and receive e-mail when your computer - HP A6430f | Getting Started - Page 113
Table (Select models only) Your computer includes a number of software programs that: Record and play CDs. Record data CDs. Import and edit video files. Record video CDs and DVDs. Organize digital media files. The following table describes the functionality that is specific to each of these programs - HP A6430f | Getting Started - Page 114
. Create archive CDs or DVDs from files on your computer. Copy video files. Verify that the disc has been created without desktop. Comparison-shop using the convenient shopping search engine. Get HP software and driver updates. Get important messages from HP. Access PC Health and Security and PC - HP A6430f | Getting Started - Page 115
.jpg or .gif. Create .avi and .wmv (Windows Media Video) files. NOTE: You may have a software update CD included with your computer. You may need to install this CD before using the DVD Writer/CD Writer drive. To do this, follow the installation instructions that came with the CD. Introducing Your - HP A6430f | Getting Started - Page 116
106 Getting Started (features vary by model) - HP A6430f | Getting Started - Page 117
digital camera. A file can be a document, picture, music, video, or other data. Almost everything that you do on the computer involves working with files. The computer can copy files to other storage media within component drives, such as diskettes, memory cards, CDs or DVDs, or it can send them to - HP A6430f | Getting Started - Page 118
unusable. 1 Click the Windows Start Button on the taskbar, and then click Computer. Or Click the Windows Start Button on the taskbar, and then click Windows more Windows Explorer windows open at one time.) Select an item in Computer or in Windows Explorer, and then press and hold the right mouse - HP A6430f | Getting Started - Page 119
every folder, or the search box on the Windows Start Button menu, which searches the whole computer. To search from a folder Search box: 1 Click the Windows Start Button on the taskbar, and then click Computer. Or Click the Windows Start Button on the taskbar, and then click Windows Explorer. 2 Find - HP A6430f | Getting Started - Page 120
could make the file unrecognizable to the computer. 1 Click the Windows Start Button on the taskbar, and then click Computer. Or Click the Windows Start Button is emptied manually or it is cleared to make room for more recently deleted files. 1 Double-click the Recycle Bin icon on the desktop. 2 - HP A6430f | Getting Started - Page 121
programs called printer drivers. In many cases, the computer automatically finds the necessary printer driver for your particular printer to work with the computer. If it does not, follow the instructions that came with the printer to install the specific printer driver manually. You can print - HP A6430f | Getting Started - Page 122
112 Getting Started (features vary by model) - HP A6430f | Getting Started - Page 123
Using CD and DVD Media Drives Using the CD and DVD Drives Your computer can come with several types of CD or DVD drives that allow you to perform different tasks. What you can do depends on what kind of drive you have. Allows you to: Read data from CDs. Play music CDs. Read DVDs. Record - HP A6430f | Getting Started - Page 124
non-standard discs, such as heart-shaped discs or business-card discs, may damage the drive. To insert a CD or DVD: 1 With the computer turned on, press the Eject button near the front of the drive to open the disc tray. NOTE: On some computers, the drive is located behind a door on the front of the - HP A6430f | Getting Started - Page 125
CDs that you create play in most home and car stereos as well as most computer DVD-ROM and CD-ROM drives. The DVDs that you create are compatible with some DVD video players and with most computer DVD-ROM drives. CD-R discs are more compatible with home and car stereos than CD-RW discs - HP A6430f | Getting Started - Page 126
billion bytes when referring to hard disk drive capacity. Actual formatted capacity is less. For the latest disc compatibility information for your computer, go to the HP Support Web site at: http://www.hp.com/support NOTE: Double-layer DVD technology is supported by select models only. 116 Getting - HP A6430f | Getting Started - Page 127
Reference Table Optical drive can: DVDCD-ROM CD-RW ROM Read CDs, Yes CD-Rs, and CD-RWs. Yes Yes Read DVDs. No No Yes Read data on Yes a No Yes No No No No No Yes No No No No No Yes No No No No No No Using CD and DVD Media Drives 117 - HP A6430f | Getting Started - Page 128
and HD Disc Drives If the computer came with a Blu-ray (BR) and high-definition (HD) disc drive, there are three programs that are designed specifically for use with this drive: DVD Play plays Blu-ray, high-definition (HD), and regular commercial DVD discs. PowerDirector is a video editing program - HP A6430f | Getting Started - Page 129
from and write to a variety of types of memory cards and the IBM Microdrive disk drive. The card reader is accessible directly on the front of the computer. It has four or two horizontal card slots, which accept the memory cards and the Microdrive disk drive. You can place media in one or more of - HP A6430f | Getting Started - Page 130
the AutoPlay window does not open, click the Windows Start Button on the taskbar, click Computer, and then double-click the Memory Card icon to display the files on the memory card. 3 When you are finished, right-click the drive icon, click Eject, check that the activity light is on but not blinking - HP A6430f | Getting Started - Page 131
media Microdrive disk drive Secure Digital (SD) memory card Mini Secure Digital (MiniSD) Memory Card* MultiMediaCard (MMC) countries/regions. NOTE: Some memory cards, such as CF Ultra/III, are not compatible with the memory card reader that came with the computer. Using the Memory Card Reader 121 - HP A6430f | Getting Started - Page 132
Facing up (gold connector fingers down) F (upper) SmartMedia (SM) Memory Card Facing down (gold connector fingers up) F (upper) xD media Facing up (gold connector fingers down) F (upper) IBM Microdrive disk drive CompactFlash Type I media CompactFlash Type II media Receptacle edge (holes - HP A6430f | Getting Started - Page 133
in your digital camera. Follow the instructions that came with your digital camera. Or Insert the media into the correct card slot on the reader until it stops and locks into place. The activity light on the memory card reader lights, and the computer automatically detects the media. 2 Click the - HP A6430f | Getting Started - Page 134
the activity light is not blinking, and shine a flashlight into the empty slot. If any of the pins are bent, replace the memory card reader, or have the computer serviced if a pin is touching another pin. To straighten slightly bent pins, use the tip of a fine-point retracted ballpoint pen with the - HP A6430f | Getting Started - Page 135
as internal or external USB hard disk drives designed to quickly and easily increase the storage capacity and to transfer media files such as digital photos, music, videos, and other important files. You can also use the HP Media Drives to back up other drives on the computer. NOTE: The HP Personal - HP A6430f | Getting Started - Page 136
cable, but it also can be inserted into specifically designed HP computers. These computers have a special horizontal or vertical drive bay that connects to the drive by using an internal USB connector. The drive can be easily inserted and removed from the hard disk drive bay without turning off the - HP A6430f | Getting Started - Page 137
to the internal connections. With the computer turned on and the drive inserted correctly, the power LED (B, D) on the front of the drive is lit. HP Media Drive fronts A Drive activity indicator light B Power on indicator light C HP Personal Media Drive guide ridges D Power/drive activity LED - HP A6430f | Getting Started - Page 138
Connecting the Drive to a Computer Without a Drive Bay The HP Media Drives are designed to work with most computers as an external hard disk drive that you connect by using a USB 2.0 cable. If the computer has USB 1.1 ports, use two USB ports to insure that enough power is supplied. Most USB 2.0 - HP A6430f | Getting Started - Page 139
on the taskbar. 2 Click Computer. 3 Select the drive under Hard Disk Drives or Devices with Removable Storage. The default volume name of this drive is HP Personal Media Drive or HP Pocket Media Drive. You can rename the drive in the Computer window by right-clicking the drive, selecting Rename, and - HP A6430f | Getting Started - Page 140
as photos, music, or video you have created. To transfer your files manually: 1 Connect the drive to the computer. 2 Select your files, and then drag and drop them to the HP Media Drive in the Computer window. 3 Disconnect the drive and then connect it to another computer. 4 Select your files and - HP A6430f | Getting Started - Page 141
the computer. Troubleshooting the HP Media Drive Microsoft updates Make sure you have the latest Microsoft operating system service packs and other Windows updates installed on your system before you try to troubleshoot a drive problem. These service packs are issued to fix bugs, add drivers, and - HP A6430f | Getting Started - Page 142
the software and drivers installation instructions that came with the HP Media Drive. Write Cache Enable does not stay enabled For protection of your data, Write Cache Enable is turned off with the HP Pocket Media Drive. For more information, go to: http://www.hp.com/support Administrator privilege - HP A6430f | Getting Started - Page 143
, DVDs, or VCDs This section describes how to play CDs, DVDs, or VCDs by using Windows Media Center, Windows Media Player, or other audio and video programs. This section also describes using Music and radio, and changing DVD and audio settings. Using Music The Music area in Windows Media Center is - HP A6430f | Getting Started - Page 144
songs from a music library or a queue list. Burn your favorite songs to CDs. Back up your music tracks to a DVD or to an HP Personal Media Drive or other storage device. Listen to Internet Radio (select models only). Search music tracks and files. Organize your music by artist, album, song, composer - HP A6430f | Getting Started - Page 145
For more information about adding and deleting music files to the library, use the Windows Media Player Help menu. Adding music files from the hard disk drive 1 Click the Windows Start Button on the taskbar, and then click Windows Media Center. 2 From the Tasks menu, click settings. 3 Click Library - HP A6430f | Getting Started - Page 146
this computer, and 2 Click Music. 3 Click music library. 4 Insert a CD into the CD drive. 5 Select albums. 6 Select the album CD you want to add to the music must select the copy-protection option, and then follow any onscreen instructions. 8 After selecting the choices for copy options in the next - HP A6430f | Getting Started - Page 147
music file types You can play the following types of digital audio files in Music. Refer to Windows Media Player Help for more information about supported file types. File extension .cda .wav .mp3, .m3u .wma, .asx, .wmx, .wm File type Audio CDs Windows audio file MP3 audio file Windows Media Audio - HP A6430f | Getting Started - Page 148
the Windows Media Player music library. NOTE: You can place all your music files into the Music folder or into other folders on the hard disk drive, but you need to add those files to the Windows Media Center or Windows Media Player music library for either program to be able to - HP A6430f | Getting Started - Page 149
If you insert a music CD when Windows Media Center is not open, the AutoPlay window appears and lists various options. You can select the Audio CD options by using the Windows Media Center or Windows Media Player. If you have another program set as the default audio player, Windows opens the program - HP A6430f | Getting Started - Page 150
the Windows Start Button on the taskbar, and then click Windows Media Center. 2 Click Music. 3 Click music library. 4 Insert a music CD into the CD drive. 5 Click albums. 6 Select the album that you want to play. 7 Click Play Album. Playing a song in Windows Media Center You can play a song from - HP A6430f | Getting Started - Page 151
Creating a Queue in Windows Media Center A queue is a temporary list of songs that is created in Music as you select songs, albums, or playlists to play. You can continue to add songs, or you can delete songs from the queue. You can create a queue and save it as a playlist that you can access in - HP A6430f | Getting Started - Page 152
1 Click Play Album to play the album from the album details window. 2 The now playing window opens, and the album starts playing. 3 In the now playing window, you can also select: View Queue to view an ordered list of all tracks that will be played on the album. Visualize to view a moving picture - HP A6430f | Getting Started - Page 153
Creating a Playlist in Windows Media Center A playlist is a customized list of songs that you can keep to play later or record to a CD. Using playlists, you can group various digital music files together and determine the order in which you want the files to play. You can create a playlist that - HP A6430f | Getting Started - Page 154
Save As Playlist, and give the playlist a name. 9 Use the alphanumeric keypad to enter a name for the playlist, and then click Save. NOTE: If the computer is connected to the Internet, the CD track titles and cover art appear in Windows Media Center. Copying Music Files to CD in Windows Media - HP A6430f | Getting Started - Page 155
Press the Back button on the remote control or click Add More in the Review & Edit List to select more songs from different menus. You can also is being burned. 12 Click Done when the recording is complete. IMPORTANT: HP supports the lawful use of technology and does not endorse or encourage the use - HP A6430f | Getting Started - Page 156
appear to go to the previous menu. Playing Music CDs To play music CDs, you must have either a CD or DVD drive. Insert the music CD into the CD or DVD drive. The default audio program opens. If a dialog window opens, choose the program you want to use from the list. You - HP A6430f | Getting Started - Page 157
does not appear, click the Windows Start Button on the taskbar, click All Programs, and then click HP DVD Play or DVD Play BD/HD, or Power Cinema depending on the type of DVD drive and computer model that you have. 3 Use the controls in the DVD program to play the DVD. 4 To - HP A6430f | Getting Started - Page 158
HP DVD Play. 4 Use the mouse to operate the media controls to control the movie. 5 To play the DVD in full-screen mode, double-click anywhere in the DVD Play window. Troubleshooting NOTE: Having a higher-end computer graphics (video) card and increasing computer memory may also improve DVD playback. - HP A6430f | Getting Started - Page 159
the DVD movie can be played. The country/region number is usually placed over a world globe that is country/region code locks and you need help, contact Support. Playing DVD Movies in Windows Media Center (Select is already in the drive, select HP DVD Play. The DVD movie begins playing in full-screen mode - HP A6430f | Getting Started - Page 160
3 If a DVD menu appears, use the remote control or the mouse to select the DVD menu items and control the DVD movie playback. 4 To stop playing the DVD, press Stop on the remote control or move the mouse to display the media controls, and then click the Stop button. 5 Move the mouse for other icons - HP A6430f | Getting Started - Page 161
4 When you find the language you want, click Save. 5 To return to the main settings window, press the Backspace key on the keyboard or press the Back button on the remote control, or click the left arrow on the top left of the screen. Changing DVD remote control options To change the DVD remote - HP A6430f | Getting Started - Page 162
Changing DVD closed captioning You can change the DVD closed captioning options: 1 Click the Windows Start Button on the taskbar, and then click Windows Media Center. 2 From the Tasks menu, click settings. 3 In the settings window, click DVD. 4 In the DVD Settings window, click Closed Captioning. 5 - HP A6430f | Getting Started - Page 163
DVD Play to Play DVDs, Videos, High-Definition DVDs, and Blu-ray DVDs Depending on the type of DVD drive that is included with the computer, you can play DVDs, the DVD Play BD/HD DVD software. CPU power is dedicated to support HD DVD and Blu-ray playback functions. It is recommended that you close - HP A6430f | Getting Started - Page 164
connection, and the display may require HDCP support. To play a DVD, you must have a DVD drive: 1 Insert the DVD into the DVD drive. The default DVD program opens. If the DVD titles. For more information about playing video clips, click the ? (Help) button in the DVD Play control bar. 154 - HP A6430f | Getting Started - Page 165
(VCDs) To play a VCD you must have either a CD or DVD drive: 1 Insert the VCD into the CD or DVD drive. The default video CD program opens. If the Video CD wizard window opens, choose the program you want to use from the list. You may have to scroll down in the window to - HP A6430f | Getting Started - Page 166
156 Getting Started (features vary by model) - HP A6430f | Getting Started - Page 167
remote control (select models only). Combine the powerful features of your computer with a home theater receiver to enjoy an even more dynamic entertainment definition displays. With the new onscreen layout of your photos, music, and videos, you can now see up to three times more content on a - HP A6430f | Getting Started - Page 168
go to the Settings menu to do so. See "Completing the setup wizard." NOTE: For more information about setting up the computer, refer to the setup instructions that came with the computer. Completing the setup wizard If you did not complete the Windows Media Center setup wizard steps the first time - HP A6430f | Getting Started - Page 169
download the Television Program Guide if your computer came with a TV tuner. NOTE: You must subscribe to an Internet Service Provider to have an Set up your Music, Picture, and Video Libraries. Set up Windows Media Center to scan your Music, Picture, and Video folders for new media files. Windows - HP A6430f | Getting Started - Page 170
Windows Media Center." Online Media - Get access to various photo, video, radio, TV, and various media providers. Pictures + Videos - View digital pictures, play a slide show, or print photos. Watch home videos. See "Playing video CDs (VCDs) with Windows Media Player." 160 Getting Started (features - HP A6430f | Getting Started - Page 171
where you left off. NOTE: If your computer came with a rewritable DVD drive, the drive is able to read and record to DVD+/-R/-RW media. Listen to Internet radio stations. Access streaming music and video subscription services. Some music and video subscription services may not be available in all - HP A6430f | Getting Started - Page 172
specific windows in Windows Media Center by using the shortcut buttons on the remote control. Easily back up your media files to CD, DVD, or another hard disk drive, such as the HP Personal Media Drive and HP Pocket Media Drive (sold separately). Use the Optimization setting to keep the computer - HP A6430f | Getting Started - Page 173
play any of the home movies that have been imported from your video recorder. Windows Media Center has built-in support for high-definition video. Whether you are watching a DVD movie or your own home videos, Windows Media Center delivers a rich viewing experience with a high-quality digital sound - HP A6430f | Getting Started - Page 174
stop using the mouse (after 5 seconds), the Windows Media Center menu bars become hidden. NOTE: You can use the resize buttons to switch to the desktop or to run Windows Media Center side-by-side with another program. 164 Getting Started (features vary by model) - HP A6430f | Getting Started - Page 175
Selecting items in Windows Media Center You can control the Windows Media Center functions and navigate Windows Media Center windows by using the remote control, the keyboard, or a mouse. In the Windows Media Center windows, a selected item such as a folder, file, or menu item is either highlighted - HP A6430f | Getting Started - Page 176
Media Center. Logs off and ends your Windows Media Center session and switches users. Shuts down the computer. Restarts the computer. Puts the computer in a power-reduced or Sleep mode. Puts the computer in Media Only mode, which gives you access to Windows Media Center, but not to the rest - HP A6430f | Getting Started - Page 177
follow the onscreen instructions. 5 Select Save not apply to computer models that do specific time each day that you determine. TV to set up TV signal, audio, and closed captioning (not all channels support closed captioning). You can download or edit the Television Program Guide, set hard disk drive - HP A6430f | Getting Started - Page 178
and Support Guide, and search for your model's name and number. The product model is on the lower front of the computer. To find the online documentation for your product, search for your model number, and then click Manuals. NOTE: Information and guides are associated with specific computer model - HP A6430f | Getting Started - Page 179
enable you to copy, archive, and manage music, video, image, and data files, and then record the files to CDs or DVDs. You can also use Windows Media Player to download and copy music files to a portable device or memory card. IMPORTANT: HP supports the lawful use of technology and does not endorse - HP A6430f | Getting Started - Page 180
RWs, or DVD+RWs (select models only). Compressed files can only be played on computers, CD players, or DVD players that support the file format that you use to create the disc (.mp3 is most commonly supported). For file format compatibility, check the documentation for the device in which you intend - HP A6430f | Getting Started - Page 181
must be erased first. CD-R discs cannot be erased. IMPORTANT: HP supports the lawful use of technology and does not endorse or encourage the that all the tracks may not fit on the disc. If the recording fails, manually select a slower recording speed, if available, each time you make a recording. - HP A6430f | Getting Started - Page 182
. Turn off the screen saver. Creating audio CDs This section provides instructions for burning an audio CD that can be played in most home and -burning drive. CD-R discs play in most home and car stereos, DVD players, and computers. CD-RW discs play only in some stereos, DVD players, and computers. 2 - HP A6430f | Getting Started - Page 183
instructions for creating a video disc. You can create a video disc from files on the computer hard disk drive or directly from a digital video camera. 1 Insert a writable disc into the disc-burning drive video project. Or Click the Capture button: a Select a capture device, such as DV Camera, TV, PC - HP A6430f | Getting Started - Page 184
button. Power2Go creates an image file of the disc. This file is temporarily stored on the computer hard disk drive. 6 When you are prompted, insert a writable CD or DVD into the disc-burning drive, and then click OK. 7 When the message Copy Disc: Completed successfully appears, click OK. The disc - HP A6430f | Getting Started - Page 185
icon. 5 Select disc type, and then click OK. 6 Locate files from the hard disk drive, and then click and drag them to the lower section of the window. 7 When The following section provides instructions for making a disc label by using LightScribe technology. For instructions on making a paper label - HP A6430f | Getting Started - Page 186
supports LightScribe A writable LightScribe disc (sold separately) Making a LightScribe label by using CyberLink LabelPrint You may burn data, music, and videos disc, opposite of the side that you record data onto. 2 Close the drive. 3 Click the Windows Start Button on the taskbar, All Programs, and - HP A6430f | Getting Started - Page 187
with a progress bar. It is possible to continue to work on the computer while the LightScribe label is created. For more help using CyberLink LabelPrint, the Help information. Making a paper disc label The following section provides instructions for creating a paper label for the disc. To create a - HP A6430f | Getting Started - Page 188
7 Click the arrow button at the bottom of the window to continue. 8 Under Step 3: Select the label's layout and background: a Select a layout style by clicking the arrows under Layout Style to scroll through the different label layouts available, and then click the Select button when you find the - HP A6430f | Getting Started - Page 189
into the CD or DVD drive. Digital camera or digital video camera: Connect the device to the computer by using the transfer cable that came with the device. (Select models have a digital camera docking bay.) Memory card: Insert the memory card into the memory card reader (select models only). Digital - HP A6430f | Getting Started - Page 190
digital images. . Adding Pictures in Windows Media Center Adding picture files from the hard disk drive 1 Click the Windows Start Button on the taskbar, and then click Windows Media Center. 2 Click Pictures + Videos. 3 Click picture library. 4 Press Ctrl+D on the keyboard or the i (More information - HP A6430f | Getting Started - Page 191
, open Windows Media Center to view them: 1 Click the Windows Start Button on the taskbar, and then click Windows Media Center. 2 Click Pictures + Videos and then click picture library. 3 Select a folder, tags, or date taken. The window shows a small picture image (thumbnail) of each photo. Select - HP A6430f | Getting Started - Page 192
button on the remote control. 4 Press the Backspace key on the keyboard until you are back at the Windows Media Center Start menu. 5 Click Pictures + Videos, and then click picture library. 6 Select the folder of pictures that you want to view as a slide show, and then press Enter on the keyboard - HP A6430f | Getting Started - Page 193
Photographic Experts Group Tagged Image File Format Graphics Interchange Format Bitmap Windows MetaFile Portable Network Graphics Only supported image file types display in the Pictures + Videos area of Windows Media Center. Unsupported files are skipped in a slide show. NOTE: If the message Image - HP A6430f | Getting Started - Page 194
Media Center Fixing red eye or contrast 1 Click the Windows Start Button on the taskbar, and then click Windows Media Center. 2 Click Pictures + Videos, and then click picture library. 3 Select a picture to edit. 4 Press the i (More information) button on the remote control or Ctrl+D on the keyboard - HP A6430f | Getting Started - Page 195
, you can change it in Windows Media Center: 1 Click the Windows Start Button on the taskbar, and then click Windows Media Center. 2 Click Pictures + Videos. 3 Select the picture you want to rotate. 4 Press the i (More information) button on the remote control or Ctrl+D on the keyboard, and then - HP A6430f | Getting Started - Page 196
then click Windows Media Center. 2 Click Pictures + Videos, and then click picture library. 3 Select the then click Print again. 5 Follow any onscreen instructions. Copying Pictures to CDs and DVDs in CD-R, CD-RW, DVD+/-R, or DVD+/-RW) into the drive. 4 Click Data CD/DVD, and then click Next. - HP A6430f | Getting Started - Page 197
video files that you created or video files that you downloaded from the Internet. In Pictures + Videos you can: Play videos that are stored anywhere on the hard disk drive. Create a CD or DVD of your video files. View your videos to watch the video while doing something else on the desktop. 6 To - HP A6430f | Getting Started - Page 198
files in Windows Media Center. Other file types are supported if the computer has the correct software installed: File extension File type .avi Windows Video file (Audio Video Interleaved) .dvr-ms Digital Video Recording-Microsoft (TV file format) .mpeg, .mpg, .mpe, Movie file .m1v, .mp2 - HP A6430f | Getting Started - Page 199
click Windows Media Center. 2 From the Tasks menu, click burn cd/dvd. 3 Insert writable media (CD-R, CD-RW, DVD+/-R, or DVD+/-RW) into the drive. 4 Select Video DVD, and then click Next. NOTE: If you are using a rewritable disc that contains data, you must select Erase Disc to continue. 5 Select the - HP A6430f | Getting Started - Page 200
190 Getting Started (features vary by model) - HP A6430f | Getting Started - Page 201
are the following: 1 Capture digital video: Capture live or recorded video to the hard disk drive directly from a compatible digital video (DV) camera. 2 Add videos and pictures: Select video and still-image (picture) files from the computer folders. You can easily add videos and still images to the - HP A6430f | Getting Started - Page 202
with an opening title and closing credits. 6 Make the movie: Automatically analyze the videos, pictures, music, movie style, and captions that you added to the project, and save the project to the computer hard disk drive before recording it to disc. 7 Modify the movie: Make final changes to the - HP A6430f | Getting Started - Page 203
Using muvee autoProducer Getting started To open muvee autoProducer (select models only): 1 Click the Windows Start Button on the taskbar. 2 Click All Programs, muvee autoProducer, Home movies made easy!, and then click Launch muvee autoProducer 6 to open muvee autoProducer. 3 On the File menu, - HP A6430f | Getting Started - Page 204
muvee Open the muvee Personalize Settings window to adjust audio and video production settings for the movie. "Changing the settings." Open the Open the Listed muvee Files window to save the finished movie to the computer hard disk drive, or to record the finished movie to a disc. "Saving the - HP A6430f | Getting Started - Page 205
a tape in the camera. To capture live video to the hard disk drive by using muvee autoProducer: 1 Connect the DV camera to the FireWire (IEEE 1394) port on the computer. 2 Turn on the camera, and set it to VCR mode. Refer to the instructions in the manufacturer's documentation. 3 Click the Import - HP A6430f | Getting Started - Page 206
most interested in using in the movie project. To capture recorded video to the hard disk drive: 1 Connect the DV camera to the FireWire (IEEE 1394) port on the computer. 2 Turn on the camera, and set it to VCR mode. Refer to the instructions in the manufacturer's documentation. 3 Click the Import - HP A6430f | Getting Started - Page 207
icon. 4 You can use the magicMoments feature in muvee autoProducer to mark specific scenes in a video clip that you want to include in, or leave out of, the final movie: a Select a video file in the Select Video/Pictures window, and then click the magicMoments button. The magicMoments window opens - HP A6430f | Getting Started - Page 208
pictures button in the Video/Pictures area. The Add Pictures window opens. 2 Browse the folders on the hard disk drive to select existing still- Click the magicSpot button to open the magicSpot window. b Click the Manual button to display two overlapping frames over the picture. c Move the frames - HP A6430f | Getting Started - Page 209
Music area. The Add Music window opens. 2 Browse the folders on the hard disk drive to select existing music files for the movie: Add up to three music . The style that you use also affects how muvee autoProducer combines the video, picture, and music files in the movie project to produce the final - HP A6430f | Getting Started - Page 210
make a change to a movie project, you must click the make muvee button again to add that change to the movie. To adjust the audio and video project settings for the movie: 1 Click the Personalize button. The Personalize window opens. 2 Click the Duration tab to set preferences for the length of the - HP A6430f | Getting Started - Page 211
any settings. Making the movie After you have added at least one video or picture file to the movie project, you can have muvee autoProducer make the movie. The muvee autoProducer program makes a movie by combining the video, picture, and music files that you have selected, along with the style - HP A6430f | Getting Started - Page 212
quick final changes to the project before you save it. You can also have muvee autoProducer replace pictures or videos with other similar or contrasting ones. Alternatively, you can manually choose the replacement shots. To modify a movie: 1 Click the tweak muvee button. The Tweak muvee window opens - HP A6430f | Getting Started - Page 213
with different button to automatically replace a picture or video segment with a completely different picture or video segment. Click the Manually replace the selected segment button to replace a picture or video segment with a picture or video segment of your choice. Click the Start recording - HP A6430f | Getting Started - Page 214
project, you are ready to save the movie as a file on the hard disk drive: 1 Click the muveeShare button. The Listed muvee Files window opens, with 6 Choose where you want to save the movie (disc, e-mail, Web streaming, PC, or Mobile Device) by clicking one of the icons at the top of the window - HP A6430f | Getting Started - Page 215
of all of the picture and video files that are used to create number of copies to record, and then click OK. 12 Insert a disc into the DVD recording drive. 13 Click Burn Now to start recording the movie to disc. NOTE: For best disc quality, it is recommended that you not perform other computer - HP A6430f | Getting Started - Page 216
and still images in the movie project. It also includes support for DivX file types, so that you can import or create DivX-format movies. (Purchasing DivX videos from DivX services may require a subscription.) To see muvee autoProducer offers for HP customers: 1 At the top of the muvee autoProducer - HP A6430f | Getting Started - Page 217
music library 136 music files to the music library from the hard disk drive 135 adjusting monitor 11 antivirus, installing program 55 audio connector media 121 troubleshooting memory card reader 124 CompactFlash Type I 122 CompactFlash Type II 122 Composite video connector 4, 6 computer front-panel - HP A6430f | Getting Started - Page 218
digital images 179 digital picture 119, 179 digital video camera connecting to a computer 8 recording videos 173, 195 troubleshooting 9 digital video camera capture 195 208 Getting Started (features vary by model) discs drive compatibility 115 erasing rewritable 170 features and compatibility 116 - HP A6430f | Getting Started - Page 219
drive 130 inserting a drive 127 location and drive letter 129 HP Photosmart Essential 103 HP Pocket Media Drive 125 HP manuals storing 10 memory card reader 179 card types 119 in-use light 123 troubleshooting 124 using 119 memory card a song 140 supported file types 137 194, 198 adding video 194, 196 - HP A6430f | Getting Started - Page 220
170 S Safety & Comfort Guide 48 safety warnings 48 scanner, connecting 10 scrolling with the mouse 68 Secure Digital (SD) memory card 121 setting up computer 1 settings for sound 166 general 166 Internet connections 166 remote control and remote sensor 92 Shared Video folder 187 shortcuts keyboard - HP A6430f | Getting Started - Page 221
to your new computer 55 troubleshooting remote sensor 92 turning off computer 44 U update, Windows Vista 53 updating, system 53 USB connector 4, 5 user accounts creating 49 V VCD 205 playing with Windows Media Player 155 video capture live 195 recorded video 195 video editing getting started - HP A6430f | Getting Started - Page 222
Part number: 5992-2249
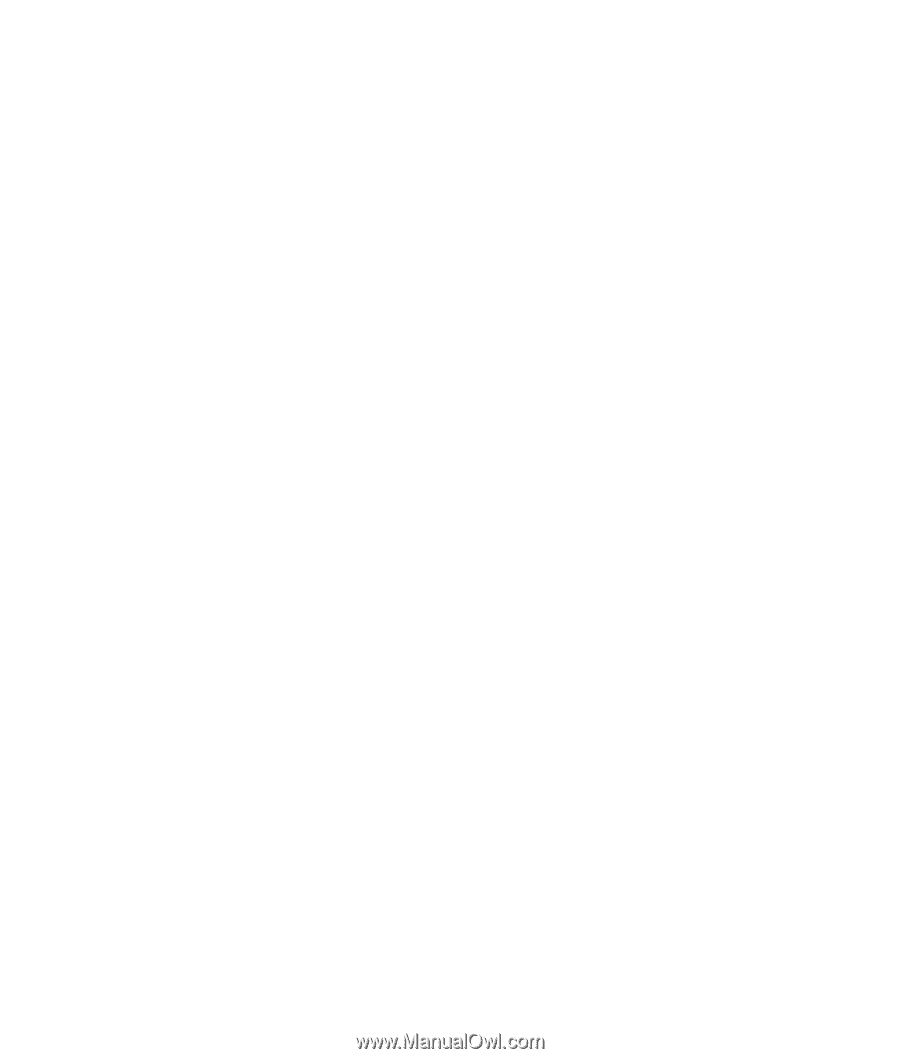
Getting Started