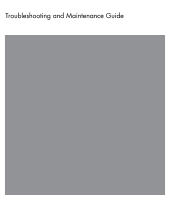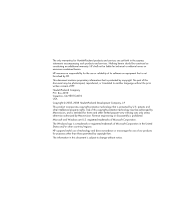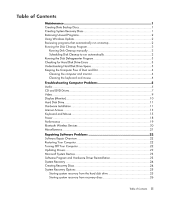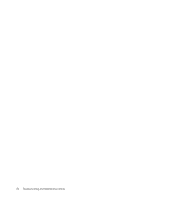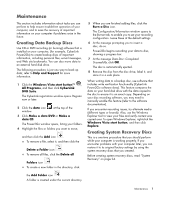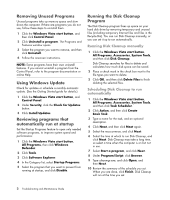HP A6530f PC Troubleshooting
HP A6530f - Pavilion - 4 GB RAM Manual
 |
UPC - 883585957477
View all HP A6530f manuals
Add to My Manuals
Save this manual to your list of manuals |
HP A6530f manual content summary:
- HP A6530f | PC Troubleshooting - Page 1
Troubleshooting and Maintenance Guide - HP A6530f | PC Troubleshooting - Page 2
services. Nothing herein should be construed as constituting an additional warranty. HP shall not be liable for technical or editorial errors or omissions contained herein. HP in the United States and/or other countries/regions. HP supports lawful use of technology and does not endorse or encourage - HP A6530f | PC Troubleshooting - Page 3
2 Running the Disk Cleanup Program 2 Running Disk Cleanup manually 2 Scheduling Disk Cleanup to run automatically 2 Running the Cleaning the computer and monitor 4 Cleaning the keyboard and mouse 4 Troubleshooting Computer Problems 5 Audio ...5 CD and DVD Drives 7 Video...9 Display (Monitor - HP A6530f | PC Troubleshooting - Page 4
iv Troubleshooting and Maintenance Guide - HP A6530f | PC Troubleshooting - Page 5
trouble-free operation of your computer, and to ease the recovery of important information on your computer if problems back up data; refer to Help and Support for more information. 1 Click the Windows Vista disc recording software, you may need to manually enable this feature (refer to the software - HP A6530f | PC Troubleshooting - Page 6
to remove, and then click Uninstall. 4 Follow the onscreen instructions. NOTE: Some programs have their own uninstall features. If can run Disk Cleanup manually, or you can set it up to run automatically. Running Disk Cleanup manually 1 Click the Windows Vista 2 Troubleshooting and Maintenance Guide - HP A6530f | PC Troubleshooting - Page 7
restart and check the hard disk drive for errors. Understanding Hard Disk Drive Space The hard disk drive on the Hewlett-Packard and Compaq computers with the Windows Vista operating system preinstalled may appear to be smaller than what is stated in the product specifications, in the documentation - HP A6530f | PC Troubleshooting - Page 8
the mouse with a cotton swab dampened with isopropyl alcohol. 5 After the roller ball and rollers are completely dry, replace the ball and ball-cover ring. 4 Troubleshooting and Maintenance Guide - HP A6530f | PC Troubleshooting - Page 9
The troubleshooting tables appear in the following order: Audio CD and DVD Drives Video Display (Monitor) Hard Disk Drive Hardware Installation Internet Access Keyboard and Mouse Power Performance Bluetooth Wireless Devices Miscellaneous For more information about monitor problems, or for problems - HP A6530f | PC Troubleshooting - Page 10
powered speakers. Powered speakers have a power cord and On button, and they connect to the Audio Out (green) connector on the back of the computer. 6 Troubleshooting and Maintenance Guide - HP A6530f | PC Troubleshooting - Page 11
on your computer, and press the Eject button nearest the drive to open the tray. If you suspect a problem with the Eject button itself: 1 Click the Windows Vista start button, and then click Computer. 2 Right-click same drive in the CD or DVD recording software. Troubleshooting Computer Problems 7 - HP A6530f | PC Troubleshooting - Page 12
data files. To play a movie properly, use a video recording program. Some video files may be viewed on a computer, but not on a home DVD video player. 8 Troubleshooting and Maintenance Guide - HP A6530f | PC Troubleshooting - Page 13
the video file in a video editor, and then resave the file in a supported format. Codec error messages appear Open the file in Windows Media Player. Ensure Windows software. 6 Follow the instructions to update the driver. 7 If you are prompted, restart the computer. Troubleshooting Computer Problems 9 - HP A6530f | PC Troubleshooting - Page 14
on the screen are too large or too small, or the images are fuzzy. Adjust the monitor resolution setting in Windows Vista: 1 Right-click the desktop, and then click Personalize. 2 Click Display Settings. 3 Adjust Resolution as necessary. 10 Troubleshooting and Maintenance Guide - HP A6530f | PC Troubleshooting - Page 15
You may need an updated driver for Windows Vista. Contact the device vendor directly for an update. For HP peripherals, visit the HP Web site. For details, refer to the Limited Warranty and Support Guide for details. Ensure that all cables are properly and securely connected and that the pins in the - HP A6530f | PC Troubleshooting - Page 16
Click the plus sign (+) next to the problem device and check for exclamation points in a point means there is a device conflict or problem with the device. Exclamation points do not always click the Troubleshoot button, and follow the onscreen instructions in the device troubleshooter wizard. - HP A6530f | PC Troubleshooting - Page 17
Do not plug a network cable into a telephone service line; doing so may damage the NIC. the keyboard to open the Help and Support Center. Verify that the Web browser is open the wizard. 4 Follow the onscreen instructions. If your system has external antennas, try Troubleshooting Computer Problems 13 - HP A6530f | PC Troubleshooting - Page 18
America Online, click Uninstall, and then follow the onscreen instructions. NOTE: Removing the AOL program will not cancel your account Internet. This is typically caused by adware or advertising-supported software. You can configure your Web browser to block Troubleshooting and Maintenance Guide - HP A6530f | PC Troubleshooting - Page 19
Use the Print menu item in the program (usually located on the File menu). Check for these problems: Ensure the mouse and keyboard are within range of the receiver. Replace the batteries in the keyboard and time out instead, move the mouse and check for response. Troubleshooting Computer Problems 15 - HP A6530f | PC Troubleshooting - Page 20
you have a rollerball mouse, clean the roller ball. For detailed cleaning instructions, go to: http://www.hp.com/support Select your country/region and language, search on your computer model number, and mouse, try a less reflective surface under the mouse. 16 Troubleshooting and Maintenance Guide - HP A6530f | PC Troubleshooting - Page 21
tab. 3 Adjust the Motion slider toward Slow or Fast to decrease or increase the speed at which the cursor responds to mouse movement. 4 Click OK. Troubleshooting Computer Problems 17 - HP A6530f | PC Troubleshooting - Page 22
the problem persists, replace the battery. For instructions, refer to the Upgrading and Servicing Guide. This happens when the processor is automatically running in a lower power state, because the applications running do not require the maximum processing power. 18 Troubleshooting and Maintenance - HP A6530f | PC Troubleshooting - Page 23
Control Panel. 2 Click Uninstall a program. The Programs and Features window opens. 3 Select the program you want to remove, and then click Uninstall. 4 Follow the onscreen instructions. Troubleshooting Computer Problems 19 - HP A6530f | PC Troubleshooting - Page 24
the device instructions. Ensure other devices that use radio frequencies (for example, microwave ovens, cordless phones, and 802.11 wireless networks) are not creating interference. Try moving the device that is not working farther away from other devices. 20 Troubleshooting and Maintenance Guide - HP A6530f | PC Troubleshooting - Page 25
, Memory Stick Pro, MultiMedia, Secure Digital, SmartMedia, or xD. Some models may support additional types. Ensure the memory card is fully inserted into the correct slot. Inspect the small amount of isopropyl alcohol. Replace the memory card if necessary. Troubleshooting Computer Problems 21 - HP A6530f | PC Troubleshooting - Page 26
solve your problem: 1 HP DVD Writer 640b). 5 Click the Driver tab. 6 To update a driver, click Update Driver, and follow the onscreen instructions. Or To revert to an earlier version of a driver, click Rollback Driver, and follow the onscreen instructions. 22 Troubleshooting and Maintenance Guide - HP A6530f | PC Troubleshooting - Page 27
previous time when the current software problem did not exist. The feature click Next. 4 Follow the onscreen instructions. To manually add restore points: 1 Close instructions. For more information about software restore points: 1 Click the Windows Vista start button, and then click Help and Support - HP A6530f | PC Troubleshooting - Page 28
the Welcome screen. 4 Choose the program you want to install, click Next, and follow the onscreen instructions. 5 When you have finished reinstalling, restart the computer. NOTE: Do not skip this last step. , or other drive that can write to CDs or DVDs. 24 Troubleshooting and Maintenance Guide - HP A6530f | PC Troubleshooting - Page 29
discs DVD+R Dual-Layer 1-2 discs CD-R 7-16 discs Contact HP Support The process takes some time to verify that the information written on Tools, and then click Recovery Disc Creation. 3 Follow the onscreen instructions. Label each disc as you make it (for example, Recovery Software Problems 25 - HP A6530f | PC Troubleshooting - Page 30
is complete, the computer restarts. 8 Complete the registration process, and wait until you see the desktop. 9 Turn off the computer, reconnect all peripheral devices, and turn the computer back on. the appropriate drive tray (CD or DVD), and close the tray. 26 Troubleshooting and Maintenance Guide - HP A6530f | PC Troubleshooting - Page 31
follow the onscreen setup instructions, and then click Start in the last screen to display the Windows desktop. 2 Configure your HP Update to get critical updates from HP: a Click the Windows Vista start button, All Programs, the HP folder, and then click HP Update. b Follow the onscreen instruction - HP A6530f | PC Troubleshooting - Page 32
www.hp.com Printed in
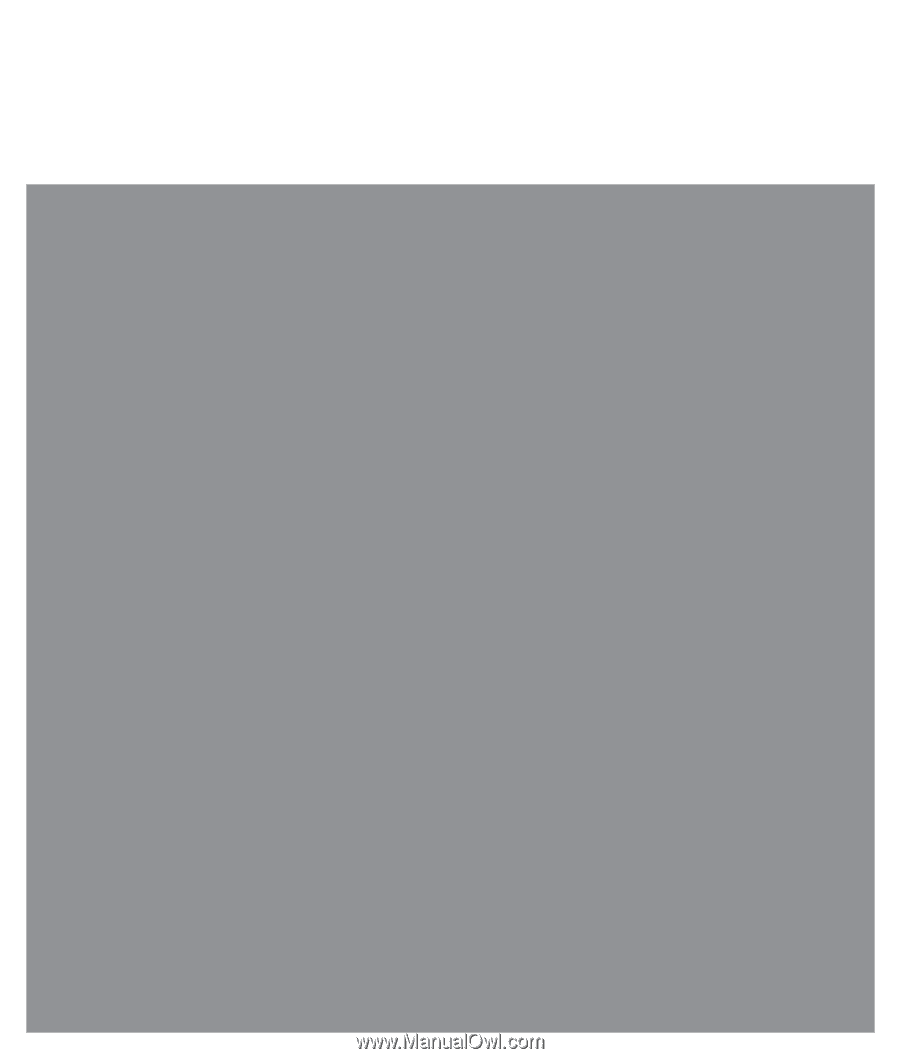
Troubleshooting and Maintenance Guide