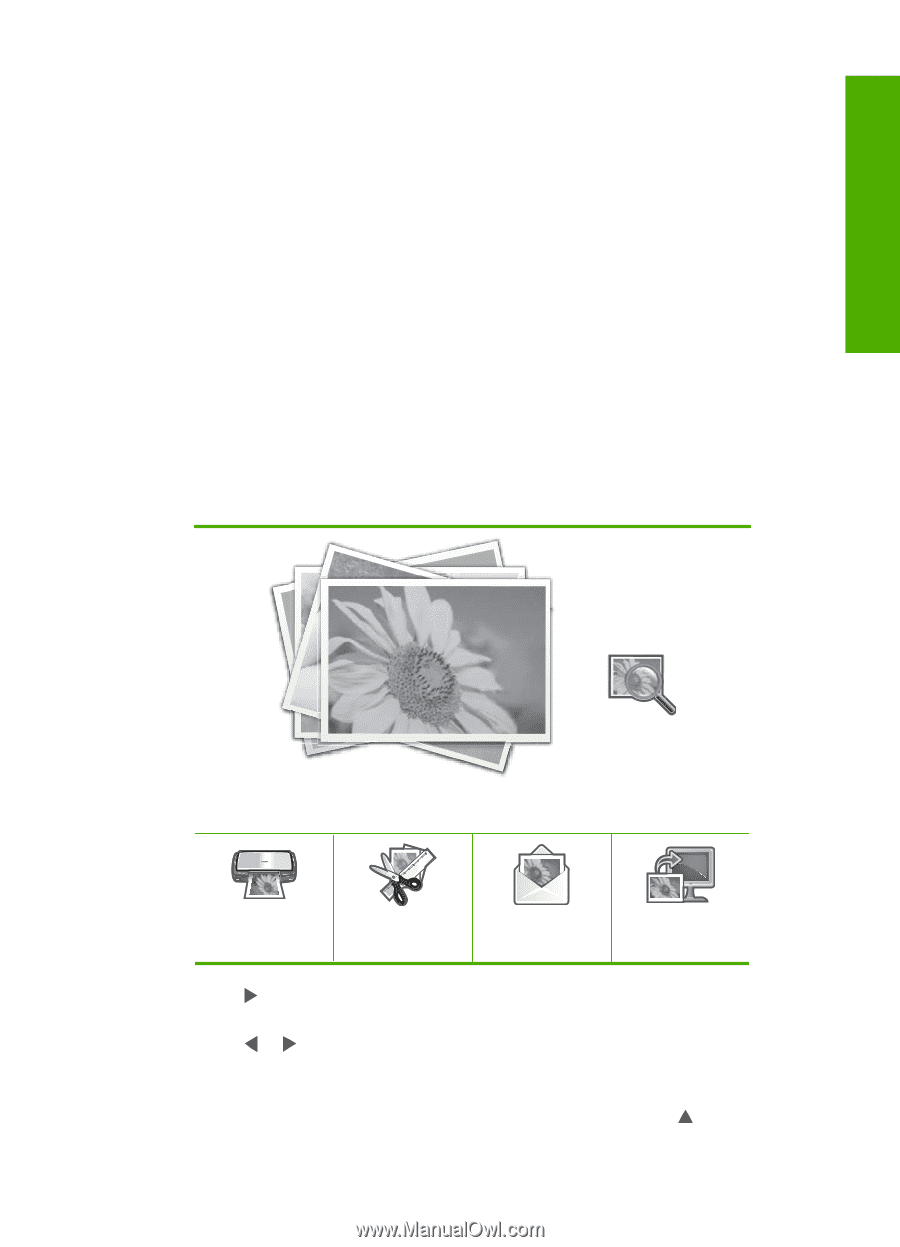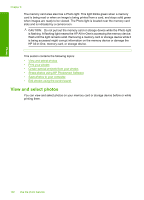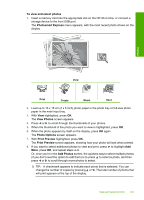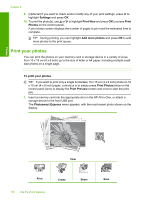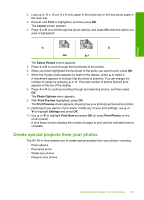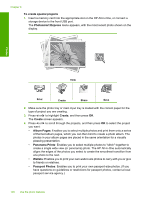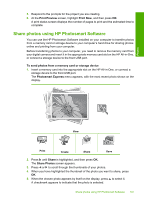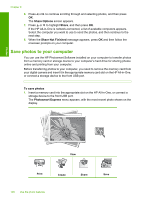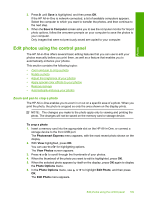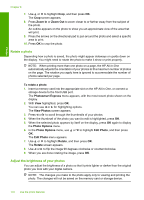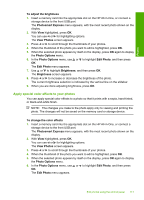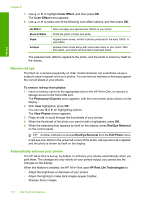HP C7280 User Guide - Page 108
Share photos using HP Photosmart Software - photosmart installation software
 |
UPC - 883585105137
View all HP C7280 manuals
Add to My Manuals
Save this manual to your list of manuals |
Page 108 highlights
Photos 5. Respond to the prompts for the project you are creating. 6. At the Print Preview screen, highlight Print Now, and then press OK. A print status screen displays the number of pages to print and the estimated time to complete. Share photos using HP Photosmart Software You can use the HP Photosmart Software installed on your computer to transfer photos from a memory card or storage device to your computer's hard drive for sharing photos online and printing from your computer. Before transferring photos to your computer, you need to remove the memory card from your digital camera and insert it in the appropriate memory card slot on the HP All-in-One, or connect a storage device to the front USB port. To send photos from a memory card or storage device 1. Insert a memory card into the appropriate slot on the HP All-in-One, or connect a storage device to the front USB port. The Photosmart Express menu appears, with the most recent photo shown on the display. View Print Create Share Save 2. Press until Share is highlighted, and then press OK. The Share Photos screen appears. 3. Press or to scroll through the thumbnails of your photos. 4. When you have highlighted the thumbnail of the photo you want to share, press OK. 5. When the chosen photo appears by itself on the display, press to select it. A checkmark appears to indicate that the photo is selected. Share photos using HP Photosmart Software 107