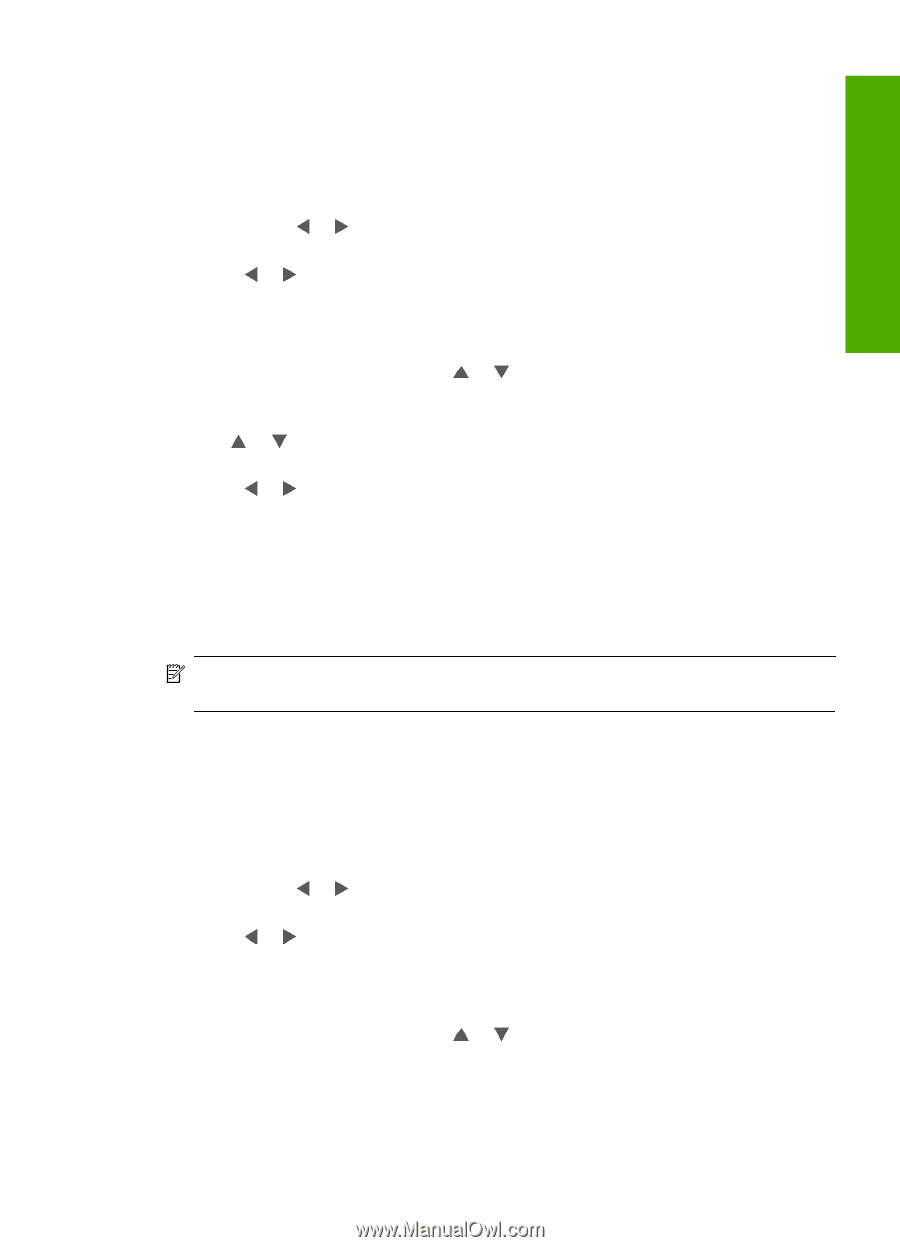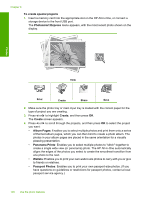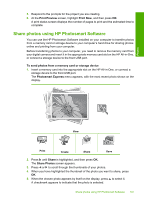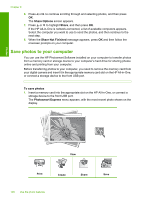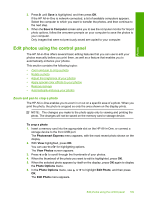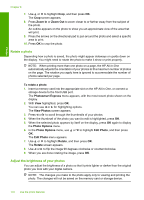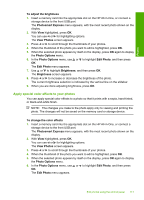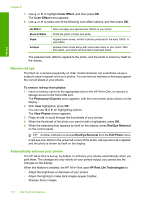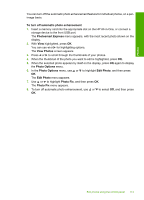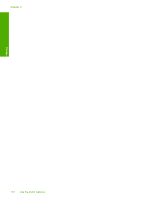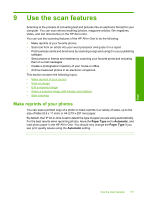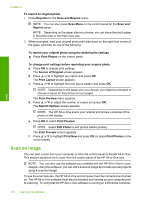HP C7280 User Guide - Page 112
Apply special color effects to your photos - photosmart print black
 |
UPC - 883585105137
View all HP C7280 manuals
Add to My Manuals
Save this manual to your list of manuals |
Page 112 highlights
Photos To adjust the brightness 1. Insert a memory card into the appropriate slot on the HP All-in-One, or connect a storage device to the front USB port. The Photosmart Express menu appears, with the most recent photo shown on the display. 2. With View highlighted, press OK. You can use or for highlighting options. The View Photos screen appears. 3. Press or to scroll through the thumbnails of your photos. 4. When the thumbnail of the photo you want to edit is highlighted, press OK. 5. When the selected photo appears by itself on the display, press OK again to display the Photo Options menu. 6. In the Photo Options menu, use or to highlight Edit Photo, and then press OK. The Edit Photo menu appears. 7. Use or to highlight Brightness, and then press OK. The Brightness screen appears. 8. Press or to increase or decrease the brightness of the photo. The current brightness selection is indicated by the vertical line on the slidebar. 9. When you are done adjusting brightness, press OK. Apply special color effects to your photos You can apply special color effects to a photo so that it prints with a sepia, hand-tinted, or black-and-white finish. NOTE: The changes you make to the photo apply only to viewing and printing the photo. The changes will not be saved on the memory card or storage device. To change the color effects 1. Insert a memory card into the appropriate slot on the HP All-in-One, or connect a storage device to the front USB port. The Photosmart Express menu appears, with the most recent photo shown on the display. 2. With View highlighted, press OK. You can use or for highlighting options. The View Photos screen appears. 3. Press or to scroll through the thumbnails of your photos. 4. When the thumbnail of the photo you want to edit is highlighted, press OK. 5. When the selected photo appears by itself on the display, press OK again to display the Photo Options menu. 6. In the Photo Options menu, use or to highlight Edit Photo, and then press OK. The Edit Photo menu appears. Edit photos using the control panel 111