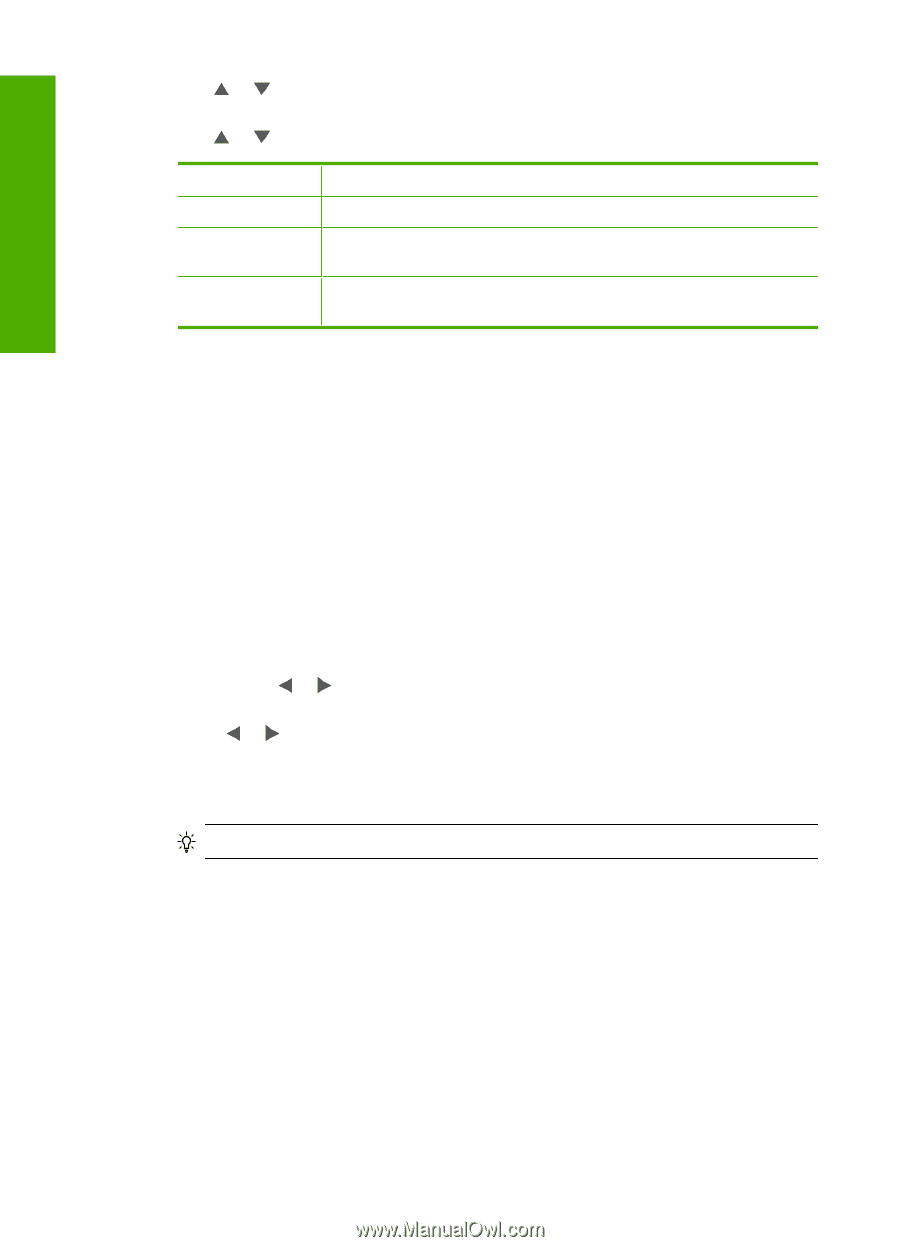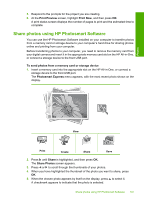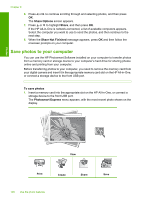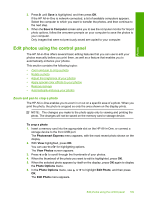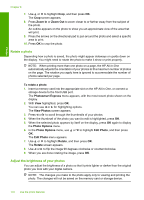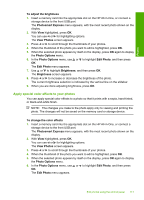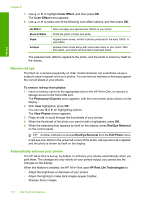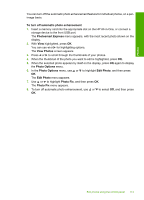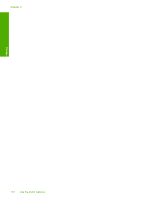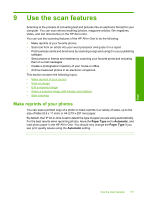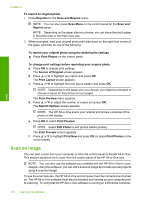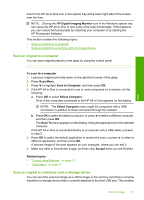HP C7280 User Guide - Page 113
Remove red‐eye, Automatically enhance your photos, Color Effect, To remove red-eye from photos - photosmart does not print black
 |
UPC - 883585105137
View all HP C7280 manuals
Add to My Manuals
Save this manual to your list of manuals |
Page 113 highlights
Photos Chapter 8 7. Use or to highlight Color Effect, and then press OK. The Color Effect menu appears. 8. Use or to select one of the following color effect options, and then press OK: No Effect Black & White Sepia Antique Does not apply any special color effects to your photo. Prints the photo in black and white. Applies brown tones, similar to photos produced in the early 1900s, to your photo. Applies brown tones along with some pale colors to your photo. With this option, your photo will look like it was hand-tinted. The selected color effect is applied to the photo, and the photo is shown by itself on the display. Remove red-eye The flash on a camera (especially on older model cameras) can sometimes cause a subject's eyes to appear red in your photos. You can remove redness so that eyes appear the correct shade in your photos. To remove red-eye from photos 1. Insert a memory card into the appropriate slot on the HP All-in-One, or connect a storage device to the front USB port. The Photosmart Express menu appears, with the most recent photo shown on the display. 2. With View highlighted, press OK. You can use or for highlighting options. The View Photos screen appears. 3. Press or to scroll through the thumbnails of your photos. 4. When the thumbnail of the photo you want to edit is highlighted, press OK. 5. When the selected photo appears by itself on the display, press Red Eye Removal on the control panel. TIP: Another method is to choose Red Eye Removal from the Edit Photo menu. A red-eye icon blinks in the upper left corner of the photo, red-eye removal is applied, and the photo is shown by itself on the display. Automatically enhance your photos The HP All-in-One is set up, by default, to enhance your photos automatically when you print them. The changes are only visible on your printed output; you cannot see the changes on the display. When this feature is enabled, the HP All-in-One uses HP Real Life Technologies to: • Adjust the brightness or darkness of your photos. • Adjust the lighting to make dark images appear brighter. • Sharpen blurry images. 112 Use the photo features