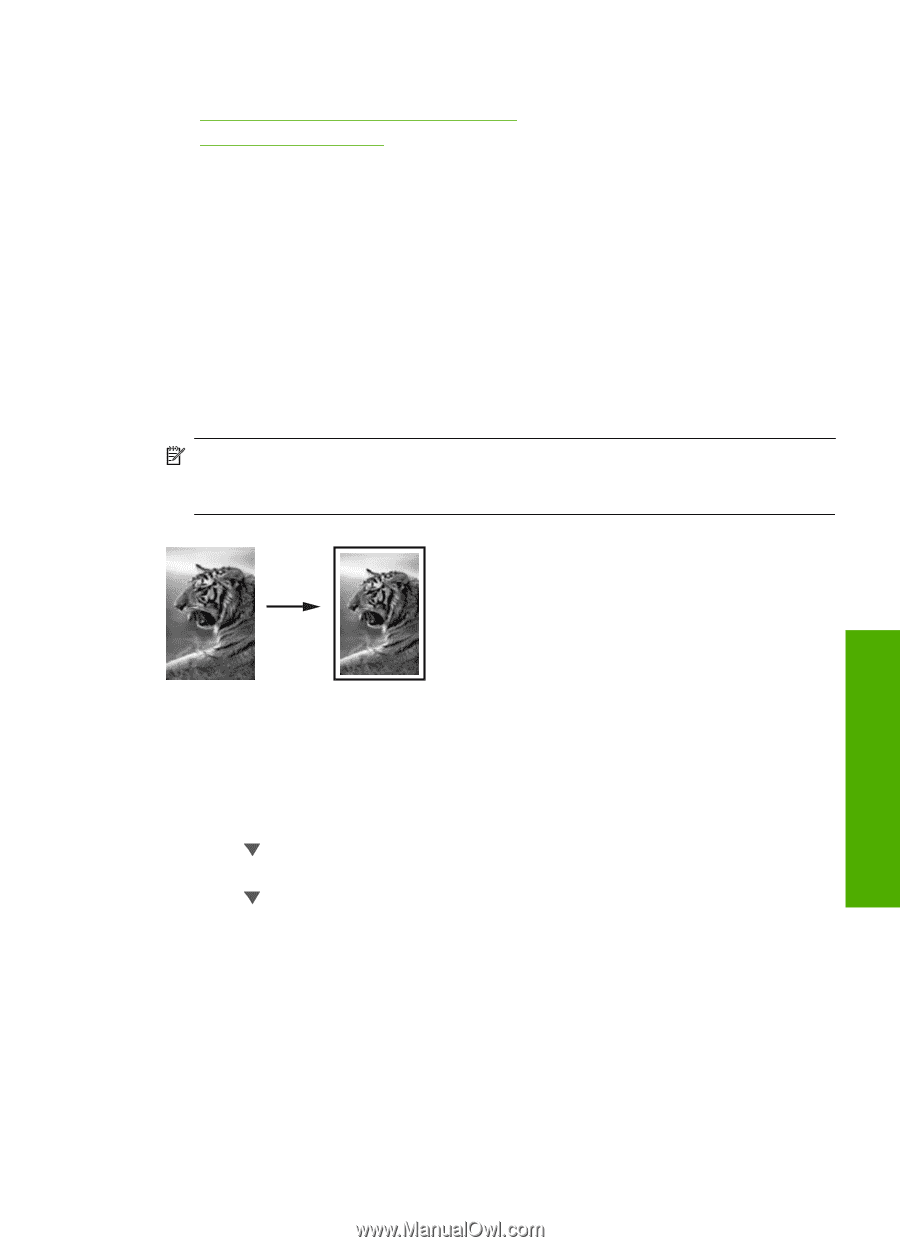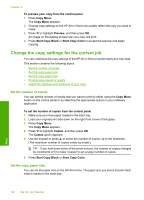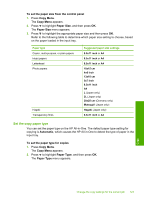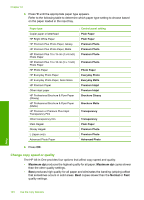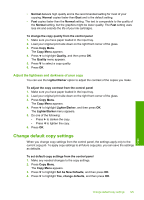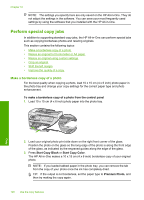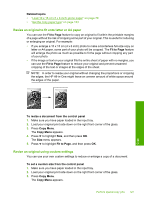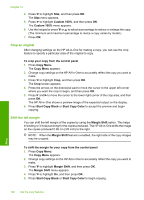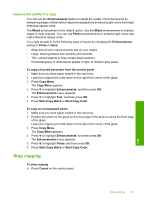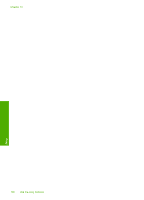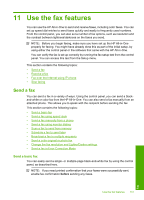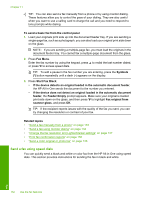HP C7280 User Guide - Page 128
Resize an original to fit onto letter or A4 paper, Resize an original using custom settings
 |
UPC - 883585105137
View all HP C7280 manuals
Add to My Manuals
Save this manual to your list of manuals |
Page 128 highlights
Related topics • "Load 10 x 15 cm (4 x 6 inch) photo paper" on page 78 • "Set the copy paper type" on page 123 Resize an original to fit onto letter or A4 paper You can use the Fit to Page feature to copy an original to fit within the printable margins of a page without the risk of cropping some part of your original. This is useful for reducing or enlarging an original. For example: • If you enlarge a 10 x 15 cm (4 x 6 inch) photo to make a borderless full-size copy on letter or A4 paper, some part of your photo will be cropped. The Fit to Page feature will enlarge the photo as much as possible to fit the page without cropping any part of your photo. • If the image or text on your original fills the entire sheet of paper with no margins, you can use the Fit to Page feature to reduce your original and prevent unwanted cropping of the text or images at the edges of the sheet. NOTE: In order to resize your original without changing the proportions or cropping the edges, the HP All-in-One might leave an uneven amount of white space around the edges of the paper. To resize a document from the control panel 1. Make sure you have paper loaded in the input tray. 2. Load your original print side down on the right front corner of the glass. 3. Press Copy Menu. The Copy Menu appears. 4. Press to highlight Size, and then press OK. The Size menu appears. 5. Press to highlight Fit to Page, and then press OK. Resize an original using custom settings You can use your own custom settings to reduce or enlarge a copy of a document. To set a custom size from the control panel 1. Make sure you have paper loaded in the input tray. 2. Load your original print side down on the right front corner of the glass. 3. Press Copy Menu. The Copy Menu appears. Perform special copy jobs 127 Copy