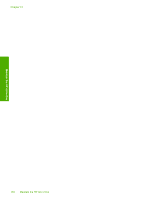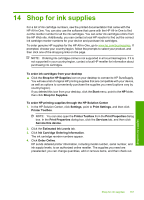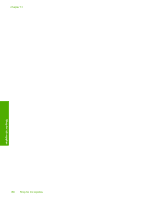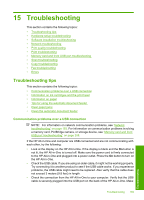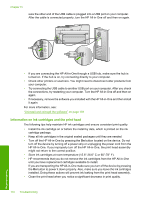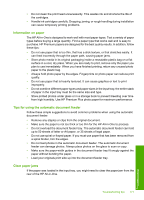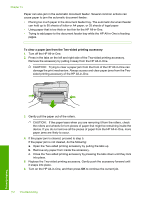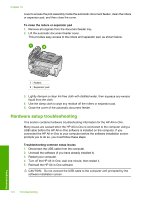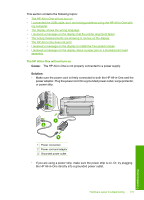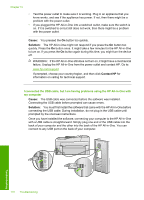HP C7280 User Guide - Page 172
Information on paper, Tips for using the automatic document feeder, Clear paper jams - paper feed problem
 |
UPC - 883585105137
View all HP C7280 manuals
Add to My Manuals
Save this manual to your list of manuals |
Page 172 highlights
• Do not clean the print head unnecessarily. This wastes ink and shortens the life of the cartridges. • Handle ink cartridges carefully. Dropping, jarring, or rough handling during installation can cause temporary printing problems. Information on paper The HP All-in-One is designed to work well with most paper types. Test a variety of paper types before buying a large quantity. Find a paper type that works well and is easy to purchase. HP Premium papers are designed for the best quality results. In addition, follow these tips: • Do not use paper that is too thin, that has a slick texture, or that stretches easily. It can feed incorrectly through the paper path, causing paper jams. • Store photo media in its original packaging inside a resealable plastic bag on a flat surface in a cool, dry place. When you are ready to print, remove only the paper you plan to use immediately. When you have finished printing, return any unused photo paper to the plastic bag. • Always hold photo paper by the edges. Fingerprints on photo paper can reduce print quality. • Do not use paper that is heavily textured. It can cause graphics or text to print improperly. • Do not combine different paper types and paper sizes in the input tray; the entire stack of paper in the input tray must be the same size and type. • Store printed photos under glass or in a storage book to prevent bleeding over time from high humidity. Use HP Premium Plus photo paper for maximum performance. Tips for using the automatic document feeder Follow these simple suggestions to avoid common problems when using the automatic document feeder. • Remove any staples or clips from the original document. • Make sure the paper is not too thick or too thin for the HP All-in-One to process. • Do not overload the document feeder tray. The automatic document feeder can hold up to 50 sheets of letter or A4 paper, or 35 sheets of legal paper. • Do not use spiral or frayed paper. If you must use paper that has been removed from a spiral binder, trim the edges. • Do not load photos in the automatic document feeder. The automatic document feeder can damage photos. Always place photos on the glass to scan or copy. • Make sure the paper-width guides in the document feeder tray fit snugly against the paper without bending the paper. • Load your originals print side up into the document feeder tray. Clear paper jams If the paper was loaded in the input tray, you might need to clear the paper jam from the rear of the HP All-in-One. Troubleshooting tips 171 Troubleshooting