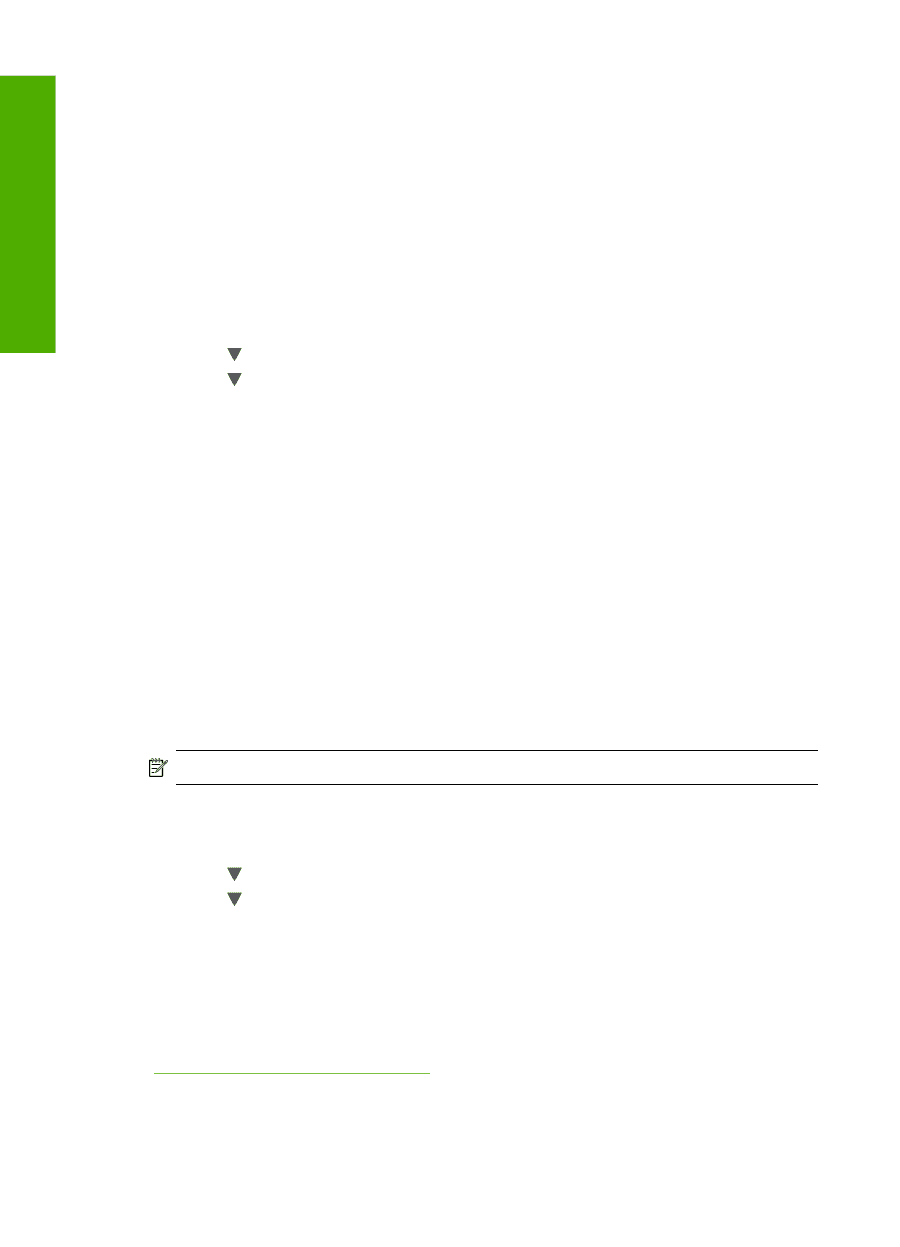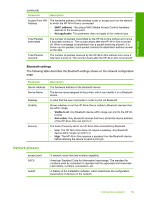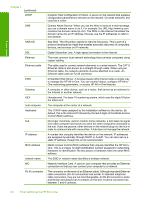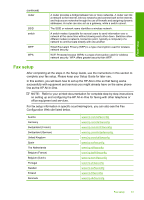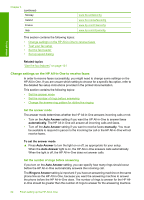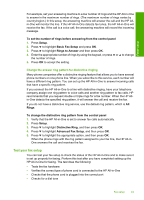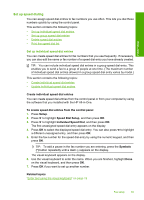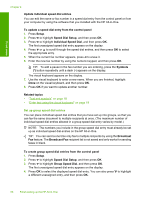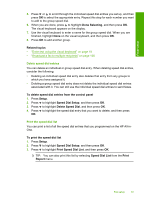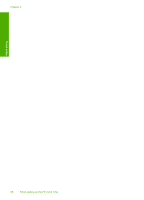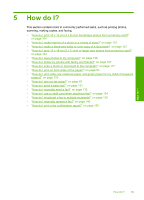HP C7280 User Guide - Page 65
Set the fax header - ink cartridge problem
 |
UPC - 883585105137
View all HP C7280 manuals
Add to My Manuals
Save this manual to your list of manuals |
Page 65 highlights
Finish setup Chapter 4 • Checks for an active phone line • Tests the status of your phone line connection The HP All-in-One prints a report with the results of the test. If the test fails, review the report for information on how to fix the problem and rerun the test. To test your fax setup from the control panel 1. Set up the HP All-in-One for faxing according to your particular home or office setup instructions. 2. Insert the ink cartridges and load full-size paper in the input tray before starting the test. 3. Press Setup. 4. Press to highlight Tools, and then press OK. 5. Press to highlight Run Fax Test, and then press OK. The HP All-in-One displays the status of the test on the display and prints a report. 6. Review the report. • If the test passes and you are still having problems faxing, check the fax settings listed in the report to verify the settings are correct. A blank or incorrect fax setting can cause problems faxing. • If the test fails, review the report for more information on how to fix any problems found. 7. After you pick up the fax report from the HP All-in-One, press OK. If necessary, resolve any problems found and rerun the test. Set the fax header The fax header prints your name and fax number on the top of every fax you send. HP recommends that you set up the fax header by using the software that you installed with the HP All-in-One. You can also set up the fax header from the control panel, as described here. NOTE: In some countries/regions the fax header information is a legal requirement. To set a default fax header from the control panel 1. Press Setup. 2. Press to highlight Basic Fax Setup and press OK. 3. Press to highlight Fax Header, and then press OK. The visual keyboard appears on the display. 4. Use the visual keyboard to enter your personal or company name. When you are finished, highlight Done on the visual keyboard, and then press OK. 5. Enter your fax number by using the numeric keypad, and then press OK. Related topics "Enter text using the visual keyboard" on page 19 64 Finish setting up the HP All-in-One