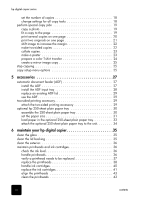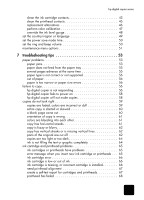HP C8372A Reference Guide
HP C8372A - Digital Copier Printer 610 Color Inkjet Manual
 |
View all HP C8372A manuals
Add to My Manuals
Save this manual to your list of manuals |
HP C8372A manual content summary:
- HP C8372A | Reference Guide - Page 1
hp digital copier series 510/610 reference guide - HP C8372A | Reference Guide - Page 2
are reserved. No part of the document may be photocopied, reproduced, or translated to another language without the prior written consent of Hewlett-Packard Company. Portions Copyright © 1989-2001 Palomar Software Inc. The HP Digital Copier Series includes printer driver technology licensed from - HP C8372A | Reference Guide - Page 3
contents 1 review the front panel 1 front panel features 1 menu functions 3 menu options 4 2 get help 5 3 load originals and paper 7 load originals 7 load originals on the glass 7 load originals in the automatic document feeder 8 avoid paper jams 9 load paper 9 load the main paper tray - HP C8372A | Reference Guide - Page 4
two-sided printing accessory 29 attach the two-sided printing accessory 29 optional hp 250-sheet plain paper tray 30 assemble the 250-sheet plain paper optional 250-sheet plain paper tray to the unit 34 6 maintain your hp digital copier 35 clean the glass 35 clean the lid backing 35 clean - HP C8372A | Reference Guide - Page 5
troubleshooting tips 53 paper problems 53 paper jams 53 paper does not feed from the paper tray 55 several pages advance at the same time 55 paper type is not correct or not supported 56 out of paper 56 paper is too narrow or paper size errors 56 failure to copy 56 hp 62 parts of - HP C8372A | Reference Guide - Page 6
copier problems and errors 69 ink is not drying 69 cover or door will not close 69 copier is in factory mode 69 copier is initializing 69 improper power off 69 mechanism error 70 8 support services and warranty 71 register your product 71 support from the internet 71 hp customer support - HP C8372A | Reference Guide - Page 7
review the front panel 1 The front panel of your new HP Digital Copier has several buttons and indicators that allow you to change settings and perform a wide display • Copy area • On button The following page shows a close-up of the front panel with the parts labeled. review the front panel 1 - HP C8372A | Reference Guide - Page 8
view the active function and access the menu system. Menu: use to access the menu system. Available menus depend upon which model of the HP Digital Copier you have. Menu options include Copy Setup, Print Report, and Status & Maintenance. Arrows: use to scroll through menu settings or options within - HP C8372A | Reference Guide - Page 9
use to turn the Fit to Page feature on and off. On: use to turn your HP Digital Copier on and off. + /- Keypad Buttons: use + to scroll forward and - to select paper type. The main paper tray supports plain paper and specialty papers. If your HP Digital Copier has the optional 250-sheet plain paper - HP C8372A | Reference Guide - Page 10
hp digital copier series You can also access Menu functions by pressing the number Menu functions are available. 1:Copy Setup 2:Print Report 3:Status and Maintenance 0:Collation (model 610 only) 1:Enhancements 2:Paper Size 3:Color Intensity 4:Set Copy Defaults 5:Restore Copy 1:Menu Settings - HP C8372A | Reference Guide - Page 11
need to know about using your HP Digital Copier. The Reference Guide includes troubleshooting assistance, instructions for ordering supplies and accessories, technical specifications, and information regarding support and warranty. Internet help and technical support If you have Internet access - HP C8372A | Reference Guide - Page 12
hp digital copier series 6 get help - HP C8372A | Reference Guide - Page 13
you choose the right paper and make sure that it is loaded correctly and not damaged. There are two ways to load originals to your HP Digital Copier: • Position the originals on the glass • Feed originals into the ADF, if one is attached load originals on the glass You can copy - HP C8372A | Reference Guide - Page 14
Paper 16 to 24lb. long grain only • Specialty Paper - HP Premium Inkjet Paper - HP Bright White Inkjet Paper Caution! Make sure you do not leave specialty papers, such as glossy paper • Overhead transparencies, such as HP Premium Inkjet Transparency Media • Photo paper, such as Kodak EktaColor Edge - HP C8372A | Reference Guide - Page 15
hp digital copier series avoid paper jams To avoid paper jams, be sure to not overload the input trays. Make sure your tray. 4 Lift the output tray up until it catches in the raised position, and slide the paper-width and paper-length guides to their outermost positions. load paper and originals 9 - HP C8372A | Reference Guide - Page 16
hp digital copier series 5 Tap the stack on a flat surface to align the edges of the sure that the paper stack lies flat in the main tray and fits under the tab of the paper-length guide. 8 Lower the output tray. 9 To prevent printed paper from falling off the tray, fully extend the output-tray - HP C8372A | Reference Guide - Page 17
paper in the optional 250-sheet plain paper tray on page 33 for more information. recommended paper types Following is a list of HP papers you can use for copying: • HP Bright White Inkjet Paper delivers high-contrast colors and sharp text. It is opaque enough for two-sided color usage, with no - HP C8372A | Reference Guide - Page 18
Photo paper other than HP Photo Papers • Envelopes • Transparency film other than HP Premium • Heavyweight paper other than HP Premium • Multiple-part forms or label use them.) Manually feed one sheet at a time, with the unprinted side facing down (the blue stripe faces up). • HP Greeting Cards, - HP C8372A | Reference Guide - Page 19
hp digital copier series choose the paper tray and set the paper type on the front panel, the settings are reset to the defaults two minutes after the unit completes the copy job. HP recommends adjusting paper type settings for the type of paper you're using. 1 Press Tray Select/Paper Type. 2 - HP C8372A | Reference Guide - Page 20
hp digital copier series 14 load originals and paper - HP C8372A | Reference Guide - Page 21
that you select on the front panel are reset two minutes after the HP Digital Copier completes a copy, unless you save the settings as the default tasks on page 18. Do the following: • Follow the instructions in the Setup Poster to set up your HP Digital Copier. • Make sure paper is loaded in the - HP C8372A | Reference Guide - Page 22
are placing your original on the glass, open the lid of your HP Digital Copier and place the document face down in the bottom-right corner edge of original increase copy speed or quality reduce or enlarge a copy The HP Digital Copier has three settings that determine copy speed and quality. • Best - HP C8372A | Reference Guide - Page 23
hp digital copier series make copies lighter or darker change color intensity copy using photo mode 1 Press Reduce/Enlarge to choose one of the following: - Custom - HP C8372A | Reference Guide - Page 24
hp digital copier series enhance text sharpness and photo colors set the number of copies change settings for all copy tasks Use Text enhancements to sharpen - HP C8372A | Reference Guide - Page 25
copier series perform special copy jobs In addition to supporting standard copying, your HP Digital Copier can also do the following, depending on Upper Tray is selected, as shown by the dot. If you do not have the HP 250-sheet plain paper tray, the upper tray (main tray) is selected by default. - HP C8372A | Reference Guide - Page 26
hp digital copier series Original Fit to Page print several copies on one page to do this through the special features menu 1 Load the original on - HP C8372A | Reference Guide - Page 27
Original Copy hp digital copier series print two originals on one page 1 Load the original on the glass. 2 Load the appropriate paper in the main tray. 3 Press Special - HP C8372A | Reference Guide - Page 28
from single-sided or double-sided originals that are letteror A4-sized. You can make two-sided copies automatically only if your HP Digital Copier has an HP two-sided printing accessory. The two-sided copying accessory is standard equipment with some models or can be purchased separately. See attach - HP C8372A | Reference Guide - Page 29
collate copies make a poster hp digital copier series 1 Load your letter- or A4-sized originals in exact order that the original is loaded into the ADF. The collate feature is only available on a HP 610 Digital Copier that is equipped with an ADF. You must copy more than one original to use the - HP C8372A | Reference Guide - Page 30
to be. 5 Press Enter to confirm your selection. 6 Press Start Copy - Black or Start Copy - Color. Tip! After you select the poster width, the HP Digital Copier adjusts the length automatically to maintain the proportions of the original. If the original cannot be enlarged to the selected poster size - HP C8372A | Reference Guide - Page 31
hp digital copier series create a mirror image copy 1 Load the original on the glass or in the ADF. 2 Load the T-shirt transfer paper in the main - HP C8372A | Reference Guide - Page 32
hp digital copier series 1: Copy Setup 0:Collation 1:Enhancements 2:Paper Size 3:Color Intensity 4:Set Copy Defaults 5:Restore Copy Factory Settings Press Menu to display the Copy Setup - HP C8372A | Reference Guide - Page 33
optional 250-sheet plain paper tray 3 two-sided printing accessory automatic document feeder (ADF) The automatic document feeder (ADF) is standard on some HP Digital Copier models and is available as an accessory on the others. You can use the ADF to perform unattended copying. This means that you - HP C8372A | Reference Guide - Page 34
hp digital copier series to attach the ADF lid 1 On the ADF lid, unfold the hinges. 2 Pull up both tabs. 3 Insert the ADF lid straight down - HP C8372A | Reference Guide - Page 35
1 Place all originals in the ADF input tray print-side up. 2 Adjust the paper-width guide to fit the size of your original. A message appears on the display indicating that the originals knob on the rear access door of your HP Digital Copier counterclockwise, then remove the door. accessories 29 - HP C8372A | Reference Guide - Page 36
accessory in the future, you must replace the rear access door for your HP Digital Copier to operate. 2 Insert the two-sided printing accessory into the Turn the two-sided printing accessory so the button is on top. optional hp 250-sheet plain paper tray assemble the 250-sheet plain paper tray 1 - HP C8372A | Reference Guide - Page 37
hp digital copier series 3 Remove shipping tape from paper-width fence. set must set all three size adjustments located on the inner tray. – the paper-width guide — the paper-width fence ˜ the paper-length guide accessories Caution! If you change the paper size, for example, from letter to A4, - HP C8372A | Reference Guide - Page 38
hp digital copier series 1 Set the paper-width guide by sliding it until the arrow is even with the correct setting. 2 Set the width to tray. Use the LTR setting for legal-size paper also. 4 Set the paper-length guide by pulling it until the arrow lines up with the paper size. 32 accessories - HP C8372A | Reference Guide - Page 39
hp digital copier series Tip! There is no marking for legal-size paper. Pull the paperlength guide out beyond the edge of the tray and push it back up against the edge of the paper. need to load paper, simply remove the inner tray. accessories stack of paper should be shorter than length guide 33 - HP C8372A | Reference Guide - Page 40
tray. 1 Place the 250-sheet plain paper tray where you want your HP Digital Copier to be situated. 2 Turn off the copier. 3 Lift position it directly over the optional 250-sheet plain paper tray. 4 Gently lower the printer onto the optional 250-sheet plain paper tray. 5 Slide the main paper tray ( - HP C8372A | Reference Guide - Page 41
copier 6 This section provides instructions for keeping your HP Digital Copier in top working condition. Perform these maintenance procedures as necessary. clean the glass If the glass on your unit becomes dirty from fingerprints, - HP C8372A | Reference Guide - Page 42
maintain printheads and ink cartridges As you discovered when you installed your HP Digital Copier, the ink delivery system consists of both ink cartridges, Before you replace or clean a printhead, you should know the part name and how to handle the printhead. Printhead handle Printhead tower - HP C8372A | Reference Guide - Page 43
hp digital copier series verify a printhead needs to be replaced If a printhead error message appears on the front-panel display, verify that the printhead needs to - HP C8372A | Reference Guide - Page 44
the error message still appears, replace the printhead as described in the following section. If you experience problems with that quality of your copies that cannot be resolved by cleaning your printheads, you may need to moves to the center of the unit. 38 maintain your hp digital copier - HP C8372A | Reference Guide - Page 45
hp digital copier series 2 After the print carriage stops moving, release the gray print carriage latch and then lift the print carriage to access the printheads. - HP C8372A | Reference Guide - Page 46
hp digital copier series 4 Remove the new printhead from its packaging and, being careful to touch only the black plastic, gently -panel display, press Enter to align the printheads. Before you replace or clean ink cartridges, you should know the part names and how to handle them. 40 maintain your - HP C8372A | Reference Guide - Page 47
hp digital copier series Copper contacts Release button Plastic tape Do not touch expiration dates Caution! If you ignore the messages and do not replace the ink cartridges, eventually the HP Digital Copier will stop working to avoid damaging the printheads. To determine the expiration date of a - HP C8372A | Reference Guide - Page 48
hp digital copier series 2 After the carriage stops moving, press the gray button to release the ink cartridge, then pull it up and out of place. Note the color bars on the print carriage. The ink-cartridge label should be face-up after the cartridge is inserted. 42 maintain your hp digital copier - HP C8372A | Reference Guide - Page 49
5 Close the print-carriage access door. 6 Press Enter to align the printheads. For more information, see align the printheads on page 43. The HP Digital Copier prompts you to align the printheads every time you install or replace a printhead or ink cartridge. Aligning the printheads ensures high - HP C8372A | Reference Guide - Page 50
if necessary for the other ink cartridge. 8 Close the door and plug in the unit. Because you removed an ink cartridge from its holder, the HP Digital Copier needs to align the printheads. 9 After the message appears in the front-panel display, press Enter to align the printheads. 44 maintain your - HP C8372A | Reference Guide - Page 51
clean the printhead contacts hp digital copier series Clean the printhead copper contacts only if you get of the unit. Warning! It is very important that you disconnect the printer from its electrical power source before touching the printhead contacts. Electrical shock or severe damage to the - HP C8372A | Reference Guide - Page 52
then press 3. This selects the Status and Maintenance menu, then selects the Align PrintHeads option. To get the best performance from your HP Digital Copier, we recommend using only genuine Hewlett-Packard supplies. For more information, see order printheads and ink cartridges on page 86. Caution - HP C8372A | Reference Guide - Page 53
HP ink cartridge, you must override the Ink Level Gauge. For more information, see override the ink level gauge on page 48. The Color Calibration option prints out a report that lets you manually improve your color printing or copying. You should perform this procedure only if you see problems - HP C8372A | Reference Guide - Page 54
hp digital copier series override the ink level gauge 3 Follow the instructions on the report to determine the correct selects the Restore Factory Defaults option. Overriding the Ink Level Gauge disables the printer's ink level tracking feature, but allows you to use a refilled cartridge. Caution - HP C8372A | Reference Guide - Page 55
digital copier series set the country/region or language Usually, the language and country/region are set when you install the HP Digital Copier. If you need to reset them, use the following procedure. Tip! If you accidentally choose the wrong language and are unable to read - HP C8372A | Reference Guide - Page 56
button on the front panel. Your unit is automatically set to enter power-save mode after 12 hours. Follow these steps if you want the HP Digital Copier to enter this mode earlier. 1 Press Menu. 2 Press 3, then press 6. This selects the Status and Maintenance menu, then selects the Set Power Save - HP C8372A | Reference Guide - Page 57
Ink Level 2:Clean PrintHeads 3:Align PrintHeads 4:Perform Color Calibration 5:Restore Factory Defaults 6:Set Power Save Mode Time 7:Set Country and Language 8:Ring and Beep Volume hp digital copier series maintain your digital copier 51 - HP C8372A | Reference Guide - Page 58
hp digital copier series 52 maintain your hp digital copier - HP C8372A | Reference Guide - Page 59
quality of your copies. Look for your problem in the following troubleshooting topics. For additional information on your HP Digital Copier, see: www.hp.com/go/copiers paper problems The following issues relate to the paper path and paper types used in your HP Digital Copier. You can avoid many - HP C8372A | Reference Guide - Page 60
hp paper has crumpled and jammed in the back of the HP Digital Copier, unlock and remove the back door. 2 If the paper has jammed where it exits the HP Digital Copier, grasp the leading edge of the paper check for paper. Tip! If you turned the HP Digital Copier off before clearing the paper jam, turn - HP C8372A | Reference Guide - Page 61
it. To continue your job, press Enter on the front panel of the HP Digital Copier. For more information, see load paper on page 9. do you guides. Overfilling the input tray causes paper jams or other paper advance problems. For more information, see avoid paper jams on page 9. troubleshoot your - HP C8372A | Reference Guide - Page 62
The following issues relate to mechanical problems that prevent your HP Digital Copier from performing properly. hp digital copier is not responding do you have a paper jam? Check the HP Digital Copier for a paper jam. For more information, see paper problems on page 53. 56 troubleshooting tips - HP C8372A | Reference Guide - Page 63
use the HP Digital Copier to copy onto envelopes or other small papers. is the main tray inserted properly? • Make sure the main tray is completely and correctly inserted into the HP Digital Copier. • Make sure the guides are adjusted for the type of paper you are using. troubleshoot your digital - HP C8372A | Reference Guide - Page 64
is on. Or try plugging the HP Digital Copier directly into the power outlet. 3 Test HP Digital Copier from the power outlet and contact HP. See hp customer support on page 71. did you press the On button too quickly? The HP damage to your HP Digital Copier, the HP Digital Copier monitors - HP C8372A | Reference Guide - Page 65
cartridge contacts. After cleaning, try printing again. If the problem persists, replace the color ink cartridge. Warning! To avoid damaging the HP Digital Copier, remove an ink cartridge or a printhead information, see make copies lighter or darker on page 17. troubleshoot your digital copier 59 - HP C8372A | Reference Guide - Page 66
ink may not cover the print surface. Make sure you are using a paper that is appropriate for your HP Digital Copier. For more information, see recommended paper types on page 11. are you trying to copy newspaper that you placed your original on the glass print-side down. 60 troubleshooting tips - HP C8372A | Reference Guide - Page 67
a build up of fibers on the underside of the ink cartridges. If the problem persists, replace the ink cartridges. If your copy has white streaks across it, the HP Digital Copier, remove an ink cartridge or a printhead only when a replacement is available. troubleshoot your digital copier 61 - HP C8372A | Reference Guide - Page 68
hp digital copier series copy is fuzzy or blurry copy has vertical streaks or is missing vertical lines parts of the original are cut off For more information, see create a self-test report for Make sure that your original is placed in the bottom right corner of the glass. 62 troubleshooting tips - HP C8372A | Reference Guide - Page 69
hp digital copier series If you are using the ADF, make sure that you the paper size in the tray? • Verify that you are copying to the same size paper as the original. This problem is most common when copying a legal-size paper onto letter-size paper. • Verify that you have selected the proper - HP C8372A | Reference Guide - Page 70
hp digital copier series copies are too light or too dark ink is not filling the text or graphic completely are the paper guides positioned correctly? The paper guides should be close to the edges of the paper in the input page 43 and replace the ink cartridges on page 41. 64 troubleshooting tips - HP C8372A | Reference Guide - Page 71
Digital Copier, remove an ink cartridge or a printhead only when a replacement is available. The HP Digital Copier does not recognize other ink cartridges. For replacement information, see the support and warranty, or see: www.hp.com/go/copiers did you remove the tape? Make sure that you removed the - HP C8372A | Reference Guide - Page 72
Support and Services to obtain a replacement. All HP ink cartridges have an "install by" date that is printed on the box. Ink cartridges also have a 90-day warranty against defects in parts or workmanship, provided cartridge? Carefully remove the tape from the ink cartridge. 66 troubleshooting tips - HP C8372A | Reference Guide - Page 73
hp a Self-Test Report when you: • Encounter print quality problems • Want to view information about printheads and ink cartridges • on your ink cartridges • Want to see the serial number of your HP Digital Copier • Plan to call HP Support (if possible) to print a self-test report 1 Make sure you - HP C8372A | Reference Guide - Page 74
a message appears on the front panel display that indicates the color of the failed printhead. The HP Digital Copier continues to print; however, the failed printhead may affect print quality and speed. If material? Lift the door and check for tape or packing materials. 68 troubleshooting tips - HP C8372A | Reference Guide - Page 75
the door from closing. copier is in factory mode The settings on your HP Digital Copier are not correct. Call HP for instructions. copier is initializing If you see this message on the front panel, wait until the HP Digital Copier finishes its start-up routine. improper power off If you see - HP C8372A | Reference Guide - Page 76
cartridges on page 40. do you have a paper jam? Clear the paper jam. Turn HP Digital Copier off and then on again. For more information, see avoid paper jams on page carriage, and then turn the HP Digital Copier off and on. Make sure you have removed all packing materials. 70 troubleshooting tips - HP C8372A | Reference Guide - Page 77
the answer you need in this guide, contact one of the HP Support Services listed on the following pages. Some support services are available only in the U.S. and Canada. If a support service number is not listed for your area, contact your nearest authorized HP dealer for help. register your product - HP C8372A | Reference Guide - Page 78
Press Enter. - Make a color copy. - Be prepared to describe your problem in detail. 5 Call HP Customer Support. Be near your unit when you call. Before returning your HP Digital Copier for service, you must call HP Customer Support. See hp customer support on page 71 for steps to take before calling - HP C8372A | Reference Guide - Page 79
instructed to by the HP Customer Support service personnel (samples of print quality problems are helpful). - A copy of the sales slip or other proof of purchase to establish the warranty coverage period. - Your name, address, and a phone number where you can be reached during the day. support - HP C8372A | Reference Guide - Page 80
. Alternatively, you can ask your dealer or call HP at the phone numbers indicated in this manual. Check the HP website for updated support and service information. hp technical support country/region hp technical support 0810-555-5520, ext. Mexico 4778 or 8380 01-800-472-6684 (5411) 4778-8380 - HP C8372A | Reference Guide - Page 81
+971 4 883 8454 United Arab Emirates United Kingdom Korea Kuwait Lebanon +82 (2) 3270 0700 +971 4 883 8454 +971 4 883 8454 Venezuela Venezuela (Caracas) Vietnam hp technical support 632-867-3551 +48 22 519 06 00 +351 (0)21 3176333 1-877-232-0589 +971 4 883 8454 +40 1 315 44 42 01 3154442 +7 095 - HP C8372A | Reference Guide - Page 82
800-47-777 Venezuela (Caracas) (502) 207-8488 express service To obtain HP express repair service, the customer must contact an HP service offic0e or an HP Customer Support Center for basic troubleshooting first. See hp customer support on page 71 for steps to take before calling Customer - HP C8372A | Reference Guide - Page 83
part that HP asks to be returned. The HP Customer Support Center may direct customers to designated authorized service providers who are certified by HP to service the HP For software products, HP's limited warranty applies only a failure to execute programming instructions. HP does not warrant that - HP C8372A | Reference Guide - Page 84
. Contracts for additional warranty services, such as on-site service, may be available from any authorized HP service facility in countries where the product is distributed by HP or by an authorized importer and limitations of this Warranty Statement may not apply 78 support services and warranty - HP C8372A | Reference Guide - Page 85
or refilled products, printer expired products, or products that have been tampered with or misused. installed-by date Every HP Digital Copier supply results. returning an hp inkjet product If a problem occurs with an product supply, contact HP Customer Support. See hp customer support on page 71 for - HP C8372A | Reference Guide - Page 86
one year for labor. For all other Products, the duration of HP's limited warranty for both parts and labor is ninety days. For each software Product, HP's limited warranty applies only to a failure to execute programming instructions. HP does not warrant that the operation of any Product shall be - HP C8372A | Reference Guide - Page 87
parts, components, or materials equivalent to new in performance. HP's limited warranty for each Product is valid in any country or locality where HP has a support presence for the Product and where HP has marketed the Product. The level of warranty service may vary according to local standards. HP - HP C8372A | Reference Guide - Page 88
hp digital copier series To the extent this Limited Warranty Statement is inconsistent with local law, this Statement RESTRICT, OR MODIFY, AND ARE IN ADDITION TO, THE MANDATORY STATUTORY RIGHTS APPLICABLE TO THE SALE OF THE COVERED HP PRODUCTS TO SUCH CUSTOMERS. 82 support services and warranty - HP C8372A | Reference Guide - Page 89
technical information 9 hp digital copier series specifications speed The following specifications are subject to change without notice. • Digital image processing • Up to 99 copies from original • Digital zoom - HP C8372A | Reference Guide - Page 90
gsm) 50 sheets 50 sheets Transparencies, Photo media, and Photos Not Supported two-sided printing accessory (available as an optional accessory on some the type of paper and the amount of ink you are using. HP recommends emptying the tray frequently. paper sizes main paper tray type Paper - HP C8372A | Reference Guide - Page 91
11 in. (215.9 x 279.4 mm) Legal: 8.5 x 14 in. (215.9 x 355.6 mm) A4: 210 x 297 mm phycical specifications hp digital copier with hp digital copier with an (ADF) hp digital copier with an (ADF), a two- automatic document feeder and a two-sided printing sided printing accessory, and a 250- (ADF - HP C8372A | Reference Guide - Page 92
from the HP Support website at: http://www.hp.com/go/copiers additional hp digital copier hp.com/go/copiers accessory and part number Automatic document feeder (ADF) 250-sheet plain paper tray ph7816 (C7310A) Two-sided printing accessory ph6437 (C6437A) 510 optional optional optional 610 - HP C8372A | Reference Guide - Page 93
STAR is a U.S. registered service mark of the U.S. EPA. As an ENERGY STAR partner, HP has determined that this product ) can be obtained from the HP website at: http://www.hp.com/go/msds Customers without Internet access should contact their local HP Support Center. For contact information see call - HP C8372A | Reference Guide - Page 94
hp digital copier series 88 technical information - HP C8372A | Reference Guide - Page 95
calibration cancel 48 contrast, enhance photo colors 18 copies making 15 copy 2 on 1 21 an original 20 change default settings 18 color intensity 17 correcting problems 60 darken 3, 17 defaults 18 89 - HP C8372A | Reference Guide - Page 96
17 copy problems 56, 61 country/region setup 49 customer support 71 D hp Customer Support 71 hp distribution center 76 hp papers, tips on loading 12 hp two-sided printing accessory 22 I image, shift 22 ink cartridges check ink level 36 clean 43 expired 58 low 66 refill 47 replace 41 troubleshooting - HP C8372A | Reference Guide - Page 97
hp digital copier main paper tray 9 original in the ADF 8 paper 9 printheads 38 set 54 adjust paper size 31 jams 53 optional 34 out of paper 56 problems 55 select 3 set 13 paper trays capacity 84 phone numbers - support services 71 photo mode 3, 17 photo mode enhancement 19 photos copy 19 enhance - HP C8372A | Reference Guide - Page 98
ink level 36 support services 71 92 T telephone numbers 71 text enhance 18 transparency film recommend choices 9 tips on loading 12 troubleshoot paper jams 53 paper not feeding correctly 55 troubleshoot ink cartridges and printheads 65 troubleshoot paper types 56 troubleshooting blurred copy 62 - HP C8372A | Reference Guide - Page 99
warranty on copier 80 warranty upgrades 80 hp digital copier 93 - HP C8372A | Reference Guide - Page 100
hp digital copier 94 index - HP C8372A | Reference Guide - Page 101
- HP C8372A | Reference Guide - Page 102
center It has everything you need to get the most value from your HP Digital Copier. • Technical Support • Supplies and Ordering Information • Project Tips • Ways to Enhance Your Product www.hp.com/go/copiers © 2002 Hewlett-Packard Company Printed in the U.S.A., Mexico, Germany, Singapore

hp digital copier
series
reference guide
510/610