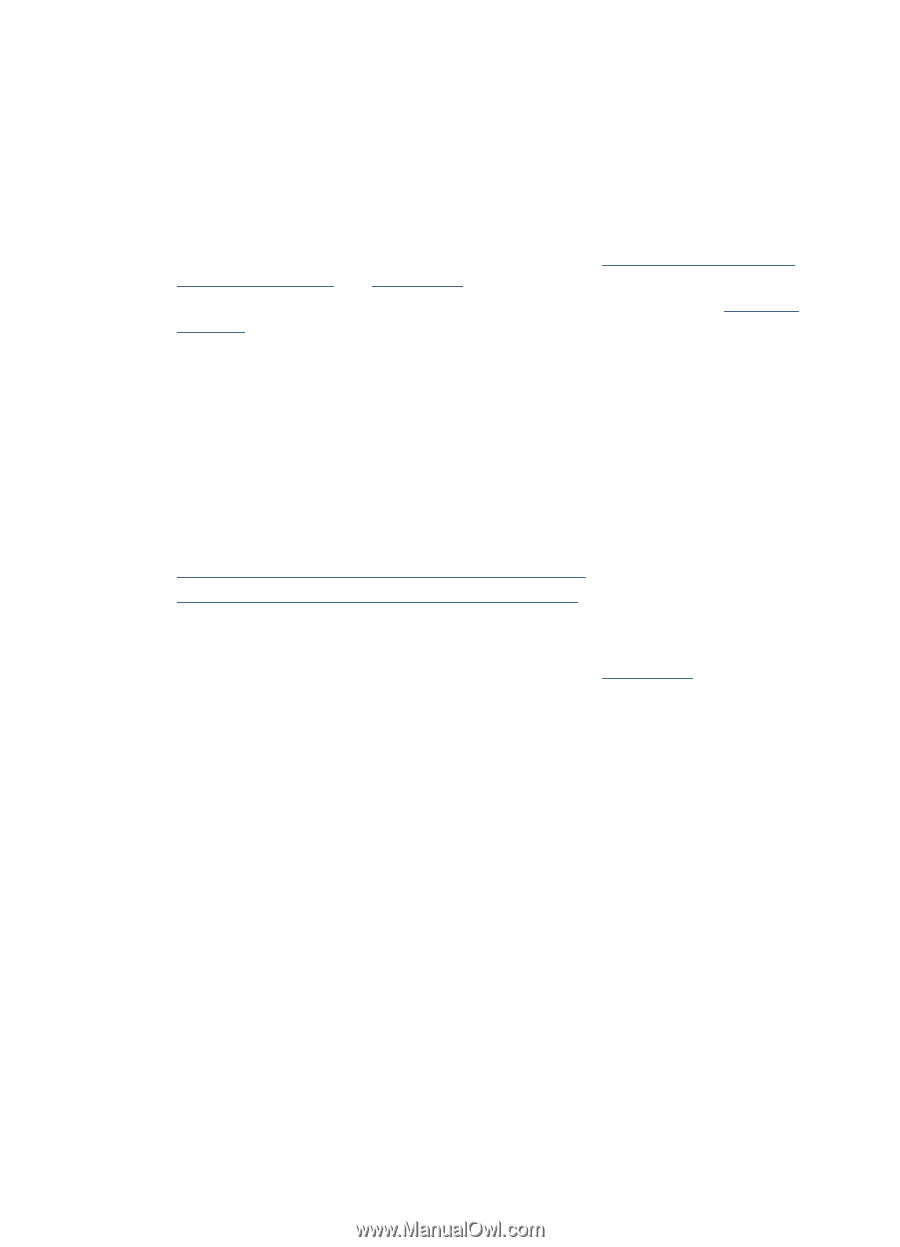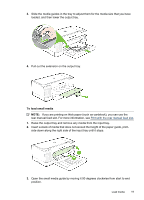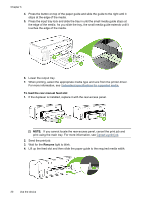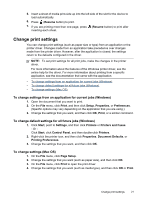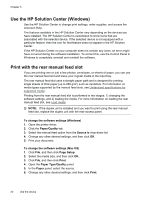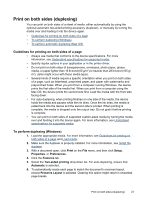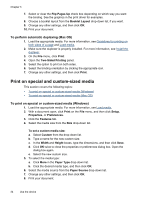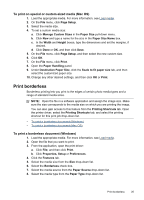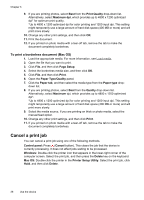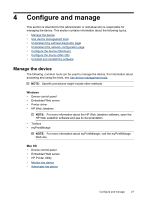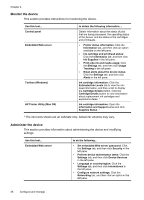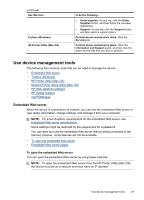HP CB015A User Manual - Page 28
To perform automatic duplexing (Mac OS), Print on special and custom-sized media
 |
View all HP CB015A manuals
Add to My Manuals
Save this manual to your list of manuals |
Page 28 highlights
Chapter 3 7. Select or clear the Flip Pages Up check box depending on which way you want the binding. See the graphics in the print driver for examples. 8. Choose a booklet layout from the Booklet Layout drop-down list, if you want. 9. Change any other settings, and then click OK. 10. Print your document. To perform automatic duplexing (Mac OS) 1. Load the appropriate media. For more information, see Guidelines for printing on both sides of a page and Load media. 2. Make sure the duplexer is properly installed. For more information, see Install the duplexer. 3. On the File menu, click Print. 4. Open the Two-Sided Printing panel. 5. Select the option to print on both sides. 6. Select the binding orientation by clicking the appropriate icon. 7. Change any other settings, and then click Print. Print on special and custom-sized media This section covers the following topics: • To print on special or custom-sized media (Windows) • To print on special or custom-sized media (Mac OS) To print on special or custom-sized media (Windows) 1. Load the appropriate media. For more information, see Load media. 2. With a document open, click Print on the File menu, and then click Setup, Properties, or Preferences. 3. Click the Features tab. 4. Select the media size from the Size drop-down list. To set a custom media size: a. Select Custom from the drop-down list. b. Type a name for the new custom size. c. In the Width and Height boxes, type the dimensions, and then click Save. d. Click OK twice to close the properties or preferences dialog box. Open the dialog box again. e. Select the new custom size. 5. To select the media type: a. Click More in the Paper Type drop-down list. b. Click the desired media type, and then click OK. 6. Select the media source from the Paper Source drop-down list. 7. Change any other settings, and then click OK. 8. Print your document. 24 Use the device