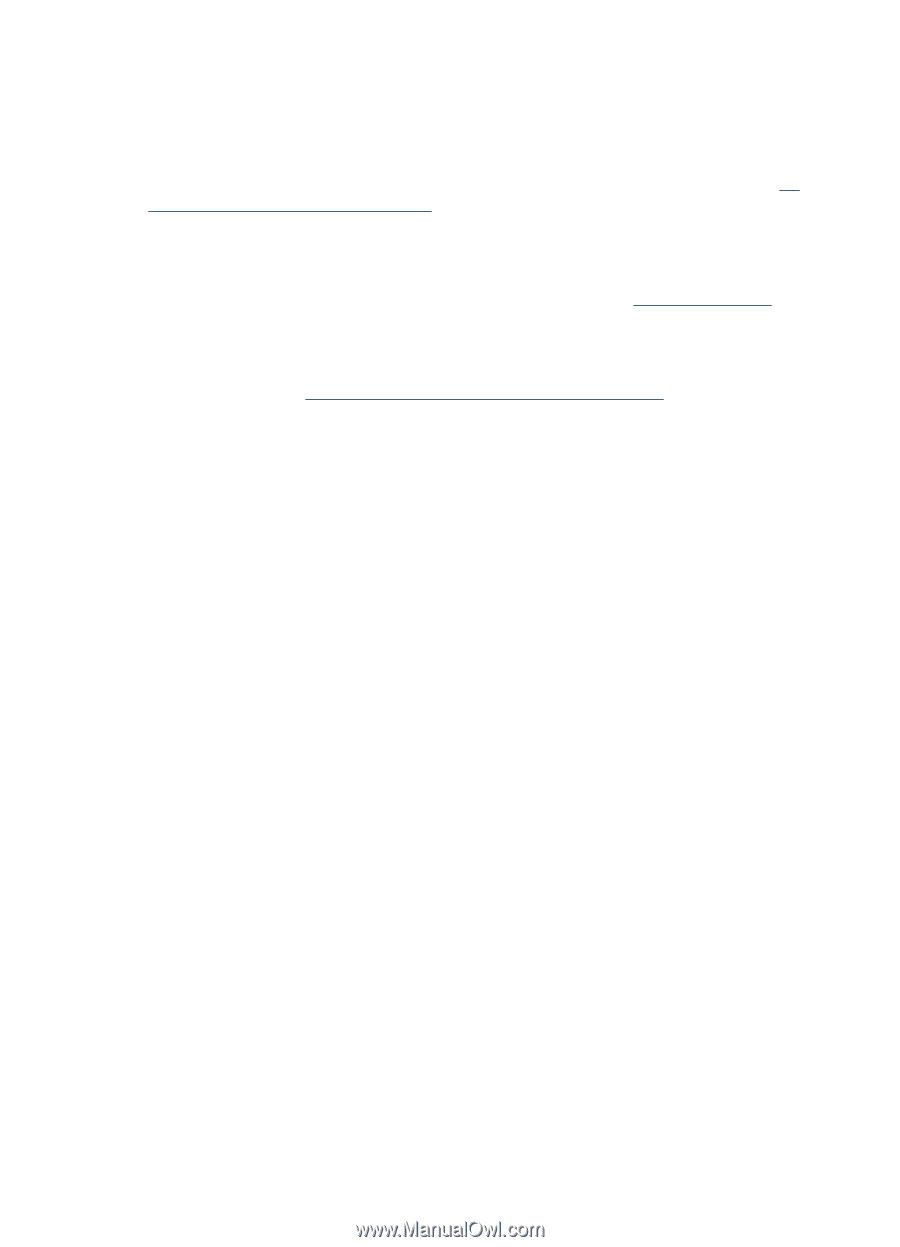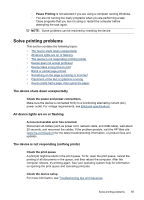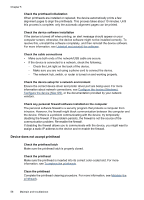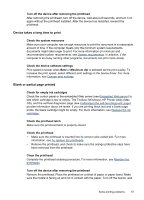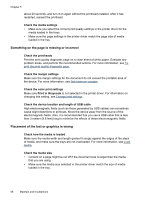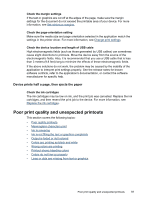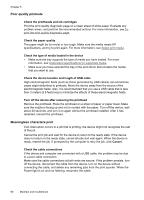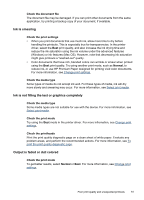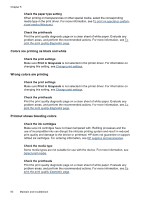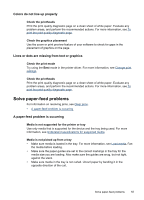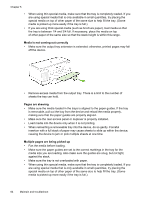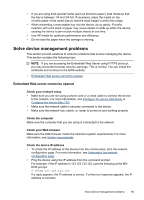HP CB015A User Manual - Page 64
Poor quality printouts, Meaningless characters print, Turn off the device after removing the printhead
 |
View all HP CB015A manuals
Add to My Manuals
Save this manual to your list of manuals |
Page 64 highlights
Chapter 5 Poor quality printouts Check the printheads and ink cartridges Print the print quality diagnostic page on a clean sheet of white paper. Evaluate any problem areas, and perform the recommended actions. For more information, see To print the print quality diagnostic page. Check the paper quality The paper might be too moist or too rough. Make sure the media meets HP specifications, and try to print again. For more information, see Select print media. Check the type of media loaded in the device • Make sure the tray supports the type of media you have loaded. For more information, see Understand specifications for supported media. • Make sure you have selected the tray in the print driver that contains the media that you want to use. Check the device location and length of USB cable High electromagnetic fields (such as those generated by USB cables) can sometimes cause slight distortions to printouts. Move the device away from the source of the electromagnetic fields. Also, it is recommended that you use a USB cable that is less than 3 meters (9.8 feet) long to minimize the effects of these electromagnetic fields. Turn off the device after removing the printhead Remove the printhead. Place the printhead on a sheet of paper or paper towel. Make sure the nozzle is facing up and not in contact with the paper. Turn off the device, wait about 20 seconds, and turn it on again without the printhead installed. After it has restarted, reinsert the printhead. Meaningless characters print If an interruption occurs to a job that is printing, the device might not recognize the rest of the job. Cancel the print job and wait for the device to return to the ready state. If the device does not return to the ready state, cancel all jobs and wait again. When the device is ready, resend the job. If prompted by the computer to retry the job, click Cancel. Check the cable connections If the device and computer are connected with a USB cable, the problem may be due to a poor cable connection. Make sure the cable connections at both ends are secure. If the problem persists, turn off the device, disconnect the cable from the device, turn on the device without connecting the cable, and delete any remaining jobs from the print spooler. When the Power light is on and not flashing, reconnect the cable. 60 Maintain and troubleshoot