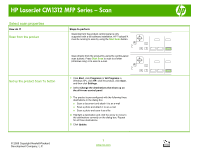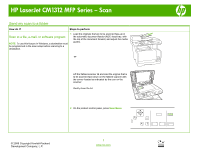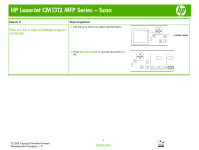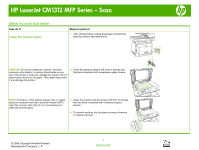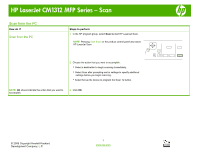HP CM1312nfi HP Color LaserJet CM1312 MFP - Scan Tasks
HP CM1312nfi - Color LaserJet MFP Laser Manual
 |
UPC - 883585866588
View all HP CM1312nfi manuals
Add to My Manuals
Save this manual to your list of manuals |
HP CM1312nfi manual content summary:
- HP CM1312nfi | HP Color LaserJet CM1312 MFP - Scan Tasks - Page 1
HP LaserJet CM1312 MFP Series - Scan Select scan properties How do I? Scan from the product Steps to perform Scanning from the product control panel is only supported with a full software installation. HP the destinations that show up on the all-in-one control panel. 3 The product is pre-configured - HP CM1312nfi | HP Color LaserJet CM1312 MFP - Scan Tasks - Page 2
HP LaserJet CM1312 MFP Series - Scan Send my scan to a folder How do I? Steps to perform Scan to document feeder (ADF) input tray, with the top of the document forward, and adjust the media guides. -or- Lift the flatbed scanner lid and load the original that is to be scanned face-down - HP CM1312nfi | HP Color LaserJet CM1312 MFP - Scan Tasks - Page 3
HP LaserJet CM1312 MFP Series - Scan How do I? Scan to a file, e-mail, or software program (continued) Steps to perform 3 Use the arrow buttons to select a file destination. 4 Press Start Scan - HP CM1312nfi | HP Color LaserJet CM1312 MFP - Scan Tasks - Page 4
HP LaserJet CM1312 MFP Series - Scan Make my scan look better How do I? Clean the scanner glass Steps to perform 1 Turn off the product, unplug . 4 To prevent spotting, dry the glass by using a chamois or cellulose sponge. © 2008 Copyright Hewlett-Packard Development Company, L.P. 1 www.hp.com - HP CM1312nfi | HP Color LaserJet CM1312 MFP - Scan Tasks - Page 5
HP LaserJet CM1312 MFP Series - Scan Scan from the PC How do I? Scan from the PC Steps to perform 1 In the HP program group, select Scan to start HP LaserJet Scan. NOTE: Pressing Start Scan on the product control panel also starts HP LaserJet Hewlett-Packard Development Company, L.P. 1 www.hp.com
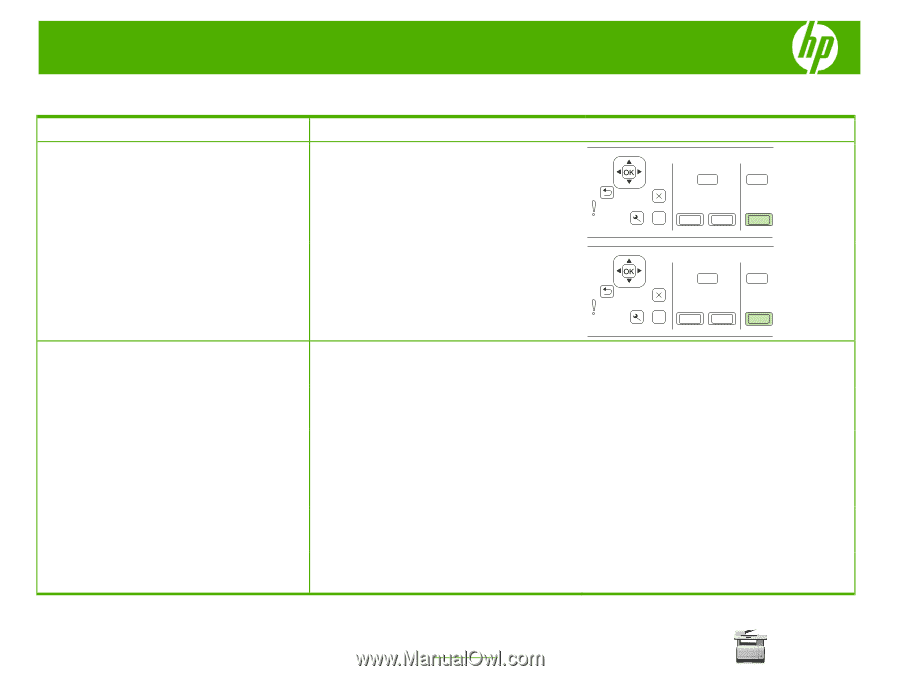
HP LaserJet CM1312 MFP Series – Scan
© 2008 Copyright Hewlett-Packard
Development Company, L.P.
1
www.hp.com
Select scan properties
How do I?
Steps to perform
Scanning from the product control panel is only
supported with a full software installation. HP ToolboxFX
must be running to scan by using the
Start Scan
button.
?
Scan from the product
Scan directly from the product by using the control-panel
scan buttons. Press
Start Scan
to scan to a folder
(Windows only) or to scan to e-mail.
?
Set up the product Scan To button
1
Click
Start
, click
Programs
(or
All Programs
in
Windows XP), click
HP
, click the product, click
Scan
,
and then click
Settings
.
2
Select
Change the destinations that show up on
the all-in-one control panel
.
3
The product is pre-configured with the following three
destinations in the dialog box.
○
Scan a document and attach it to an e-mail
○
Scan a photo and attach it to an e-mail
○
Scan a photo and save it as a file
4
Highlight a destination and click the arrow to move to
the destinations currently on the dialog box. Repeat
for all three destinations.
5
Click
Update
.