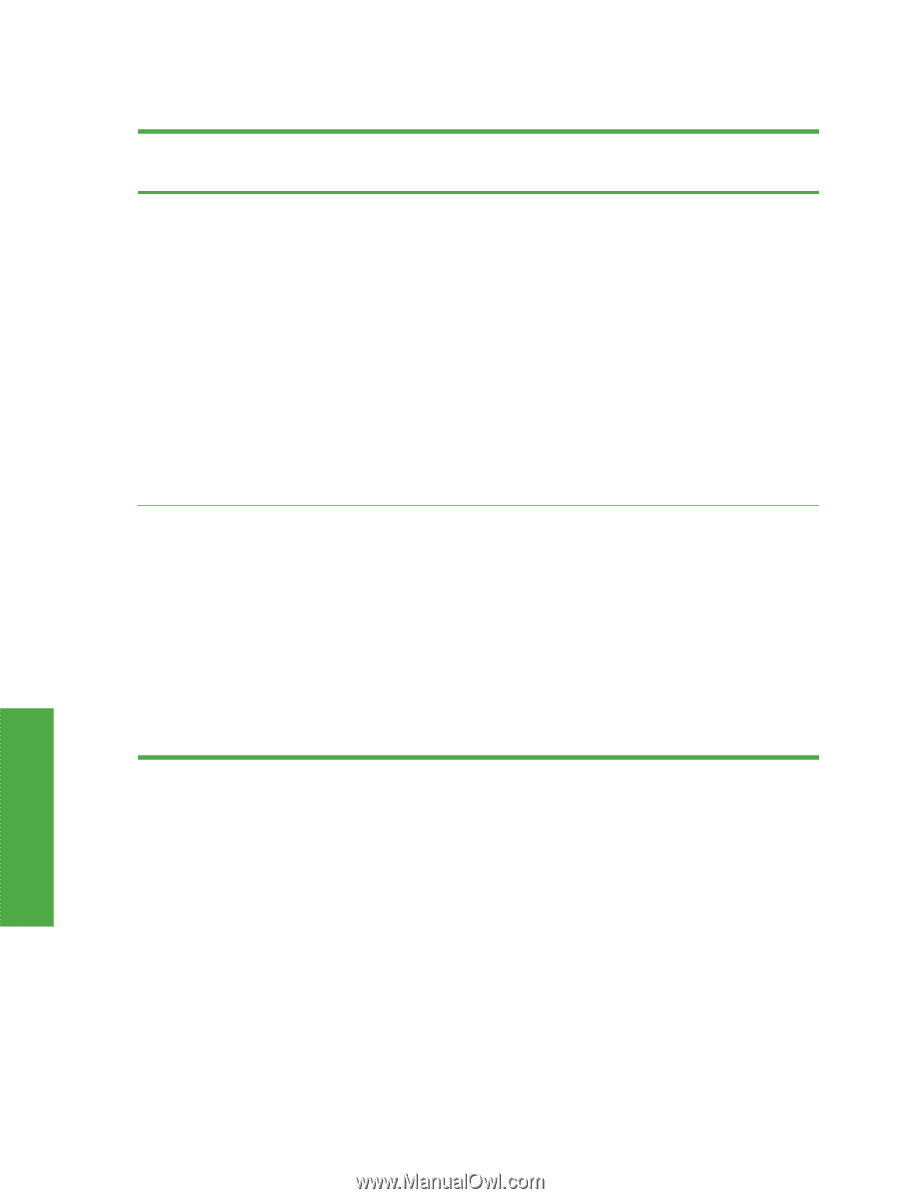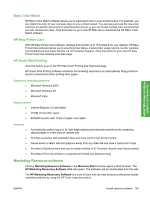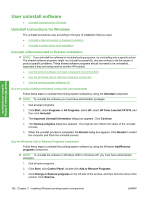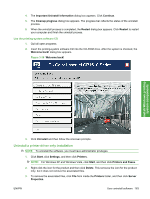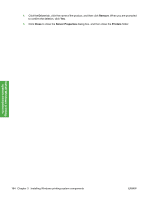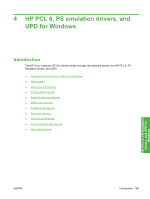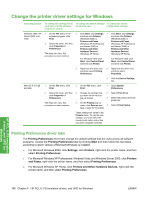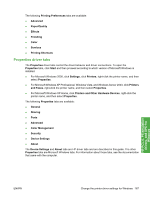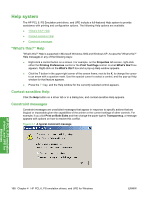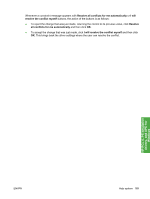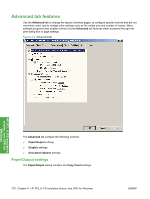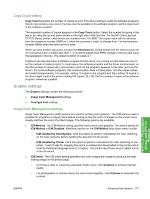HP CP1518ni HP Color LaserJet CP1510 Series - Software Technical Reference - Page 190
Change the printer driver settings for Windows, Printing Preferences driver tabs - driver mac
 |
UPC - 883585140633
View all HP CP1518ni manuals
Add to My Manuals
Save this manual to your list of manuals |
Page 190 highlights
Change the printer driver settings for Windows Operating System To change the settings for all print jobs until the software program is closed To change the default settings To change the device for all print jobs configuration settings Windows 2000, XP, 1. On the File menu in the 1. Click Start, click Settings, 1. Click Start, click Settings, Server 2003, and software program, click and then click Printers and then click Printers Vista Print. (Windows 2000) or (Windows 2000) or 2. Select the driver, and then click Properties or Preferences. Printers and Faxes (Windows XP Professional and Server 2003) or Printers and Other Printers and Faxes (Windows XP Professional and Server 2003) or Printers and Other The steps can vary; this procedure is most common. Hardware Devices (Windows XP Home). Hardware Devices (Windows XP Home). For Windows Vista, click For Windows Vista, click Start, click Control Panel, Start, click Control Panel, and then click Printer. and then click Printer. 2. Right-click the driver icon, 2. Right-click the driver icon, and then select Printing and then select Preferences. Properties. Mac OS X V10.28 and later 1. On the File menu, click Print. 1. On the File menu, click Print. 3. Click the Device Settings tab. 1. Open System Preferences. 2. Select the driver, and then 2. Change the settings that 2. Select Print & Fax. click Properties or you want on the various Preferences. pop-up menus. 3. Select the product from the printer list. The steps can vary; this 3. On the Presets pop-up procedure is most common. menu, click Save as and 4. Select Printer Setup. type a name for the preset. These settings are saved in the Presets menu. To use the new settings, you must select the saved preset option every time you open a program and print. Printing Preferences driver tabs The Printing Preferences driver tabs change the default settings that are used across all software programs. Access the Printing Preferences tabs by clicking Start and then follow the next steps according to which version of Microsoft Windows is installed. ● For Microsoft Windows 2000, click Settings, click Printers, right-click the printer name, and then select Printing Preferences ● For Microsoft Windows XP Professional, Windows Vista, and Windows Server 2003, click Printers and Faxes, right-click the printer name, and then select Printing Preferences. ● For Microsoft Windows XP Home, click Printers and Other Hardware Devices, right-click the printer name, and then select Printing Preferences. HP PCL 6, PS emulation drivers, and UPD for Windows 166 Chapter 4 HP PCL 6, PS emulation drivers, and UPD for Windows ENWW