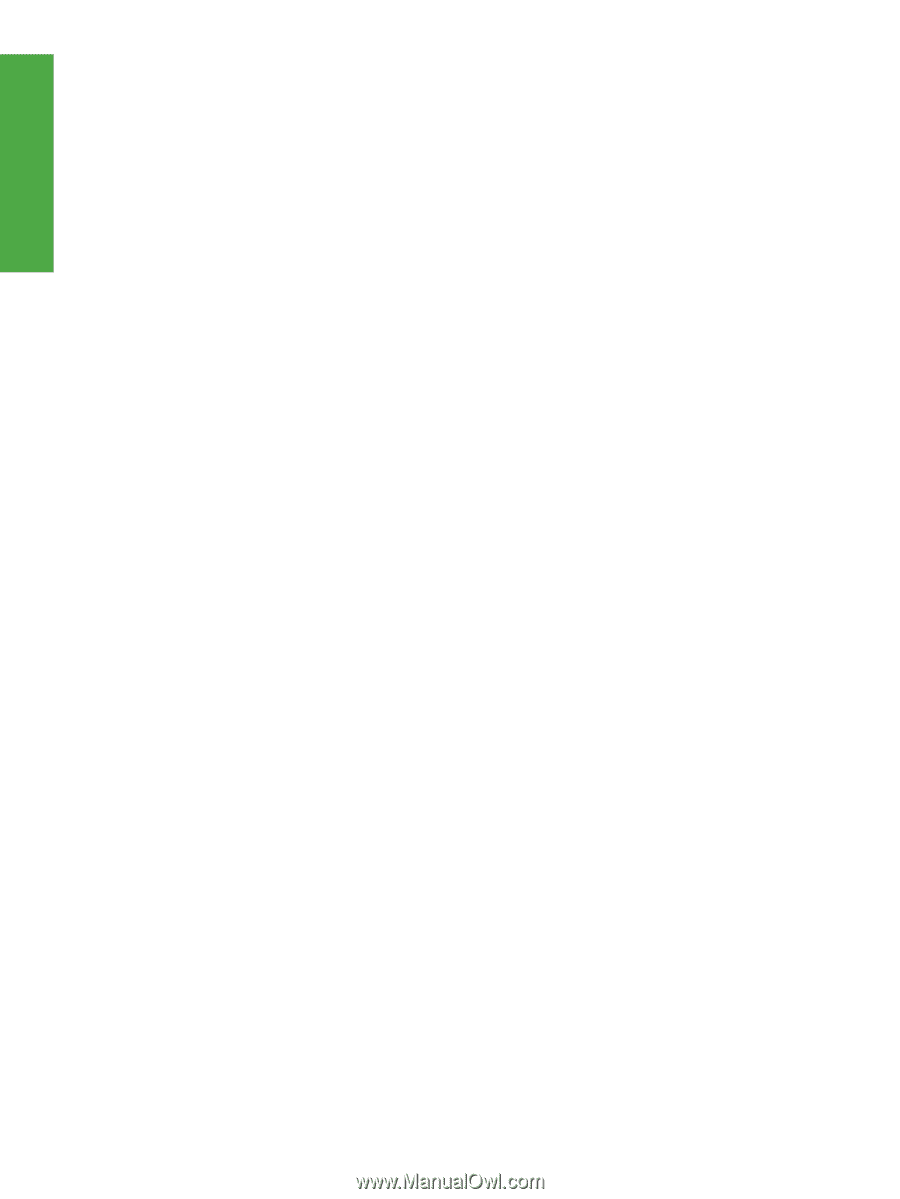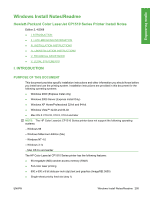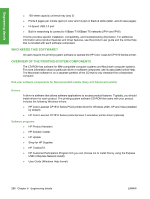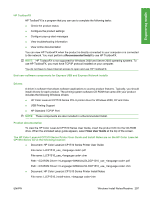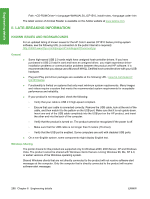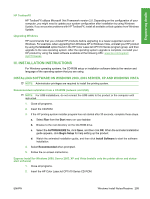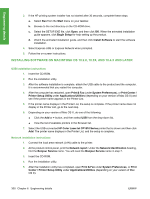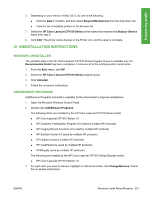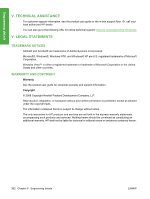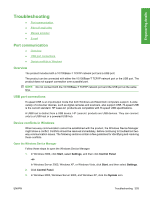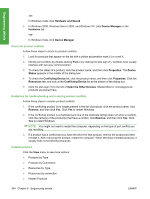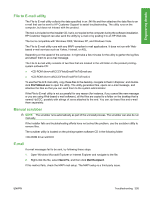HP CP1518ni HP Color LaserJet CP1510 Series - Software Technical Reference - Page 324
INSTALLING SOFTWARE ON MACINTOSH OS 10.2.8, 10.3X, AND 10.4.X AND LATER, USB installation instructions
 |
UPC - 883585140633
View all HP CP1518ni manuals
Add to My Manuals
Save this manual to your list of manuals |
Page 324 highlights
Engineering details 3. If the HP printing system installer has not started after 30 seconds, complete these steps. a. Select Run from the Start menu on your taskbar. b. Browse to the root directory on the CD-ROM drive. c. Select the SETUP.EXE file, click Open, and then click OK. When the animated installation guide appears, click Begin Setup for help setting up the product. d. Watch the animated installation guide, and then click Install Software to start the software installation. 4. Select Express USB or Express Network when prompted. 5. Follow the on-screen instructions. INSTALLING SOFTWARE ON MACINTOSH OS 10.2.8, 10.3X, AND 10.4.X AND LATER USB installation instructions 1. Insert the CD-ROM. 2. Run the installation utility. 3. After the software installation is complete, attach the USB cable to the product and the computer. It is recommended that you restart the computer. 4. After the computer has restarted, open Print & Fax (under System Preferences), or Print Center / Printer Setup Utility under Applications/Utilities (depending on your version of Mac OS X) and see if the printer name appears in the Printer List. 5. If the printer name displays in the Printer List, the setup is complete. If the printer name does not display in the Printer List, go to the next step. 6. Depending on your version of Mac OS X, do one of the following: ● Click the Add or + button, and then select USB from the drop-down list. ● View the list of available printers in the Browser list. 7. Select the USB-connected HP Color LaserJet CP1510 Series printer that is shown and then click Add. The printer name displays in the Printer List, and the setup is complete. Network installation instructions 1. Connect the local area network (LAN) cable to the printer. 2. At the product control panel, print the Network report. Under the Network Identification heading, find the Bonjour Service name. You will need the Bonjour Service name in step 7. 3. Insert the CD-ROM. 4. Run the installation utility. 5. After the installation utility has completed, open Print & Fax under System Preferences, or Print Center / Printer Setup Utility under Applications/Utilities (depending on your version of Mac OS X). 300 Chapter 6 Engineering details ENWW