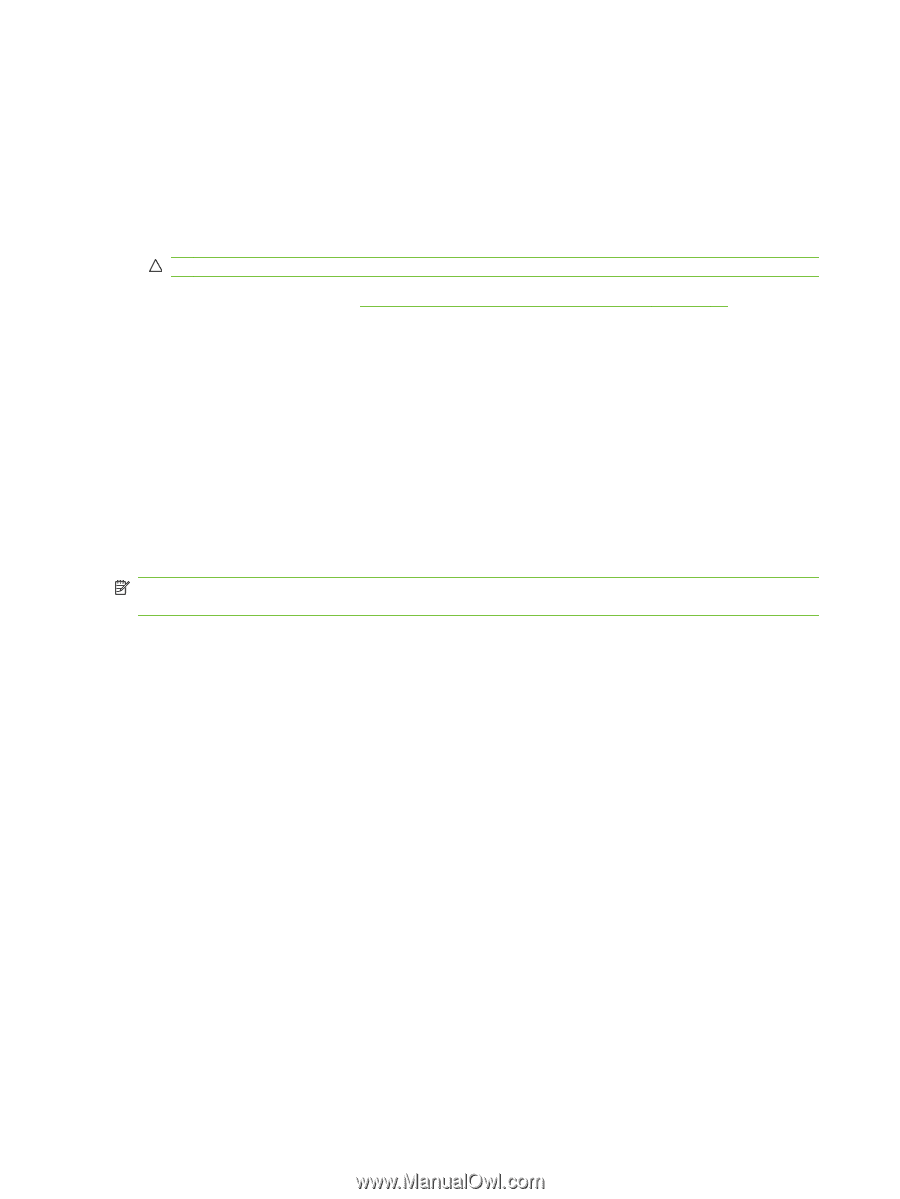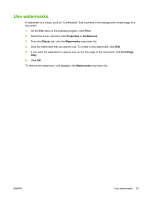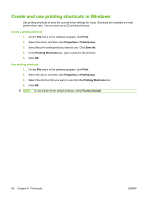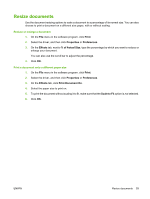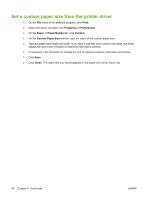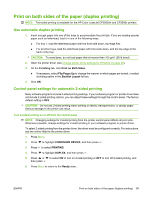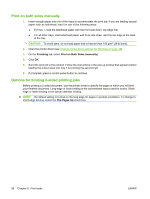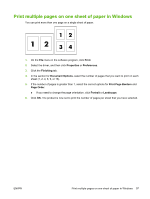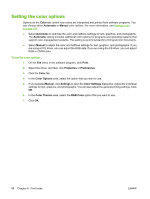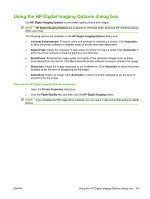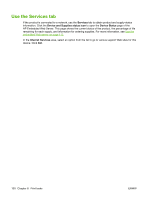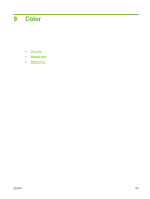HP CP3505 HP Color LaserJet CP3505 Series Printers - User Guide - Page 108
Print on both sides manually, Options for binding 2-sided printing jobs, Finishing, Flip s Up
 |
View all HP CP3505 manuals
Add to My Manuals
Save this manual to your list of manuals |
Page 108 highlights
Print on both sides manually 1. Insert enough paper into one of the trays to accommodate the print job. If you are loading special paper such as letterhead, load it in one of the following ways: ● For tray 1, load the letterhead paper with the front side down, top-edge first. ● For all other trays, load letterhead paper with front side down, and the top edge at the back of the tray. CAUTION: To avoid jams, do not load paper that is heavier than 105 g/m2 (28 lb bond). 2. Open the printer driver (see Change printer-driver settings for Windows on page 38). 3. On the Finishing tab, select Print on Both Sides (manually). 4. Click OK. 5. Send the print job to the product. Follow the instructions in the pop-up window that appears before feeding the output stack into tray 1 for printing the second half. 6. If prompted, press a control-panel button to continue. Options for binding 2-sided printing jobs Before printing a 2-sided document, use the printer driver to specify the edge on which you will bind your finished document. Long-edge or book binding is the conventional layout used for books. Shortedge or tablet binding is the typical calendar binding. NOTE: The default setting is to bind on the long edge for pages in portrait orientation. To change to short-edge binding, select the Flip Pages Up check box. 96 Chapter 8 Print tasks ENWW