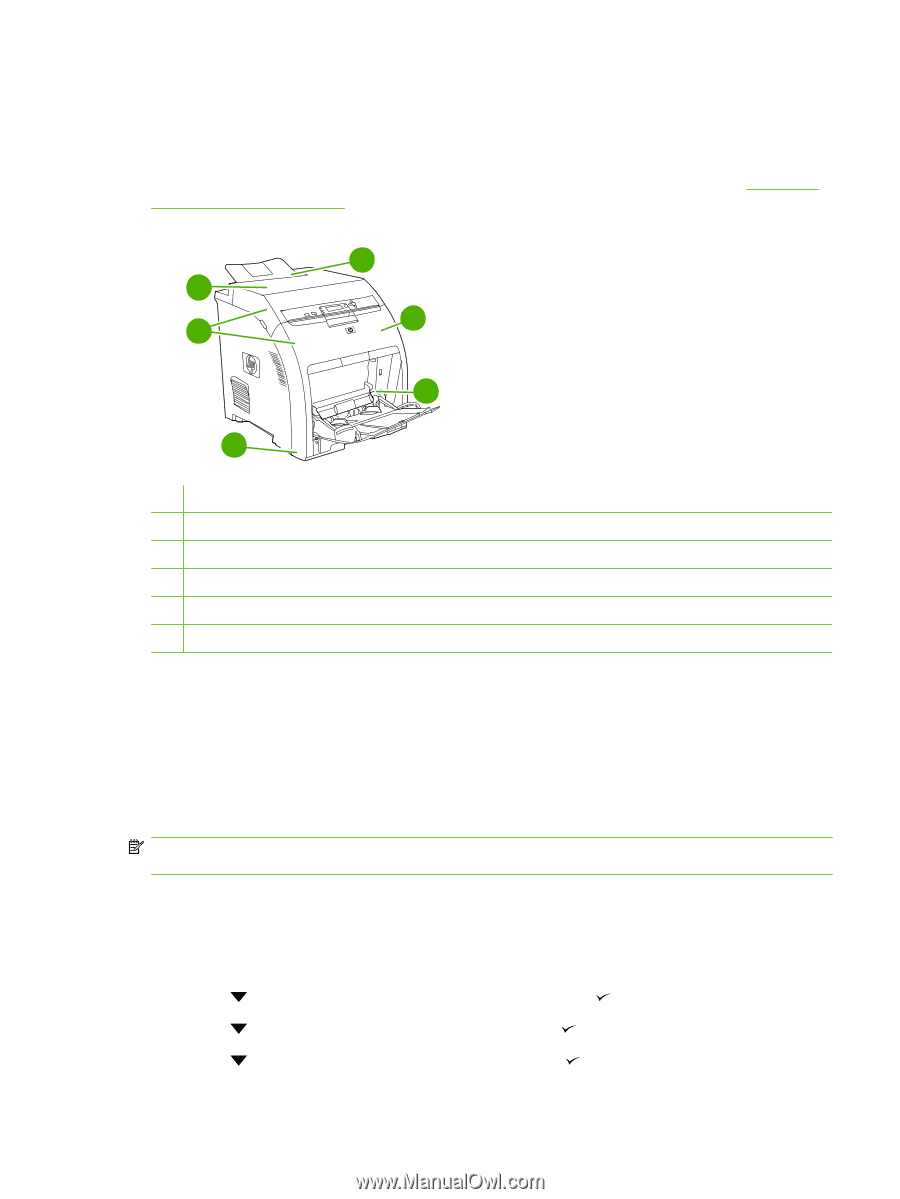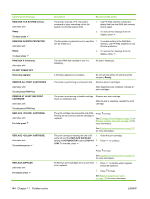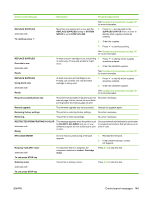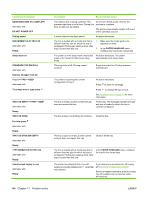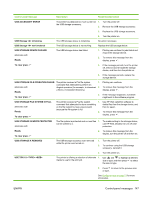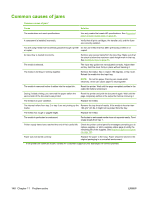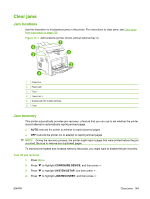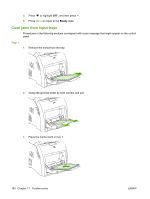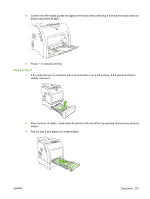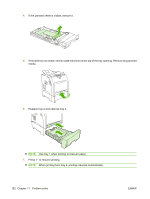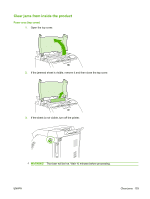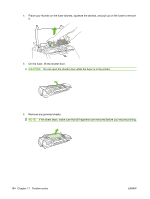HP CP3505 HP Color LaserJet CP3505 Series Printers - User Guide - Page 161
Clear jams, Jam locations, Jam recovery, CON DEVICE, SYSTEM SETUP
 |
View all HP CP3505 manuals
Add to My Manuals
Save this manual to your list of manuals |
Page 161 highlights
Clear jams Jam locations Use this illustration to troubleshoot jams in the printer. For instructions to clear jams, see Clear jams from input trays on page 150. Figure 11-1 Jam locations (printer shown without optional tray 3) 1 6 5 2 3 4 1 Output bin 2 Paper path 3 Tray 1 4 Trays 2 or 3 5 Duplex path (for 2-sided printing) 6 Fuser Jam recovery This printer automatically provides jam recovery, a feature that you can use to set whether the printer should attempt to automatically reprint jammed pages. ● AUTO instructs the printer to attempt to reprint jammed pages. ● OFF instructs the printer not to attempt to reprint jammed pages. NOTE: During the recovery process, the printer might reprint pages that were printed before the jam occurred. Be sure to remove any duplicated pages. To improve print speed and increase memory resources, you might want to disable the jam recovery. Turn off jam recovery 1. Press Menu. 2. Press to highlight CONFIGURE DEVICE, and then press . 3. Press to highlight SYSTEM SETUP, and then press . 4. Press to highlight JAM RECOVERY, and then press . ENWW Clear jams 149