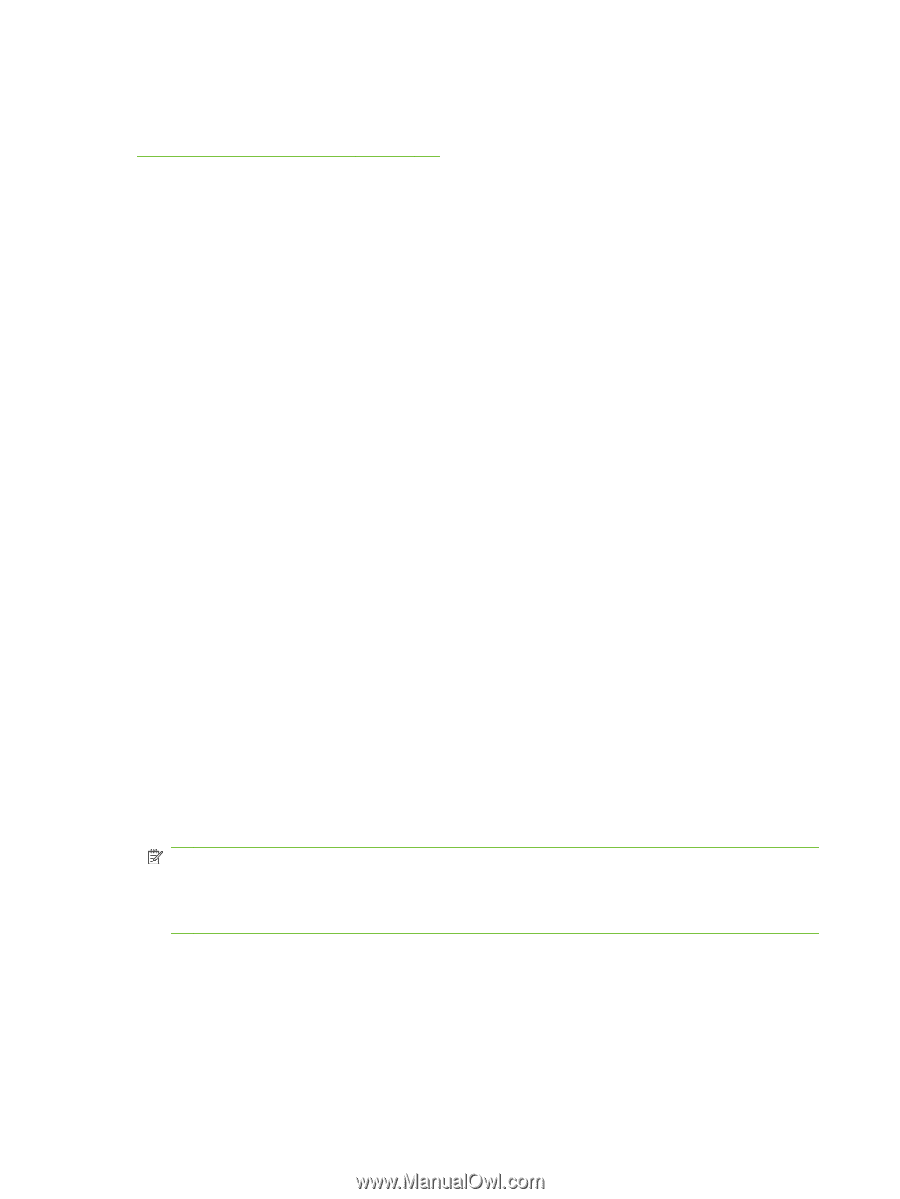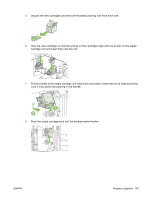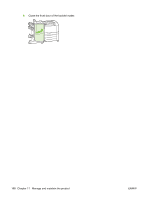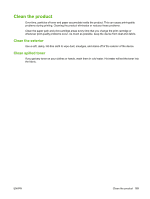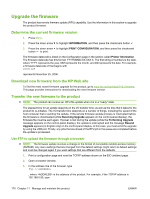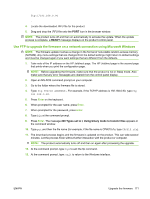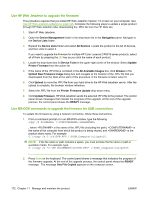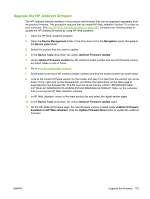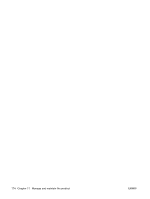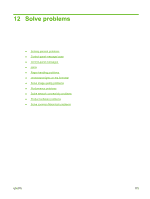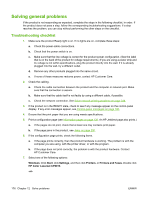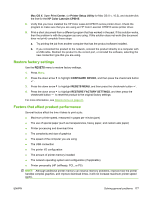HP CP6015dn HP Color LaserJet CP6015 Series - User Guide - Page 186
Use HP Web Jetadmin to upgrade the firmware
 |
UPC - 883585363018
View all HP CP6015dn manuals
Add to My Manuals
Save this manual to your list of manuals |
Page 186 highlights
Use HP Web Jetadmin to upgrade the firmware This procedure requires that you install HP Web Jetadmin Version 7.0 or later on your computer. See Use HP Web Jetadmin software on page 145. Complete the following steps to update a single product through HP Web Jetadmin after downloading the .RFU file from the HP Web site. 1. Start HP Web Jetadmin. 2. Open the Device Management folder in the drop-down list in the Navigation panel. Navigate to the Device Lists folder. 3. Expand the Device Lists folder and select All Devices. Locate the product in the list of devices, and then click to select it. If you need to upgrade the firmware for multiple HP Color LaserJet CP6015 series products, select all of them by pressing the Ctrl key as you click the name of each product. 4. Locate the drop-down box for Device Tools in the upper-right corner of the window. Select Update Printer Firmware from the action list. 5. If the name of the .RFU file is not listed in the All Available Images box, click Browse in the Upload New Firmware Image dialog box and navigate to the location of the .RFU file that you downloaded from the Web at the start of this procedure. If the filename is listed, select it. 6. Click Upload to move the .RFU file from your hard drive to the HP Web Jetadmin server. After the upload is complete, the browser window refreshes. 7. Select the .RFU file from the Printer Firmware Update drop-down menu. 8. Click Update Firmware. HP Web Jetadmin sends the selected .RFU file to the product. The control panel shows messages that indicate the progress of the upgrade. At the end of the upgrade process, the control panel shows the READY message. Use MS-DOS commands to upgrade the firmware for USB connections To update the firmware by using a network connection, follow these instructions. 1. From a command prompt or in an MS-DOS window, type the following copy /B FILENAME> \\COMPUTERNAME>\SHARENAME> , where is the name of the .RFU file (including the path), is the name of the computer from which the product is being shared, and is the product share name. For example: C:\>copy /b C:\6015FW.RFU \\YOUR_Computer\cljcp6015. NOTE: If the file name or path includes a space, you must enclose the file name or path in quotation marks. For example, type: C:\>copy /b "C:\MY DOCUMENTS\6015FW.RFU" \\YOUR_computer\cljcp6015 . 2. Press Enter on the keyboard. The control panel shows a message that indicates the progress of the firmware upgrade. At the end of the upgrade process, the control panel shows the READY message . The message One File Copied appears on the computer screen. 172 Chapter 11 Manage and maintain the product ENWW