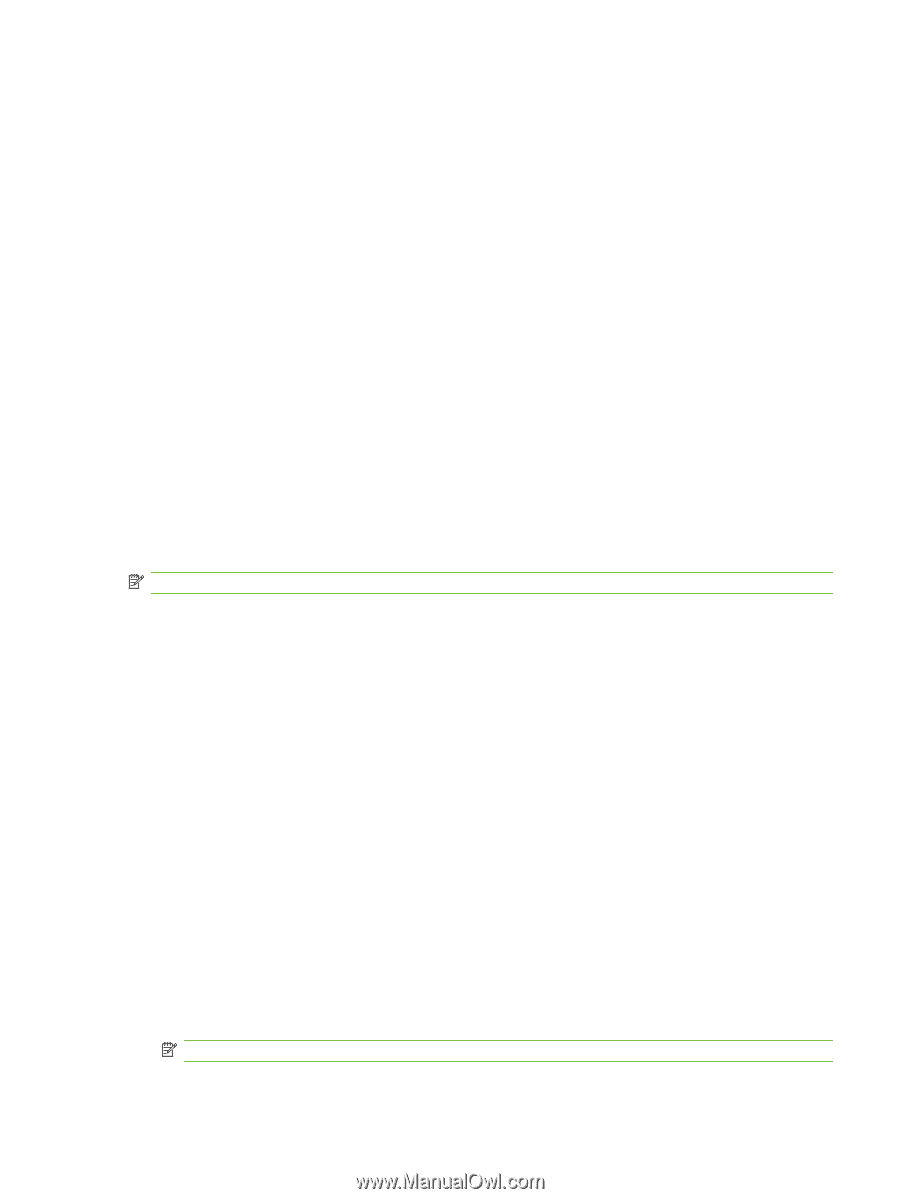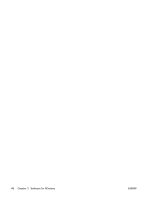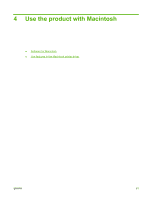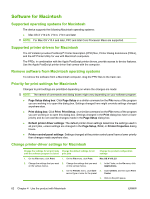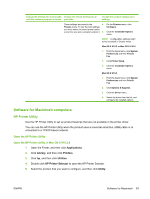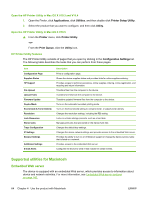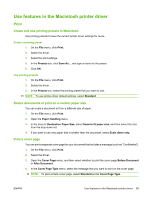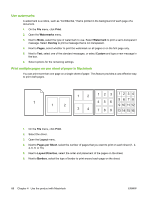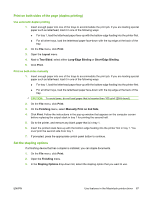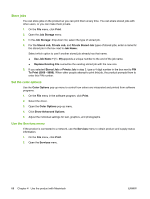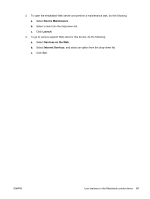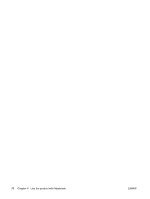HP CP6015dn HP Color LaserJet CP6015 Series - User Guide - Page 79
Use features in the Macintosh printer driver, Print, Create and use printing presets in Macintosh
 |
UPC - 883585363018
View all HP CP6015dn manuals
Add to My Manuals
Save this manual to your list of manuals |
Page 79 highlights
Use features in the Macintosh printer driver Print Create and use printing presets in Macintosh Use printing presets to save the current printer driver settings for reuse. Create a printing preset 1. On the File menu, click Print. 2. Select the driver. 3. Select the print settings. 4. In the Presets box, click Save As..., and type a name for the preset. 5. Click OK. Use printing presets 1. On the File menu, click Print. 2. Select the driver. 3. In the Presets box, select the printing preset that you want to use. NOTE: To use printer-driver default settings, select Standard. Resize documents or print on a custom paper size You can scale a document to fit on a different size of paper. 1. On the File menu, click Print. 2. Open the Paper Handling menu. 3. In the area for Destination Paper Size, select Scale to fit paper size, and then select the size from the drop-down list. 4. If you want to use only paper that is smaller than the document, select Scale down only. Print a cover page You can print a separate cover page for your document that includes a message (such as "Confidential"). 1. On the File menu, click Print. 2. Select the driver. 3. Open the Cover Page menu, and then select whether to print the cover page Before Document or After Document. 4. In the Cover Page Type menu, select the message that you want to print on the cover page. NOTE: To print a blank cover page, select Standard as the Cover Page Type. ENWW Use features in the Macintosh printer driver 65