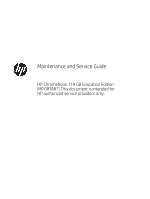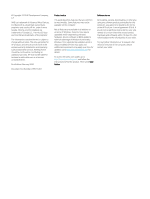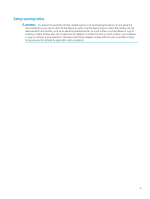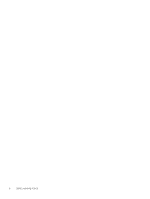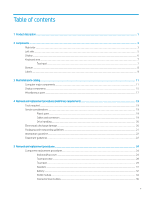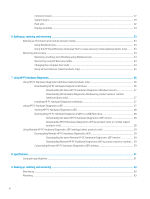HP Chromebook 11A G8 EE Maintenance and Service Guide
HP Chromebook 11A G8 EE Manual
 |
View all HP Chromebook 11A G8 EE manuals
Add to My Manuals
Save this manual to your list of manuals |
HP Chromebook 11A G8 EE manual content summary:
- HP Chromebook 11A G8 EE | Maintenance and Service Guide - Page 1
Maintenance and Service Guide HP Chromebook 11A G8 Education Edition IMPORTANT! This document is intended for HP authorized service providers only. - HP Chromebook 11A G8 EE | Maintenance and Service Guide - Page 2
updates. Go to http://www.microsoft.com for details. To access the latest user guides, go to http://www.hp.com/support, and follow the instructions to find the product. Then select User Guides. Software terms By installing, copying, downloading, or otherwise using any software product preinstalled - HP Chromebook 11A G8 EE | Maintenance and Service Guide - Page 3
Safety warning notice WARNING! To reduce the possibility of heat-related injuries or of overheating the device, do not place the device directly on your lap or obstruct the device air vents. Use the device only on a hard, flat surface. Do not allow another hard surface, such as an adjoining optional - HP Chromebook 11A G8 EE | Maintenance and Service Guide - Page 4
iv Safety warning notice - HP Chromebook 11A G8 EE | Maintenance and Service Guide - Page 5
11 Computer major components ...11 Display components ...15 Miscellaneous parts ...17 4 Removal and replacement procedures preliminary requirements 19 Tools required ...19 Service ...24 Component replacement procedures ...24 Keyboard/top cover ...24 Touchpad cable ...28 Touchpad ...29 Speakers - HP Chromebook 11A G8 EE | Maintenance and Service Guide - Page 6
...44 6 Backing up, restoring, and recovering ...53 Backing up information and creating recovery media ...53 Using Windows tools ...53 Using the HP Cloud Recovery Download Tool to create recovery media (select products only 53 Restoring and recovery ...54 Restoring, resetting, and refreshing using - HP Chromebook 11A G8 EE | Maintenance and Service Guide - Page 7
Recovering ...63 Installing the Chromebook Recovery Utility 64 Creating recovery media ...64 Recovering the Chrome 66 Nonvolatile memory usage ...68 Questions and answers ...69 Using HP Sure Start (select models only) ...71 11 Power cord set requirements ...72 Requirements for all countries ...72 - HP Chromebook 11A G8 EE | Maintenance and Service Guide - Page 8
viii - HP Chromebook 11A G8 EE | Maintenance and Service Guide - Page 9
Table 1-1 Product description Category Description Product Name HP Chromebook™ 11A G8 Education Edition Processor AMD® A6-9220C 1.8 GHz nits ● 11.6 inch, nontouchscreen, HD (1366×768), antiglare, WLED, SVA, LCD, 45% CG, display panel; typical brightness: 220 nits Memory Support for the - HP Chromebook 11A G8 EE | Maintenance and Service Guide - Page 10
Table 1-1 Product description (continued) Category Description Operating system Preinstalled: Google® Chrome OS 64 Serviceability End user replaceable parts: AC adapter 2 Chapter 1 Product description - HP Chromebook 11A G8 EE | Maintenance and Service Guide - Page 11
powered stereo speakers, headphones, earbuds, a headset, or a television audio cable. Also connects an optional headset microphone. This jack does not support optional standalone microphones. WARNING! To reduce the risk of personal injury, adjust the volume before putting on headphones, earbuds, or - HP Chromebook 11A G8 EE | Maintenance and Service Guide - Page 12
Table 2-1 Right-side components and their descriptions (continued) Component Description ● Blinking amber: The battery has an error. ● Off: The battery is not charging. (5) USB Type-C power connector and Connects an AC adapter that has a USB Type-C connector, SuperSpeed port supplying power - HP Chromebook 11A G8 EE | Maintenance and Service Guide - Page 13
Left side Table 2-2 Left-side components and their descriptions Component Description (1) Nano security cable slot Attaches an optional security cable to the computer. NOTE: The security cable is designed to act as a deterrent, but it may not prevent the computer from being mishandled or - HP Chromebook 11A G8 EE | Maintenance and Service Guide - Page 14
obstructions. For wireless regulatory notices, see the section of the Regulatory, Safety, and Environmental Notices that applies to your country or region. To access this guide, go to http://www.hp.com/support, type HP Documentation in the taskbar search box, and then select - HP Chromebook 11A G8 EE | Maintenance and Service Guide - Page 15
Keyboard area Touchpad Table 2-4 Touchpad component and its description Component Description Touchpad zone Reads your finger gestures to move the pointer or activate items on the screen. Keyboard area 7 - HP Chromebook 11A G8 EE | Maintenance and Service Guide - Page 16
Bottom Table 2-5 Bottom component and its description Component Speaker vents Description Enable airflow to cool internal components. NOTE: The computer fan starts up automatically to cool internal components and prevent overheating. It is normal for the internal fan to cycle on and off during - HP Chromebook 11A G8 EE | Maintenance and Service Guide - Page 17
you may need when you troubleshoot system problems or travel internationally with the support. Your service label will resemble one of the following examples. Refer to the illustration that most closely matches the service label on your computer. Table 2-6 Service label components Component (1) HP - HP Chromebook 11A G8 EE | Maintenance and Service Guide - Page 18
Table 2-7 Service label components (continued) Component (3) Serial number (4) Warranty period ● Regulatory label(s)-Provide(s) regulatory information about the computer. ● Wireless certification label(s)-Provide(s) information about optional wireless devices - HP Chromebook 11A G8 EE | Maintenance and Service Guide - Page 19
NOTE: HP continually improves and changes product parts. For complete and current information about supported parts for your computer, go to http://partsurfer.hp.com, select your country or region, and then follow the on-screen instructions. Computer major components Computer major components 11 - HP Chromebook 11A G8 EE | Maintenance and Service Guide - Page 20
part information, see Display components on page 15. (2) Keyboard/top cover in chalkboard gray finish (includes keyboard cable): For use in Belgium Kingdom L92832-031 For use in the United States L92832-001 Keyboard/top cover in dark sage gray finish (includes keyboard cable): For use in - HP Chromebook 11A G8 EE | Maintenance and Service Guide - Page 21
Table 3-1 Major component spare part information (continued) Item Component Spare part number For use in Germany L92833-041 For use in Israel L92833-BB1 For use in Italy L92833-061 For use in Latin America L92833-161 For use in the Netherlands L92833-B31 For use in North Africa L92833 - HP Chromebook 11A G8 EE | Maintenance and Service Guide - Page 22
cable) Battery bracket (not illustrated) Battery tape (not illustrated) (10) Speakers (include left and right speakers, cables, and 2 rubber isolators) (11) Bottom cover: In chalkboard gray finish In dark sage gray finish Spare part number L92814-001 L92813-001 L92812-001 L92817-001 L75783 - HP Chromebook 11A G8 EE | Maintenance and Service Guide - Page 23
: 11.6 in, HD, antiglare, LED, UWVA, touchscreen display panel 11.6 in, HD, antiglare, LED, UWVA, nontouchscreen display panel 11.6 illustrated, includes left and right antenna cables and transceivers) (9) Display hinge cover: Spare part number L89773-001 L89774-001 L92828-001 L92827-001 92826 - HP Chromebook 11A G8 EE | Maintenance and Service Guide - Page 24
Table 3-2 Display component spare part information (continued) Item Component In chalkboard gray finish In dark sage gray finish Spare part number L89769-001 L89770-001 16 Chapter 3 Illustrated parts catalog - HP Chromebook 11A G8 EE | Maintenance and Service Guide - Page 25
Miscellaneous parts Table 3-3 Miscellaneous spare part information Component 45 W, AC Adapter (non-PFC, USB Type-C, 1.8 m, 3 pin) Cable Kit (includes adapter cable, connector board high-speed cable, connector board low-speed cable, touchpad cable, and webcam module cable) Power cord (C5, 1.8 m, - HP Chromebook 11A G8 EE | Maintenance and Service Guide - Page 26
Table 3-3 Miscellaneous spare part information (continued) Component For use in the United Kingdom Power cord (C5, black) Rubber Kit (includes touchpad bracket bumper) Screw Kit Spare part number L19373-001 213349-001 L89786-001 L92825-001 18 Chapter 3 Illustrated parts catalog - HP Chromebook 11A G8 EE | Maintenance and Service Guide - Page 27
to complete the removal and replacement procedures: ● Flat-bladed screwdriver ● Magnetic screwdriver ● Phillips P0 and P1 screwdrivers ● Case utility tool or similar thin plastic tool Service considerations The following sections include some of the considerations that you must keep in mind during - HP Chromebook 11A G8 EE | Maintenance and Service Guide - Page 28
the optical drive tray is closed. ● Handle drives on surfaces covered with at least 2.54 cm (1 in.) of shock-proof hard drive to products that have magnetic fields, such as monitors or speakers. ● Avoid exposing a drive to temperature extremes protection, but in many cases, ESD contains enough power - HP Chromebook 11A G8 EE | Maintenance and Service Guide - Page 29
,500 V 14,500 V 26,500 V 21,000 V Relative humidity 40% 15,000 V 5,000 V 800 V 700 V 4,000 V 5,000 V 20,000 V 11,000 V 55% 7,500 V 3,000 V 400 V 400 V 2,000 V 3,500 V 7,000 V 5,000 V Packaging and transporting guidelines Follow these grounding guidelines when packaging and transporting equipment - HP Chromebook 11A G8 EE | Maintenance and Service Guide - Page 30
Cover the workstation with approved static-shielding material. ● Use a wrist strap connected to a properly grounded work surface and use properly grounded tools and equipment. ● Use conductive field service and assemblies by the case or PCM laminate. with the skin. HP recommends the following - HP Chromebook 11A G8 EE | Maintenance and Service Guide - Page 31
The following table lists the shielding protection provided by antistatic bags and floor mats. Table 4-2 Shielding protection provided by antistatic bags and floor mats Material Use Voltage protection level Antistatic plastics Bags 1,500 V Carbon-loaded plastic Floor mats 7,500 V - HP Chromebook 11A G8 EE | Maintenance and Service Guide - Page 32
supported parts for the computer, go to http://partsurfer.hp.com, select the country or region, and then follow the on-screen instructions when servicing the computer. Make special note of each screw size and location during removal and replacement. Keyboard/top cover Table 5-1 Keyboard/top cover - HP Chromebook 11A G8 EE | Maintenance and Service Guide - Page 33
AB1 L92833-281 L92833-141 L92833-031 L92833-001 Remove the keyboard/top cover: 1. Shut down the computer. If you are unsure whether the computer and then shut it down through the operating system. 2. Disconnect all external devices connected to the computer. 3. Disconnect the power from the computer - HP Chromebook 11A G8 EE | Maintenance and Service Guide - Page 34
rear toward you. 9. Open the computer as far as it will open. 10. Lift the rear edge of the keyboard/top cover (1) as far as the keyboard cable and touchpad cable allow. 11. Release the zero insertion force (ZIF) connector (2) to which the touchpad board cable is connected, and then disconnect the - HP Chromebook 11A G8 EE | Maintenance and Service Guide - Page 35
14. Remove the keyboard/top cover (5). Reverse this procedure to install the keyboard/top cover. Component replacement procedures 27 - HP Chromebook 11A G8 EE | Maintenance and Service Guide - Page 36
then shut it down through the operating system. 2. Disconnect all external devices connected to the computer. 3. Disconnect the power from the 4. Remove the keyboard/top cover (see Keyboard/top cover on page 24). Remove the touchpad cable: 1. Turn the keyboard/top cover upside down with the front - HP Chromebook 11A G8 EE | Maintenance and Service Guide - Page 37
then shut it down through the operating system. 2. Disconnect all external devices connected to the computer. 3. Disconnect the power from the 4. Remove the keyboard/top cover (see Keyboard/top cover on page 24). Remove the touchpad: 1. Turn the keyboard/top cover upside down with the front toward - HP Chromebook 11A G8 EE | Maintenance and Service Guide - Page 38
7. Remove the touchpad (6) and cable. Reverse this procedure to install the touchpad. 30 Chapter 5 Removal and replacement procedures - HP Chromebook 11A G8 EE | Maintenance and Service Guide - Page 39
and then shut it down through the operating system. 2. Disconnect all external devices connected to the computer. 3. Disconnect the power from the computer the keyboard/top cover (see Keyboard/top cover on page 24). Remove the speakers: 1. Release the shielding (1) that covers the battery cable and - HP Chromebook 11A G8 EE | Maintenance and Service Guide - Page 40
then shut it down through the operating system. 2. Disconnect all external devices connected to the computer. 3. Disconnect the power from the computer the AC adapter from the computer. 4. Remove the keyboard/top cover (see Keyboard/top cover on page 24). 5. Remove the speakers (see Speakers on - HP Chromebook 11A G8 EE | Maintenance and Service Guide - Page 41
4. Remove the battery (4). Reverse this procedure to install the battery. Component replacement procedures 33 - HP Chromebook 11A G8 EE | Maintenance and Service Guide - Page 42
restore device functionality, and then contact technical support. Before removing the WLAN module, follow the operating system. 2. Disconnect all external devices connected to the computer. 3. computer. 4. Remove the keyboard/top cover (see Keyboard/top cover on page 24). 5. Disconnect the - HP Chromebook 11A G8 EE | Maintenance and Service Guide - Page 43
4. Remove the WLAN module (4) by pulling the module away from the slot at an angle. NOTE: WLAN modules are notched to prevent incorrect installation. Reverse this procedure to install the WLAN module. Component replacement procedures 35 - HP Chromebook 11A G8 EE | Maintenance and Service Guide - Page 44
and then shut it down through the operating system. 2. Disconnect all external devices connected to the computer. 3. Disconnect the power from the computer AC adapter from the computer. 4. Remove the keyboard/top cover (see Keyboard/top cover on page 24). 5. Disconnect the battery cable from the - HP Chromebook 11A G8 EE | Maintenance and Service Guide - Page 45
then shut it down through the operating system. 2. Disconnect all external devices connected to the computer. 3. Disconnect the power from the computer the AC adapter from the computer. 4. Remove the keyboard/top cover (see Keyboard/top cover on page 24). 5. Disconnect the battery cable from the - HP Chromebook 11A G8 EE | Maintenance and Service Guide - Page 46
Reverse this procedure to install the connector board. 38 Chapter 5 Removal and replacement procedures - HP Chromebook 11A G8 EE | Maintenance and Service Guide - Page 47
then shut it down through the operating system. 2. Disconnect all external devices connected to the computer. 3. Disconnect the power from the the AC adapter from the computer. 4. Remove the keyboard/top cover (see Keyboard/top cover on page 24). 5. Disconnect the battery cable from the system - HP Chromebook 11A G8 EE | Maintenance and Service Guide - Page 48
6. Disconnect the speaker cable (6) from the system board. 7. Remove the six Phillips M2.0×4.2 screws (1) that secure the system board to the bottom cover. 40 Chapter 5 Removal and replacement procedures - HP Chromebook 11A G8 EE | Maintenance and Service Guide - Page 49
8. Remove the right-side I/O bracket (2). The I/O bracket is available using spare part number L89793-001. 9. Lift the left side the system board (1) until it rests at an angle. 10. Remove the system board (2) by sliding it up and to the left at an angle. Reverse this procedure to install the - HP Chromebook 11A G8 EE | Maintenance and Service Guide - Page 50
then shut it down through the operating system. 2. Disconnect all external devices connected to the computer. 3. Disconnect the power from the the AC adapter from the computer. 4. Remove the keyboard/top cover (see Keyboard/top cover on page 24). 5. Disconnect the battery cable from the system - HP Chromebook 11A G8 EE | Maintenance and Service Guide - Page 51
Reverse this procedure to install the heat sink. Component replacement procedures 43 - HP Chromebook 11A G8 EE | Maintenance and Service Guide - Page 52
then shut it down through the operating system. 2. Disconnect all external devices connected to the computer. 3. Disconnect the power from the display hinge cover by following these steps: a. Close the computer. b. Turn the computer upside down with the front toward you. c. Use a case utility tool - HP Chromebook 11A G8 EE | Maintenance and Service Guide - Page 53
L89773-001. 3. Remove the display bracket by following these steps: a. Remove the two Phillips M2.0×2.9 screws (1) that secure the display bracket to the display back cover. Component replacement procedures 45 - HP Chromebook 11A G8 EE | Maintenance and Service Guide - Page 54
Phillips M2.0×2.9 screws (1) that secure the display panel to the display back cover. b. Swing the top edge (2) of the display panel up and forward until it rests upside down on the computer. c. Release the adhesive support strip (1) that secures the display panel cable connector to the display panel - HP Chromebook 11A G8 EE | Maintenance and Service Guide - Page 55
, HD, antiglare, LED, UWVA, touchscreen display panel ● L92827-001 - 11.6 in, HD, antiglare, LED, UWVA, nontouchscreen display panel ● L92826-001 - 11.6 in, HD, antiglare, LED, SVA, nontouchscreen display panel 5. Remove the display back cover by following these steps: a. Remove the six Phillips M2 - HP Chromebook 11A G8 EE | Maintenance and Service Guide - Page 56
b. Remove the display back cover (2). The display back cover is available using spare part numbers L89771-001 (in chalkboard gray finish) and L89772-001 ( the retention clips (1) and routing channel built into the bottom edge of the display back cover. 48 Chapter 5 Removal and replacement procedures - HP Chromebook 11A G8 EE | Maintenance and Service Guide - Page 57
on computers equipped with a nontouchscreen display assembly). 7. Remove the webcam module by following these steps: a. Detach the webcam module (1) from the display back cover. (The webcam module is attached to the display back cover with double-sided adhesive.) Component replacement procedures 49 - HP Chromebook 11A G8 EE | Maintenance and Service Guide - Page 58
module cable by following these steps: a. Release the webcam module cable from the retaining clips (1) built into the left hinge area of the display back cover. 50 Chapter 5 Removal and replacement procedures - HP Chromebook 11A G8 EE | Maintenance and Service Guide - Page 59
Remove the display hinges by following these steps: a. Remove the four Phillips M2.5×4.7 screws that secure the display hinges to the bottom cover. b. Slide the hinges (2) forward and remove them. The display hinges are available using spare part number L89768-001. Component replacement procedures - HP Chromebook 11A G8 EE | Maintenance and Service Guide - Page 60
Reverse this procedure to reassemble and install the display assembly. 52 Chapter 5 Removal and replacement procedures - HP Chromebook 11A G8 EE | Maintenance and Service Guide - Page 61
USB flash drive. To download the tool: ▲ Go to the Microsoft Store and search for HP Cloud Recovery. For details, go to http://www.hp.com/support, search for HP Cloud Recovery, and then select "HP PCs - Using the Cloud Recovery Tool (Windows 10, 7)." Backing up information and creating recovery - HP Chromebook 11A G8 EE | Maintenance and Service Guide - Page 62
: If you cannot create recovery media yourself, contact support to obtain recovery discs. Go to http://www.hp.com/support, select your country or region, and then follow the on-screen instructions. To recover your system: ▲ Insert the HP Recovery media, and then restart the computer. Changing the - HP Chromebook 11A G8 EE | Maintenance and Service Guide - Page 63
of the operating system ● Platform-specific device drivers ● Software applications, in the case of a custom image To access the latest documentation for HP Sure Recover, go to http://www.hp.com/support. Select Find your product, and then follow the on-screen instructions. Restoring and recovery 55 - HP Chromebook 11A G8 EE | Maintenance and Service Guide - Page 64
device, scan the code and then follow the onscreen instructions. ● Instructions for calling support are displayed. Follow those instructions. Downloading HP PC Hardware Diagnostics Windows ● The HP PC Hardware Diagnostics Windows download instructions are provided in English only. ● You must use - HP Chromebook 11A G8 EE | Maintenance and Service Guide - Page 65
in solving the problem: ▲ Select Get Support, and then use a mobile device to scan the QR code that displays on the next screen. The HP Customer Support - Service Center page displays, with your Failure ID and product number automatically filled in. Follow the on-screen instructions. - or - Contact - HP Chromebook 11A G8 EE | Maintenance and Service Guide - Page 66
Diagnostics UEFI is not included in the HP Tool partition. ● The hard drive is damaged. NOTE: The HP PC Hardware Diagnostics UEFI download instructions are provided in English only, and you must use a Windows computer to download and create the HP UEFI support environment because only .exe files are - HP Chromebook 11A G8 EE | Maintenance and Service Guide - Page 67
to http://www.hp.com/support. 2. Enter the product name or number, select your computer, and then select your operating system. 3. In the Diagnostics section, follow the on-screen instructions to select and download the specific UEFI Diagnostics version for your computer. Using Remote HP PC Hardware - HP Chromebook 11A G8 EE | Maintenance and Service Guide - Page 68
PC Hardware Diagnostics UEFI settings, follow these steps: 1. Turn on or restart the computer, and when the HP logo appears, press f10 to enter Computer Setup. 2. Select Advanced, and then select Settings. 3. Make your customization selections. 4. Select Main, and then Save Changes and - HP Chromebook 11A G8 EE | Maintenance and Service Guide - Page 69
AC adapter or a DC power source that is supplied and approved by HP for use with this computer. The computer can operate on DC power within regulatory label. Table 8-1 Computer specifications Metric U.S. Dimensions: Width 29.5 cm 11.6 in Depth 20.5 cm 8.1 in Height 1.9 cm 0.7 in Weight - HP Chromebook 11A G8 EE | Maintenance and Service Guide - Page 70
Table 8-1 Computer specifications (continued) Metric U.S. Temperature Operating 5°C to 35°C 41°F to 95°F Nonoperating -20°C to 60°C -4°F to 140°F Relative humidity (noncondensing) Operating 10% to 90% Nonoperating 5% to 95% Maximum altitude (unpressurized) Operating -15 m to 3,048 m - HP Chromebook 11A G8 EE | Maintenance and Service Guide - Page 71
a backup, go to http://www.support.google.com. Resetting A factory reset files on Google Drive or an external storage device. IMPORTANT: Resetting permanently instructions to reset your computer. 5. After you complete the reset, you can set up your computer and check to see whether the problem - HP Chromebook 11A G8 EE | Maintenance and Service Guide - Page 72
Chromebook Recovery Utility: ▲ Open the Chrome Web Store, search for chrome recovery, click Chromebook Recovery Utility from the Apps list, and follow the on-screen instructions the recovery media that you created: 1. Disconnect any external devices connected to your computer, plug in the power - HP Chromebook 11A G8 EE | Maintenance and Service Guide - Page 73
. For details about setting up the computer, go to http://www.support.google.com. Erase and reformat the recovery media During the process of files. Use the steps in this section to erase the recovery media using the Chromebook Recovery Utility. 1. Click the Launcher icon, and then click All Apps. - HP Chromebook 11A G8 EE | Maintenance and Service Guide - Page 74
of memory volatility The purpose of this chapter is to provide general information regarding nonvolatile memory in HP Business computers. This chapter also provides general instructions for restoring nonvolatile memory that can contain personal data after the system has been powered off and - HP Chromebook 11A G8 EE | Maintenance and Service Guide - Page 75
Utilities. d. Under Utilities, select Secure Erase, select the hard drive storing the data you want to clear, and then follow the on-screen instructions to continue. - or - ● Clear the contents of the drive using the following Disk Sanitizer commands steps: IMPORTANT: If you clear data using Disk - HP Chromebook 11A G8 EE | Maintenance and Service Guide - Page 76
Nonvolatile memory usage Table 10-1 Troubleshooting steps for nonvolatile memory usage Nonvolatile memory type firmware, and critical computer configuration data for select platforms that support HP Sure Start. For more information, see Using HP Sure Start (select models only) on page 71. - HP Chromebook 11A G8 EE | Maintenance and Service Guide - Page 77
10-1 Troubleshooting steps for go to http://www.hp.com/ support. Select Find your product, and then follow the on-screen instructions.) Stores Management Engine whenever the flash requires an upgrade. 802.11 WLAN 4 Kb to 8 Kb No Yes Stores 802.11 WLAN EEPROM is A utility must be used - HP Chromebook 11A G8 EE | Maintenance and Service Guide - Page 78
on-screen instructions. d. Select Main, select Save Changes and Exit, and then follow the on-screen instructions. 2. What for the older BIOS architecture, but supports much of the legacy BIOS functionality. advanced firmware management and recovery software. HP has provided options in Computer Setup - HP Chromebook 11A G8 EE | Maintenance and Service Guide - Page 79
Boot, select Clear Secure Boot Keys, and then follow the on-screen instructions to continue. Using HP Sure Start (select models only) Select computer models are configured with HP Sure Start, a technology that continuously monitors your computer's BIOS for attacks or corruption. If the BIOS becomes - HP Chromebook 11A G8 EE | Maintenance and Service Guide - Page 80
11 Power cord set requirements The wide-range input feature of the computer permits it to operate from any line voltage from 100 to 120 V ac, of an EN 60 320/IEC 320 Standard Sheet C13 connector for mating with the appliance inlet on the back of the computer. 72 Chapter 11 Power cord set requirements - HP Chromebook 11A G8 EE | Maintenance and Service Guide - Page 81
Requirements for specific countries and regions Table 11-1 Power cord requirements Country/region Accredited agency Applicable note number Argentina IRAM 1 Australia SAA 1 Austria OVE 1 Belgium CEBEC 1 Brazil ABNT 1 Canada CSA 2 Chile IMQ 1 Denmark - HP Chromebook 11A G8 EE | Maintenance and Service Guide - Page 82
Table 11-1 Power cord requirements (continued) Country/region Accredited agency Applicable note number 2. The flexible cord must be Type SVT/SJT or equivalent, 3-conductor, 0.75 mm² or 1.00 mm2 conductor size, with plug BS 1363/A with BSI or ASTA marks. 74 Chapter 11 Power cord set requirements - HP Chromebook 11A G8 EE | Maintenance and Service Guide - Page 83
dispose of the battery in general household waste. Follow the local laws and regulations in your area for battery disposal. HP encourages customers to recycle used electronic hardware, HP original print cartridges, and rechargeable batteries. For more information about recycling programs, see the - HP Chromebook 11A G8 EE | Maintenance and Service Guide - Page 84
Recover 55 HP Sure Start 71 I I/O bracket removal 37, 41 spare part number 13, 37, 41 internal microphone 6 J jacks audio-in (microphone) 3 audio-out (headphone) 3 K keyboard/top cover removal 24 spare part numbers 12, 24 L labels Bluetooth 10 regulatory 10 serial number 9 service 9 76 Index - HP Chromebook 11A G8 EE | Maintenance and Service Guide - Page 85
name 1 serviceability 2 storage 1 video 1 wireless 1 product name 1 product name and number, computer 9 R recovery 53 discs 54 HP Recovery personal data from volatile 66 system recovery Chrome operating system 64 Chromebook Recovery Utility 64 recovery media 64 system restore point, creating - HP Chromebook 11A G8 EE | Maintenance and Service Guide - Page 86
recovery media 53 system restore point 53 Windows tools, using 53 Wireless Antenna Kit, spare part number 15 wireless antenna, spare part number 15 wireless certification label 10 wireless, product description 1 WLAN antenna, spare part number 15 WLAN antennas 6 WLAN device 10 WLAN label 10 WLAN
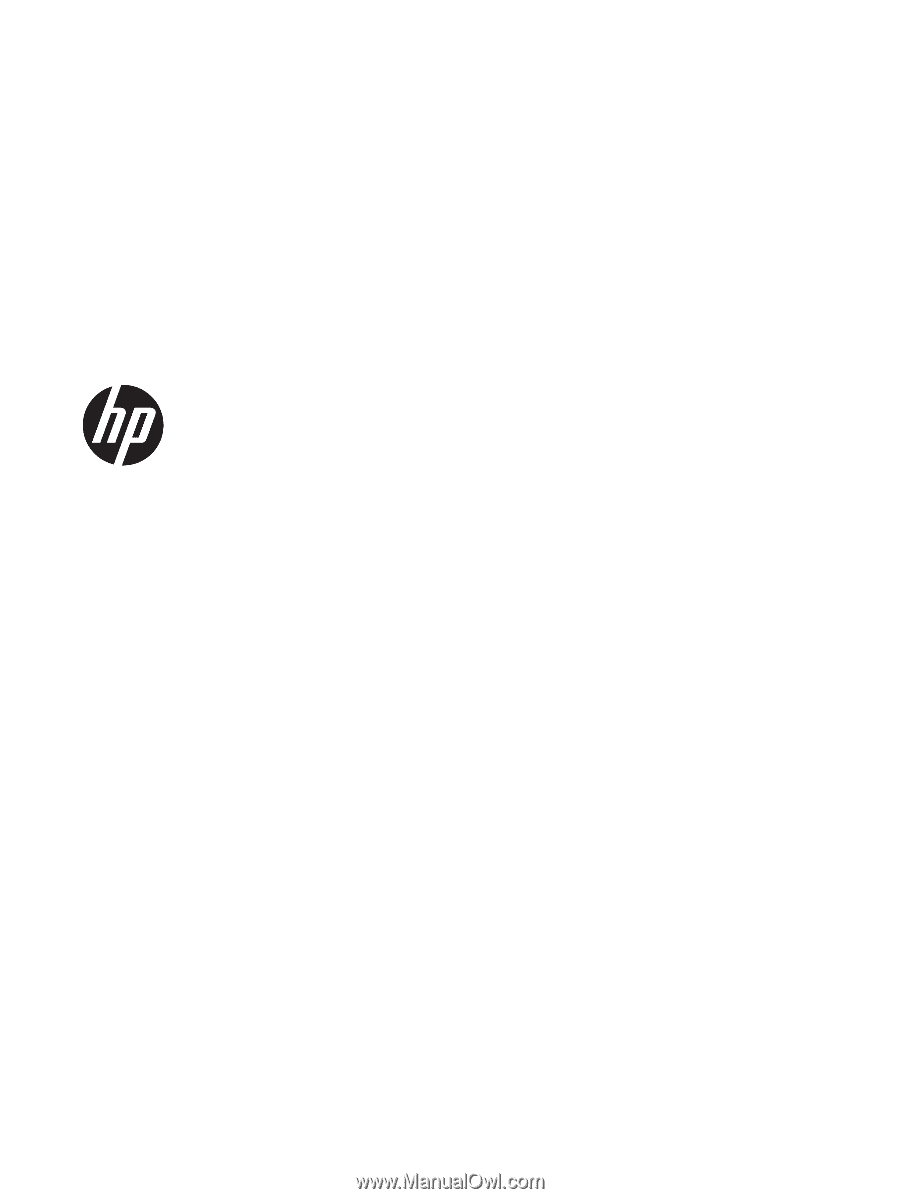
Maintenance and Service Guide
HP Chromebook 11A G8 Education Edition
IMPORTANT! This document is intended for
HP authorized service providers only.