HP Chromebook 14-ca000 User Guide 1
HP Chromebook 14-ca000 Manual
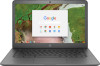 |
View all HP Chromebook 14-ca000 manuals
Add to My Manuals
Save this manual to your list of manuals |
HP Chromebook 14-ca000 manual content summary:
- HP Chromebook 14-ca000 | User Guide 1 - Page 1
User Guide - HP Chromebook 14-ca000 | User Guide 1 - Page 2
such products and services. Nothing herein should be construed as constituting an additional warranty. HP shall not be liable for technical or editorial errors or omissions contained herein. First Edition: April 2020 Document Part Number: L93847-001 Product notice This guide describes features that - HP Chromebook 14-ca000 | User Guide 1 - Page 3
Safety warning notice WARNING! To reduce the possibility of heat-related injuries or of overheating the computer, do not place the computer directly on your lap or obstruct the computer air vents. Use the computer only on a hard, flat surface. Do not allow another hard surface, such as an adjoining - HP Chromebook 14-ca000 | User Guide 1 - Page 4
iv Safety warning notice - HP Chromebook 14-ca000 | User Guide 1 - Page 5
touch screen only 13 One-finger swipe (touch screen only 14 Two-finger pinch zoom (touch screen only 14 3 Power and battery ...15 Factory-sealed battery ...15 up ...17 Resetting ...17 Recovering ...17 Installing the Chromebook Recovery Utility 18 Creating recovery media ...18 Recovering the Chrome - HP Chromebook 14-ca000 | User Guide 1 - Page 6
Finding the best assistive technology 25 Assessing your needs ...25 Accessibility for HP products 25 Standards and legislation ...26 Standards ...26 Mandate 376 - EN ...27 Educational institutions ...27 Other disability resources ...27 HP links ...27 Contacting support ...28 Index ...29 vi - HP Chromebook 14-ca000 | User Guide 1 - Page 7
powered stereo speakers, headphones, earbuds, a headset, or a television audio cable. Also connects an optional headset microphone. This jack does not support optional standalone microphones. WARNING! To reduce the risk of personal injury, adjust the volume before putting on headphones, earbuds, or - HP Chromebook 14-ca000 | User Guide 1 - Page 8
Table 1-1 Right-side components and their descriptions (continued) Component Description (4) USB Type-C port Connects a USB device, provides data transfer, and (for select products) charges small devices when the computer is on or in Sleep mode. NOTE: Cables, adapters, or both (purchased - HP Chromebook 14-ca000 | User Guide 1 - Page 9
Left side Table 1-2 Left-side components and their descriptions Component (1) USB Type-C port (2) AC adapter and battery light (3) Power button (4) Volume button (5) Camera privacy switch Description Connects a USB device, provides data transfer, and (for select products) charges small - HP Chromebook 14-ca000 | User Guide 1 - Page 10
Display Table 1-3 Display components and their descriptions Component Description (1) WLAN antennas* Send and receive wireless signals to communicate with wireless local area networks (WLANs). (2) Internal microphones Record sound. (3) Camera light On (white): The camera is in use. On ( - HP Chromebook 14-ca000 | User Guide 1 - Page 11
Keyboard area Touchpad Table 1-4 Touchpad component and description Component Description Touchpad zone Reads your finger gestures to move the pointer or activate items on the screen. NOTE: For more information, see Using touchpad and touch screen gestures on page 12. Keyboard area 5 - HP Chromebook 14-ca000 | User Guide 1 - Page 12
Speakers and fingerprint reader Table 1-5 Speakers and fingerprint reader and their descriptions Component Description (1) Speakers Produce sound. (2) Fingerprint reader (select products only) Allows a fingerprint logon instead of a password logon. ▲ Swipe down across the fingerprint - HP Chromebook 14-ca000 | User Guide 1 - Page 13
Special keys Table 1-6 Special keys and their descriptions Component (1) esc key (2) Action keys Description Activates certain computer functions when pressed in combination with other keys, such as tab or shift. Execute frequently used system functions. Keyboard area 7 - HP Chromebook 14-ca000 | User Guide 1 - Page 14
use an action key, press and hold the key. For more information about action keys and keyboard shortcuts, go to https://support.google.com/ chromebook/answer/183101. Select your language at the bottom of the page. Table 1-7 Action keys and their descriptions Icon Key Description Back Displays - HP Chromebook 14-ca000 | User Guide 1 - Page 15
Bottom Table 1-8 Bottom component and description Components Vent Description Enables airflow to cool internal components. NOTE: The computer fan starts up automatically to cool internal components and prevent overheating. It is normal for the internal fan to cycle on and off during routine - HP Chromebook 14-ca000 | User Guide 1 - Page 16
you may need when you troubleshoot system problems or travel internationally with the support. Your service label will resemble one of the examples shown below. Refer to the illustration that most closely matches the service label on your computer. Table 1-9 Service label components Component (1) HP - HP Chromebook 14-ca000 | User Guide 1 - Page 17
Table 1-10 Service label components (continued) Component (3) Serial number (4) Warranty period ● Regulatory label(s)-Provide(s) regulatory information about the computer. ● Wireless certification label(s)-Provide(s) information about optional wireless devices - HP Chromebook 14-ca000 | User Guide 1 - Page 18
2 Navigating the screen You can navigate the computer screen in one or more of the following ways: ● Use touch gestures directly on the computer screen. ● Use touch gestures on the touchpad. Using touchpad and touch screen gestures The touchpad helps you navigate the computer screen and control the - HP Chromebook 14-ca000 | User Guide 1 - Page 19
Scrolling (touchpad only) Scrolling is useful for moving up, down, or sideways on a page or image. Scrolling to the left or the right with two fingers will scroll the screen, if there is more content viewable to either side, or will move back and forth through web browser history. ● Place two - HP Chromebook 14-ca000 | User Guide 1 - Page 20
touch screen and then moving your fingers together. ● Zoom in by placing two fingers together on the touch screen and then moving your fingers apart. 14 Chapter 2 Navigating the screen - HP Chromebook 14-ca000 | User Guide 1 - Page 21
easily replaced by users themselves. Removing or replacing the battery could affect your warranty coverage. If a battery is no longer holding a charge, contact support. When a battery has reached the end of its useful life, do not dispose of the battery in general household waste. Follow the local - HP Chromebook 14-ca000 | User Guide 1 - Page 22
The Google Chrome inOS printing solution is a built-in printing solution for Chromebooks. HP printers produced in 2017 and later are supported automatically. For more information, see the Google Chrome website. 1. Go to https://support.google.com/chrome. 2. Click the search icon, type set up printer - HP Chromebook 14-ca000 | User Guide 1 - Page 23
creating a backup, go to http://www.support.google.com. Resetting A factory reset erases "Reset this Chrome device." ● You are having problems with your user profile or settings. ● You restarted then select Continue. 5. Follow the on-screen instructions to reset your computer and sign in with - HP Chromebook 14-ca000 | User Guide 1 - Page 24
a system recovery on your computer, go to http://www.support.google.com. Before beginning the recovery process, you need Chromebook Recovery Utility: ▲ Open the Chrome Web Store, search for chrome recovery, select Chromebook Recovery Utility from the Apps list, and follow the on-screen instructions - HP Chromebook 14-ca000 | User Guide 1 - Page 25
process. For details about setting up the computer, go to http://www.support.google.com. Erase and reformat the recovery media During the process of now. 5. After the recovery media is erased, select Done to close the Chromebook Recovery Utility, and then remove the USB flash drive or SD memory card - HP Chromebook 14-ca000 | User Guide 1 - Page 26
the instructions to find your product. Then select User Guides. ● Accessories available for the device Worldwide support ● Online chat with an HP technician To get support in your language, go to http://www.hp.com/support, and select your country. ● Support telephone numbers ● HP service center - HP Chromebook 14-ca000 | User Guide 1 - Page 27
powered from a standalone DC power source, it should be powered only with an AC adapter or a DC power source that is supplied and approved by HP for use with this computer. The computer can operate on DC power within one or more of the following specifications. Operating voltage and current varies - HP Chromebook 14-ca000 | User Guide 1 - Page 28
Operating environment Table 7-2 Operating environment specifications Factor Metric Temperature Operating 5°C to 35°C Nonoperating -20°C to 60°C Relative humidity (noncondensing) Operating 10% to 90% Nonoperating 5% to 95% Maximum altitude (unpressurized) Operating -15 m to 3,048 m - HP Chromebook 14-ca000 | User Guide 1 - Page 29
IMPORTANT: To prevent damage to the computer, damage to a drive, or loss of information, observe these precautions: ● If removal or installation instructions direct you to unplug the computer, first be sure that it is properly grounded. ● Keep components in their electrostatic-safe containers until - HP Chromebook 14-ca000 | User Guide 1 - Page 30
establishes seven key objectives to guide HP actions. All HP managers and employees are expected to support these objectives and their implementation in Support internal and external research and development that improves assistive technology relevant to HP products and services. ● Support and - HP Chromebook 14-ca000 | User Guide 1 - Page 31
(Android 4.3,4.2/Jelly Bean) ● HP Chromebook PCs-Enabling Accessibility Features on Your HP Chromebook or Chromebox (Chrome OS) ● HP Shopping-peripherals for HP products If you need additional support with the accessibility features on your HP product, see Contacting support on page 28. Additional - HP Chromebook 14-ca000 | User Guide 1 - Page 32
for public procurement of ICT products. The standard specifies the functional accessibility requirements applicable to ICT products and services, together with a description of the test procedures and evaluation methodology for each accessibility requirement. Web Content Accessibility Guidelines - HP Chromebook 14-ca000 | User Guide 1 - Page 33
list. These organizations are provided for informational purposes only. HP assumes no responsibility for information or contacts you encounter on the Accommodation Network ● Microsoft Enable HP links Our contact webform HP comfort and safety guide HP public sector sales Useful accessibility - HP Chromebook 14-ca000 | User Guide 1 - Page 34
through Friday, 6 a.m. to 9 p.m. Mountain Time. ● Customers with other disabilities or age-related limitations who have questions about technical support or accessibility of HP products, choose one of the following options: - Call (888) 259-5707 Monday through Friday, 6 a.m. to 9 p.m. Mountain Time - HP Chromebook 14-ca000 | User Guide 1 - Page 35
switch, identifying 3 Chromebook Recovery Utility, installing 18 components bottom 9 display 4 left side 3 right side 1 customer support, accessibility 28 E 27 L labels Bluetooth 11 regulatory 11 serial number 10 service 10 S scrolling touch screen gesture 13 scrolling TouchPad gesture - HP Chromebook 14-ca000 | User Guide 1 - Page 36
service labels, locating 10 speakers, identifying 6 standards and legislation, accessibility 26 support 20 swiping touch screen gesture 14 switch camera privacy 3 system recovery Chrome operating system 18 Chromebook Recovery Utility 18 recovery media 18 T tap gestures 12 touch screen gestures one-

User Guide









