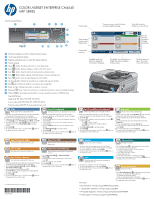HP Color LaserJet Enterprise CM4540 HP Color LaserJet Enterprise CM4540 MFP -
HP Color LaserJet Enterprise CM4540 - MFP Manual
 |
View all HP Color LaserJet Enterprise CM4540 manuals
Add to My Manuals
Save this manual to your list of manuals |
HP Color LaserJet Enterprise CM4540 manual content summary:
- HP Color LaserJet Enterprise CM4540 | HP Color LaserJet Enterprise CM4540 MFP - - Page 1
COLOR LASERJET ENTERPRISE CM4540 MFP SERIES Use the Control Panel 1 2 3 4 5 HP Color LaserJet Enterprise CM4540 MFP Supported file types: Digital Send: PDF, JPEG, TIFF, MTIFF, XPS, PDF/A Scan to walk-up USB: PDF, JPEG, TIFF, MTIFF, XPS, PDF/A Print from walk-up USB: PDF troubleshoot problems
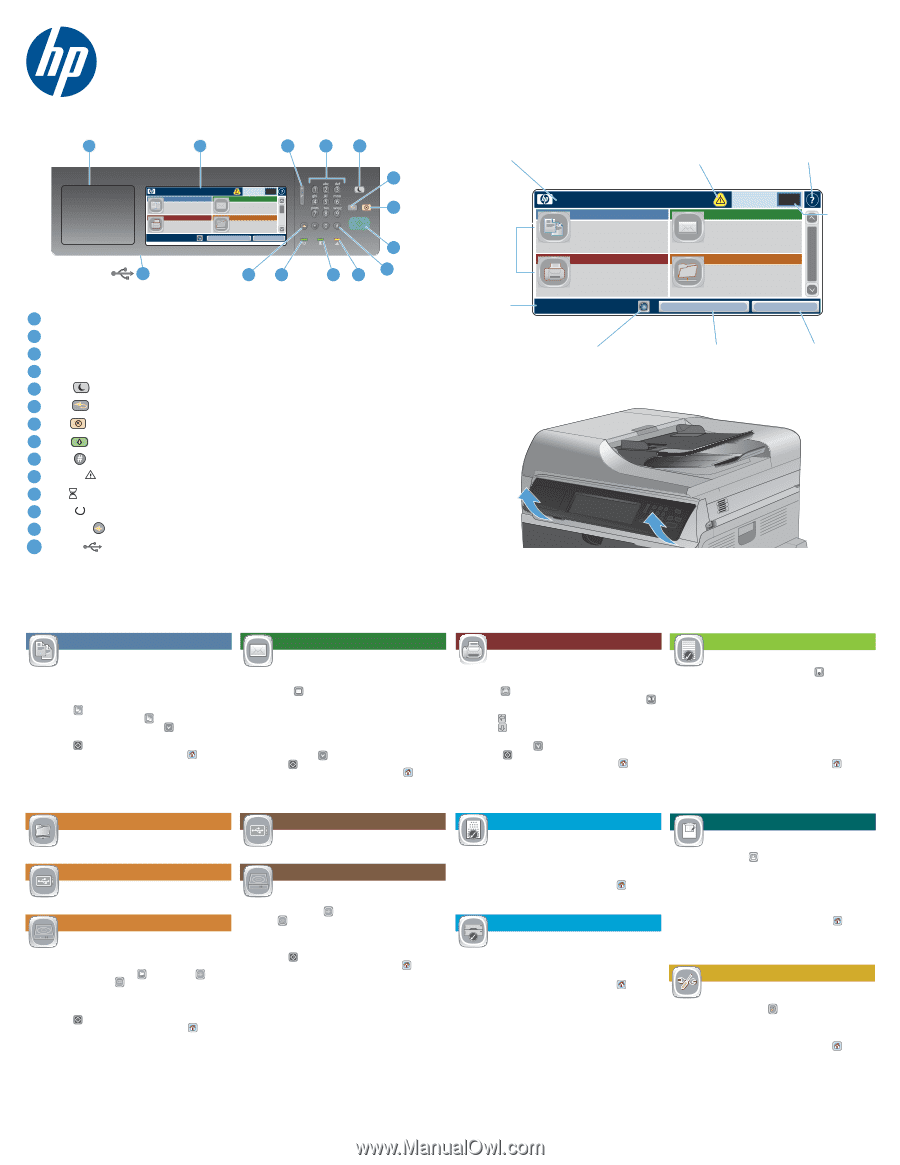
COLOR LASERJET ENTERPRISE CM4540
MFP SERIES
© 2011 Hewlett-Packard Development Company, L.P.
@
[
1
7
5
8
6
1
3
4
9
10
2
11
12
13
14
HP Color LaserJet Enterprise CM4540 MFP
Ready
Copy
Fax
E-Mail
Save to Network Folder
Mar 25, 2010 1:55 PM
Network Address
Sign In
Copies:
14
13
12
11
10
9
8
7
6
5
4
3
1
2
Hardware integration pocket for adding third-party devices
Touch screen graphical display
Brightness-adjustment button to adjust the display brightness
Numeric keypad
Sleep
button. Puts the product into or out of Sleep mode
Reset
button. Restores settings or returns to the Home screen
Stop
button. Stops the active job and opens the job status screen
Start
button. Begins copying, scanning, faxing, or resumes printing a job
Pause
button. Inserts a required pause for a fax number
Attention
light. Indicates the product has a condition that requires attention
Data
light. Indicates the product is receiving or processing data
Ready
light. Indicates the product is ready for a new job
Backspace
button. Clears the active text or numbe
r fi
eld and returns values to the default settings
USB port
for printing documents directly or saving scanned documents to a USB flash drive
Supported file types:
Digital Send: PDF, JPEG, TIFF, MTIFF, XPS, PDF/A
Scan to walk-up USB: PDF, JPEG, TIFF, MTIFF, XPS, PDF/A
Print from walk-up USB: PDF, PS, print-ready files (.prn, .pcl)
1
Product status
If an error occurs, touch this button
to open a helpful message.
Touch this button for
assistance on any screen.
Open product
functions with
these buttons.
Use the
numeric
keypad to
change
quantities.
If available, touch this
button to change the
control-panel language.
If available, touch this button to
display the network address
for the product.
Touch this button to
sign in for access
to secured features.
HP Color LaserJet Enterprise CM4540 MFP
Ready
Copy
Fax
E-Mail
Save to Network Folder
MMM/DD/YYYY 00:00 AM
Network Address
Sign In
Copies:
Current date
and time
Use the Control Panel
Copy
Fax (if available and configured)
E-mail (if configured)
Save To Network Folder
Make copies from an original document.
Send a document to one or more fax numbers.
Send a document as an attachment to an e-mail.
Scan and save a document for future use.
Open From Device Memory
Job Status
Supplies
Administration
Select and print a stored job from the device
memory.
Check on active and completed jobs.
Check on the status of supplies.
Manage the product.
Open From USB
Select and print a document from a portable USB
thumb drive
.
Save To USB
Scan and save a document for future use.
Save To Device Memory
Scan and save a document for future use.
Device Maintenance
Maintain the product.
Place the original document face-up in the document feeder,
or face-down on the upper left corner of the glass.
Use the numeric keypad to change the number of copies.
Copies are color by default. For black and white copies
touch
Copy
. Touch
Color/Black
. Touch
Black
. Touch
OK
.
To customize settings, touch
Copy
and then touch the
individual options. Touch
More Options
to set other
options.
Touch
Start
.
To return to the Home screen, touch the Home
button in
the upper left corner of the screen.
Place the original document face-up in the document feeder,
or face-down on the upper left corner of the glass.
Touch
Save To Network Folder
,
Save To USB
, or
Save To Device Memory
.
Select a folder for the file, and touch
OK
.
Touch
File Name
to open the keyboard, and then type the
file name. Touch
OK
.
Touch
Start
.
To return to the Home screen, touch the Home
button in
the upper left corner of the screen.
1.
2.
3.
4.
5.
6.
Place the original document face-up in the document
feeder, or face-down on the upper left corner of the glass.
Touch
Fax
.
Use the numeric keypad to enter fax numbers, or touch
to select recipients.
Touch
to delete numbers.
Touch
to transfer a fax number to the Fax
Recipients list.
Touch
More Options
to set other options.
Touch
Start
.
To return to the Home screen, touch the Home
button in
the upper left corner of the screen.
1.
2.
3.
4.
5.
6.
Place the original document face-up in the document
feeder, or face-down on the upper left corner of the glass.
Touch
E-mail
.
Touch the
From:
text box to open the keyboard. Type your
e-mail address.
Touch the
To:
text box to open the keyboard. Type the
e-mail address.
Touch the
Subject:
text box to open the keyboard. Type
the text.
Touch
More Options
to set other options.
Touch
Start
.
To return to the Home screen, touch the Home
button in
the upper left corner of the screen.
1.
2.
3.
4.
5.
6.
7.
1.
2.
3.
4.
5.
6.
To view all current jobs, touch
Job Status
. The active tab
displays all current Jobs/Users/Status information.
To view a specific job, touch the job name and touch
Details
.
To cancel a specific job, touch the job name and touch
Cancel Job
.
To view completed jobs, touch the
Job Log
tab.
To view a specific completed job, touch the job name and
touch
Details
.
For a copy of the Job Log, touch
Print Log
.
To return to the Home screen, touch the Home
button in
the upper left corner of the screen.
1.
2.
3.
4.
5.
6.
7.
Touch
Open From USB
or
Open From Device
Memory
.
Select the folder where the document is saved, and
touch
OK
.
If the job is private, enter the PIN.
Touch
Start
.
To return to the Home screen, touch the Home
button in
the upper left corner of the screen.
1.
2.
3.
4.
5.
Touch
Device Maintenance
to open up a group of menus
where you can perform the following tasks:
• Calibrate and clean the product.
• Back up and restore product information.
To return to the Home screen, touch the Home
button in
the upper left corner of the screen.
1.
2.
Touch Administration
to open a group of menus where
you can perform the following tasks:
• Set default product behavior for most features.
• Configure network settings.
• View and print product reports.
• Set the date and time.
• Print pages that help you troubleshoot problems.
To return to the Home screen, touch the Home
button in
the upper left corner of the screen.
1.
2.
Touch the name of any supply to see the current level.
To view a supply part number or the location of a supply,
touch any supply line and then touch
Details
.
To return to the Home screen, touch the Home
button in
the upper left corner.
1.
2.
3.
More Help
• Fax information: www.hp.com/go/MFPFaxAccessory500
• “Use My MFP” animations: www.hp.com/go/usemyMFP
• Print-quality diagnostics: www.hp.com/go/printquality/CLJCM4540MFP
• Product support: www.hp.com/support/CLJCM4540mfp
Touch the tray number to view the current level.
To change the paper type or size, touch
Modify
.
To return to the Home screen, touch the Home
button in
the upper left corner.
Trays
Check the status of the trays and configure the
paper type and size.
1.
2.
3.
*CC419-91024*
*CC419-91024*
CC419-91024