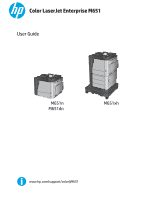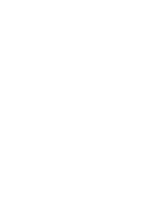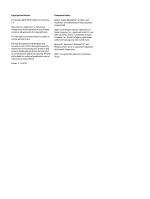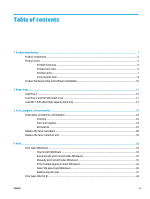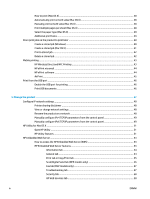HP Color LaserJet Enterprise M651 User Guide 1
HP Color LaserJet Enterprise M651 Manual
 |
View all HP Color LaserJet Enterprise M651 manuals
Add to My Manuals
Save this manual to your list of manuals |
HP Color LaserJet Enterprise M651 manual content summary:
- HP Color LaserJet Enterprise M651 | User Guide 1 - Page 1
Color LaserJet Enterprise M651 User Guide M651n M651dn M651xh www.hp.com/support/colorljM651 - HP Color LaserJet Enterprise M651 | User Guide 1 - Page 2
- HP Color LaserJet Enterprise M651 | User Guide 1 - Page 3
HP Color LaserJet Enterprise M651 User Guide - HP Color LaserJet Enterprise M651 | User Guide 1 - Page 4
to change without notice. The only warranties for HP products and services are set forth in the express warranty statements accompanying such products and services. Nothing herein should be construed as constituting an additional warranty. HP shall not be liable for technical or editorial errors - HP Color LaserJet Enterprise M651 | User Guide 1 - Page 5
Parts and supplies ...24 Accessories ...25 Replace the toner cartridges ...26 Replace the toner collection unit ...30 4 Print ...33 Print tasks (Windows) ...34 How to print (Windows) ...34 Automatically print on both sides (Windows 35 Manually print on both sides (Windows 35 Print multiple pages - HP Color LaserJet Enterprise M651 | User Guide 1 - Page 6
to access the HP Embedded Web Server (EWS 53 HP Embedded Web Server features 53 Information tab ...54 General tab ...54 Print tab or Copy/Print tab 55 Scan/Digital Send tab (MFP models only 56 Fax tab (MFP models only 57 Troubleshooting tab ...57 Security tab ...58 HP Web Services tab ...58 iv - HP Color LaserJet Enterprise M651 | User Guide 1 - Page 7
product ...62 Assign a system password ...62 Encryption support: HP High Performance Secure Hard Disks general problems ...67 Customer support ...68 Control panel help system ...69 Restore factory-set defaults ...70 88 Clear jams in the right door and the fuser area 89 Clear jams in the output bin - HP Color LaserJet Enterprise M651 | User Guide 1 - Page 8
that meets HP specifications 95 Step two: Check the environment 95 Step three: Set the individual tray alignment 96 Calibrate the product to align the colors 96 Check other print job settings ...96 Adjust color settings (Windows 96 Try a different print driver ...98 Solve wired network problems - HP Color LaserJet Enterprise M651 | User Guide 1 - Page 9
US, go to www.hp.com/support. Select your country/region. Click Troubleshooting. Enter the product name, and then select Search. HP's all-inclusive help for your product includes the following information: ● Install and configure ● Learn and use ● Solve problems ● Download software updates ● Join - HP Color LaserJet Enterprise M651 | User Guide 1 - Page 10
ePrint app ePrint Enterprise app HP ePrint Home & Biz Google Cloud Print AirPrint Android Printing www.google.com/cloudprint/learn www.hp.com/go/airprint M651n CZ255A Optional Optional Optional Optional Optional M651dn CZ256A Optional Optional Optional Optional Optional M651xh CZ257A Optional - HP Color LaserJet Enterprise M651 | User Guide 1 - Page 11
Server 2003 in July 2010. HP will continue to provide best-effort support for the discontinued Server 2003 operating system. Windows Server 2008, 32-bit and 64-bit Windows Server 2008 R2, 64-bit Windows Server 2012, 64-bit M651n CZ255A M651dn CZ256A M651xh CZ257A ENWW Product comparison 3 - HP Color LaserJet Enterprise M651 | User Guide 1 - Page 12
Model name M651n M651dn M651xh Model number CZ255A CZ256A CZ257A Mac OS X 10.6, OS X 10.7 Lion, OS X 10.8 Mountain Lion, and OS X 10.9 Mavericks 1 The HP ePrint Software supports the following operating systems: Windows Vista® (32-bit and 64-bit); Windows 7 SP 1 or later (32bit and 64-bit); - HP Color LaserJet Enterprise M651 | User Guide 1 - Page 13
view 1234 10 9 8 11 5 6 7 M651n M651dn 12 M651xh 1 Output bin 2 Control panel with color touchscreen display (tilts up for easier viewing) 3 button 8 Model name 9 Tray 2 10 Front door (access to the toner cartridges) 11 2x500-sheet trays and 1,500-sheet high-capacity input tray 12 - HP Color LaserJet Enterprise M651 | User Guide 1 - Page 14
Product back view 3 1 2 1 Formatter (contains the interface ports) 2 Power connection 3 Model and serial number label 6 Chapter 1 Product introduction ENWW - HP Color LaserJet Enterprise M651 | User Guide 1 - Page 15
Interface ports FIH 1 2 3 4 5 1 Foreign interface harness (for connecting third-party devices) 2 Hi-Speed USB 2.0 printing port NOTE: For Easy-access USB printing, use the USB port near the control panel. 3 USB port for connecting external USB devices (this port might be covered) 4 Local - HP Color LaserJet Enterprise M651 | User Guide 1 - Page 16
information about the overall product status. 3 HP logo or Home button On any screen other than the Home screen, the HP logo changes to a Home button. . After you sign out, the product restores all options to the default settings. Touch the Language Selection button to select the language for the - HP Color LaserJet Enterprise M651 | User Guide 1 - Page 17
10 Scroll bar 11 Features Touch the up or down arrows on the scroll bar to see the complete list of available features. Depending on the product configuration, the features that appear in this area can include any of the following items: ● Quick Sets ● Retrieve from USB ● Retrieve from Device - HP Color LaserJet Enterprise M651 | User Guide 1 - Page 18
steps: 1. Go to www.hp.com/support. 2. Select your country/region. 3. Click Troubleshooting. 4. Enter the product name (HP Color LaserJet Enterprise M651), and then select Search. Find the following support: ● Install and configure ● Learn and use ● Solve problems ● Download software updates ● Join - HP Color LaserJet Enterprise M651 | User Guide 1 - Page 19
US, go to www.hp.com/support. Select your country/region. Click Troubleshooting. Enter the product name, and then select Search. HP's all-inclusive help for your product includes the following information: ● Install and configure ● Learn and use ● Solve problems ● Download software updates ● Join - HP Color LaserJet Enterprise M651 | User Guide 1 - Page 20
Load Tray 1 CAUTION: To avoid jams, never add or remove paper from Tray 1 during printing. 1. Open Tray 1. 2. Pull out the tray extension to support the paper. 12 Chapter 2 Paper trays ENWW - HP Color LaserJet Enterprise M651 | User Guide 1 - Page 21
3. Load paper in the tray. For information about how to orient the paper, see Table 2-1 Tray 1 paper orientation on page 15. ENWW Load Tray 1 13 - HP Color LaserJet Enterprise M651 | User Guide 1 - Page 22
4. Make sure that the paper fits under the fill line on the paper guides. 5. Adjust the side guides so that they lightly touch the paper stack, but do not bend it. 14 Chapter 2 Paper trays ENWW - HP Color LaserJet Enterprise M651 | User Guide 1 - Page 23
Table 2-1 Tray 1 paper orientation Paper type Image orientation Preprinted or letterhead Portrait Duplex mode 1-sided printing How to load paper Face-down Bottom edge leading into the product Automatic 2-sided printing Face-up Bottom edge leading into the product Landscape 1-sided printing - HP Color LaserJet Enterprise M651 | User Guide 1 - Page 24
Table 2-1 Tray 1 paper orientation (continued) Paper type Image orientation Prepunched Portrait or landscape Duplex mode 1- or 2-sided printing How to load paper Holes toward the back of the product Envelopes Landscape Short edge of the envelope feeding into the product 1-sided printing - HP Color LaserJet Enterprise M651 | User Guide 1 - Page 25
Tray 2 is shown here. 1. Open the tray. NOTE: Do not open this tray while it is in use. 2. Adjust the paper-length and paper-width guides by squeezing the adjustment latches and sliding the guides to the size of the paper being used. ENWW Load Tray 2 and the 500-sheet trays 17 - HP Color LaserJet Enterprise M651 | User Guide 1 - Page 26
3. Load paper into the tray. Check the paper to verify the guides lightly touch the stack, but do not bend it. For information about how to orient the paper, see Table 2-2 Tray 2 and the 500sheet trays paper - HP Color LaserJet Enterprise M651 | User Guide 1 - Page 27
Table 2-2 Tray 2 and the 500-sheet trays paper orientation Paper type Image orientation Duplex mode Preprinted or letterhead Portrait 1-sided printing How to load paper Face-up Top edge at the left side of the tray Automatic 2-sided printing Face-down Top edge at the left side of the tray - HP Color LaserJet Enterprise M651 | User Guide 1 - Page 28
Table 2-2 Tray 2 and the 500-sheet trays paper orientation (continued) Paper type Image orientation Duplex mode Automatic 2-sided printing How to load paper Face-down Top edge toward the back of the tray Prepunched Portrait or landscape 1- or 2-sided printing Holes toward the back of the - HP Color LaserJet Enterprise M651 | User Guide 1 - Page 29
the 1,500-sheet high-capacity input tray 1. Open the tray. NOTE: Do not open this tray while it is in use. 2. Adjust the paper-width guide to the correct position for the paper you are using. LGL LTR A4 3. Rotate the paper-stop lever to the correct position for the paper - HP Color LaserJet Enterprise M651 | User Guide 1 - Page 30
4. Load paper into the tray. Check the paper to verify the guides lightly touch the stack, but do not bend it. NOTE: To prevent jams, do not overfill the tray. Be sure that the top of the - HP Color LaserJet Enterprise M651 | User Guide 1 - Page 31
parts, accessories, and supplies ● Replace the toner cartridges ● Replace the toner collection unit For more information: In the US, go to www.hp.com/support/colorljM651. Outside the US, go to www.hp.com/support. Select your country/region. Click Troubleshooting. Enter the product name, and then - HP Color LaserJet Enterprise M651 | User Guide 1 - Page 32
. Item Description Maintenance/Fuser Kit 110V Replacement 110 Volt fuser Maintenance/Fuser Kit 220V Replacement 220 Volt fuser Image transfer kit Replacement image transfer belt and roller Toner collection unit Replacement toner collection unit HP 654X Black LaserJet Toner Cartridge, high - HP Color LaserJet Enterprise M651 | User Guide 1 - Page 33
-sheet paper tray 500-sheet paper feeder and cabinet 2x500-sheet, 1,500-sheet high-capacity input feeder, and stand HP LaserJet Postcard Media Insert Tray HP Jetdirect 2800w NFC & Wireless Direct Accessory Description Input tray accessory Input tray and storage cabinet accessory 2,500-sheet feeder - HP Color LaserJet Enterprise M651 | User Guide 1 - Page 34
cartridges The product uses four colors and has a different toner cartridge for each color: yellow (Y), magenta (M), cyan (C), and black (K). The toner cartridges are inside the front door. This product indicates when the toner cartridge level is low. The actual toner cartridge life remaining can - HP Color LaserJet Enterprise M651 | User Guide 1 - Page 35
1. Open the front door. 2. Grasp the handle of the used toner cartridge and pull out to remove it. 3. Remove the new toner cartridge from its protective bag. Y M Y C M K C K Y M Y C M K C K K K ENWW Replace the toner cartridges 27 - HP Color LaserJet Enterprise M651 | User Guide 1 - Page 36
4. Hold both ends of the toner cartridge and rock it 5-6 times. K 5. Remove the protective shield from the toner cartridge. K 28 Chapter 3 Parts, supplies, and accessories ENWW - HP Color LaserJet Enterprise M651 | User Guide 1 - Page 37
6. Align the toner cartridge with its slot, and then insert the toner cartridge into the product. 7. Close the front door. Y M Y C M K C K K Y M Y C M K C K ENWW Replace the toner cartridges 29 - HP Color LaserJet Enterprise M651 | User Guide 1 - Page 38
for a single use. Do not attempt to empty the toner collection unit and reuse it. Doing so could lead to toner being spilled inside the product, which could result in reduced print quality. After use, return the toner collection unit to HP's Planet Partners program for recycling. CAUTION: If - HP Color LaserJet Enterprise M651 | User Guide 1 - Page 39
3. Place the attached cap over the opening at the top of the unit. 4. Remove the new toner collection unit from its packaging. ENWW Replace the toner collection unit 31 - HP Color LaserJet Enterprise M651 | User Guide 1 - Page 40
the front door. NOTE: If the toner collection unit is not installed correctly, the front door does not close completely. To recycle the used toner collection unit, follow the instructions included with the new toner collection unit. Y M Y C M K C K Y M Y C M K C K 32 Chapter 3 Parts, supplies, and - HP Color LaserJet Enterprise M651 | User Guide 1 - Page 41
US, go to www.hp.com/support. Select your country/region. Click Troubleshooting. Enter the product name, and then select Search. HP's all-inclusive help for your product includes the following information: ● Install and configure ● Learn and use ● Solve problems ● Download software updates ● Join - HP Color LaserJet Enterprise M651 | User Guide 1 - Page 42
. 1. From the software program, select the Print option. 2. Select the product from the list of printers. To change settings, click or tap the Properties or Preferences button to open the print driver. NOTE: The name of the button varies for different software programs. 3. Click or tap the tabs - HP Color LaserJet Enterprise M651 | User Guide 1 - Page 43
types that the duplexer does not support, you can print on both sides manually. 1. From the software program, select the Print option. 2. Select the product from the list of printers, and then click or tap the Properties or Preferences button to open the print driver. NOTE: The name of the button - HP Color LaserJet Enterprise M651 | User Guide 1 - Page 44
Windows) 1. From the software program, select the Print option. 2. Select the product from the list of printers, and then click or tap the Properties or Preferences button to open the print driver. NOTE: The name of the button varies for different software programs. 3. Click or tap the Finishing tab - HP Color LaserJet Enterprise M651 | User Guide 1 - Page 45
Additional print tasks In the US, go to www.hp.com/support/colorljM651. Outside the US, go to www.hp.com/support. Select your country/region. Click Troubleshooting. Enter the product name, and then select Search. Instructions are available for performing specific print tasks, such as the following: - HP Color LaserJet Enterprise M651 | User Guide 1 - Page 46
Click the File menu, and then click the Print option. 2. In the Printer menu, select the product. 3. Open the menus drop-down list or click 5. Click the Print button. Manually print on both sides (Mac OS X) NOTE: This feature is available if you install the HP print driver. It might not be available - HP Color LaserJet Enterprise M651 | User Guide 1 - Page 47
menu, and then click the Print option. 2. In the Printer menu, select the product. 3. Open the menus drop-down list hp.com/support/colorljM651. Outside the US, go to www.hp.com/support. Select your country/region. Click Troubleshooting. Enter the product name, and then select Search. Instructions - HP Color LaserJet Enterprise M651 | User Guide 1 - Page 48
on the product so you can print them at any time. NOTE: Your print driver might look different than what is shown here, but the steps are the same. select the Print option. 2. Select the product from the list of printers, and then select Properties or Preferences (the name varies for different - HP Color LaserJet Enterprise M651 | User Guide 1 - Page 49
panel. If you encrypt the job, you must provide the required password at the control panel. ● Quick Copy: Print the requested number of and then click the Print option. 2. In the Printer menu, select the product. 3. By default, the print driver displays the Copies & Pages menu. Open the menus - HP Color LaserJet Enterprise M651 | User Guide 1 - Page 50
of the folder where the job is stored. 3. Select the name of the job. If the job is private or encrypted, enter the PIN or password. 4. Adjust the number of copies, and then touch the Start button to print the job. Delete a stored job When you send a stored job to the - HP Color LaserJet Enterprise M651 | User Guide 1 - Page 51
HP LaserJet printers (check the printer's documentation). See www.hp.com/go/jd2800wSupport for more information on the HP Jetdirect 2800w NFC & Wireless Direct Accessory. Use HP SSID for easier product identification for HP Wireless Direct printing. The SSID (Service Set Identifier) is also available - HP Color LaserJet Enterprise M651 | User Guide 1 - Page 52
registered with HP Connected. Follow this procedure to enable HP Web Services and register with HP Connected: 1. Open the HP Embedded Web HP ePrint-capable product. This software makes it easy to find HP ePrint-enabled products that are registered to your HP Connected account. The target HP printer - HP Color LaserJet Enterprise M651 | User Guide 1 - Page 53
to PDF (in the bottom left of the driver screen). Select HP ePrint. For Windows, the HP ePrint software supports TCP/IP printing to local network printers on the network (LAN or WAN) to products that support UPD PostScript®. Windows and Mac both support IPP printing to LAN or WAN network-connected - HP Color LaserJet Enterprise M651 | User Guide 1 - Page 54
Print from the USB port This product features easy-access USB printing, so you can quickly print files without sending them from a computer. The product accepts standard USB flash drives in the USB port on the front of the product. You can print the following types of files: ● .pdf ● .prn ● .pcl ● . - HP Color LaserJet Enterprise M651 | User Guide 1 - Page 55
US, go to www.hp.com/support. Select your country/region. Click Troubleshooting. Enter the product name, and then select Search. HP's all-inclusive help for your product includes the following information: ● Install and configure ● Learn and use ● Solve problems ● Download software updates ● Join - HP Color LaserJet Enterprise M651 | User Guide 1 - Page 56
Manually configure IPv6 TCP/IP parameters from the control panel Printer sharing disclaimer HP does not support peer-to-peer networking, as the feature is a function of Microsoft operating systems and not of the HP printer drivers the Device Information page, the default product name is in the Device - HP Color LaserJet Enterprise M651 | User Guide 1 - Page 57
configure IPv4 TCP/IP parameters from the control panel Use the control-panel Administration menus to manually set an IPv4 address, subnet mask, and default gateway. 1. From the Home screen on the product control panel, scroll to and touch the Administration button. 2. Open the following menus - HP Color LaserJet Enterprise M651 | User Guide 1 - Page 58
4. Use the keypad to enter the address, and then touch the OK button. 5. Touch the Save button. 50 Chapter 5 Manage the product ENWW - HP Color LaserJet Enterprise M651 | User Guide 1 - Page 59
hide Mac products found by the HP Utility in the Printers pane at the left side of the screen. ● All Settings: Click this button to return to the HP Utility main page. ● Applications: Click this button to manage which HP tools or utilities appear in the Dock. ● HP Support: Click this button to open - HP Color LaserJet Enterprise M651 | User Guide 1 - Page 60
, such as the IPv4 and IPv6 settings. Provides access to the HP Embedded Web Server. Opens the HP Embedded Web Server page for configuring settings for scanning to email. NOTE: USB connections are not supported. Opens the HP Embedded Web Server page for configuring settings for scanning to a network - HP Color LaserJet Enterprise M651 | User Guide 1 - Page 61
Receive notification of product and supplies events ● View and change network configuration The HP Embedded Web Server works when the product is connected to an IP-based network. The HP Embedded Web Server does not support IPX-based product connections. Internet access is not needed to open and use - HP Color LaserJet Enterprise M651 | User Guide 1 - Page 62
HP Instant Support link (in the Other Links area on all HP Embedded Web Server pages) to connect to a set of dynamic Web pages that help solve problems. These pages also show additional services from the computer to print. The product uses the default print settings to print the file. Lists the - HP Color LaserJet Enterprise M651 | User Guide 1 - Page 63
Other Links area on all HP Embedded Web Server pages. Ordering Information Enter information about ordering replacement toner cartridges. This information displays -default mode settings if print quality problems occur when using a specific paper type. Restrict Color Permit or restrict color - HP Color LaserJet Enterprise M651 | User Guide 1 - Page 64
tab (continued) Menu Description Copy Settings (MFP models only) Configure the default options for copy jobs. Manage Trays Configure settings for paper trays. Scan/Digital Send tab (MFP models only) Table 5-4 HP Embedded Web Server Scan/Digital Send tab Menu Description E-mail and Save - HP Color LaserJet Enterprise M651 | User Guide 1 - Page 65
that have been sent from or received by this product. Troubleshooting tab Table 5-6 HP Embedded Web Server Troubleshooting tab Menu Description General Troubleshooting Select from a variety of reports and tests to help solve problems with the product. Retrieve Diagnostic Data Export product - HP Color LaserJet Enterprise M651 | User Guide 1 - Page 66
are running according to expected system parameters. HP Web Services tab Use the HP Web Services tab to configure and enable HP Web Services for this product. It is necessary to Enable HP Web Services to use the HP ePrint feature. Table 5-8 HP Embedded Web Server Networking tab Menu Description - HP Color LaserJet Enterprise M651 | User Guide 1 - Page 67
Table 5-9 HP Embedded Web Server Networking tab (continued) Menu Description Network Settings Configure IPX/SPX, AppleTalk, DLC/LLC, and SNMP settings, depending on the print server model. Other Settings Configure general printing protocols and services supported by the print server. The - HP Color LaserJet Enterprise M651 | User Guide 1 - Page 68
for help on various topics. Shop for Supplies Connect to the HP SureSupply Web site for information on purchasing original HP supplies, such as toner cartridges and paper. HP Instant Support Connect to the HP Web site to find solutions to product problems. 60 Chapter 5 Manage the product ENWW - HP Color LaserJet Enterprise M651 | User Guide 1 - Page 69
HP products, including printers, multifunction products, and digital senders. This single solution allows you to remotely install, monitor, maintain, troubleshoot investment. HP Web Jetadmin upgrades are periodically made available to provide support for specific product features. Go to www.hp.com/go - HP Color LaserJet Enterprise M651 | User Guide 1 - Page 70
Security statements ● IP Security ● Sign in to the product ● Assign a system password ● Encryption support: HP High Performance Secure Hard Disks ● Lock the formatter Security statements The product supports security standards and recommended protocols that help you keep the product secure, protect - HP Color LaserJet Enterprise M651 | User Guide 1 - Page 71
field. NOTE: If you are changing an existing password, you must first enter the existing password in the Old Password field. 6. Click the Apply button. Make note of the password and store it in a safe place. Encryption support: HP High Performance Secure Hard Disks The hard disk provides hardware - HP Color LaserJet Enterprise M651 | User Guide 1 - Page 72
Touch Sleep/Auto Off After to select the option. 4. Select the appropriate time period, and then touch the Save button. NOTE: The sleep-mode default time is 15 minutes. Set the Sleep Schedule NOTE: You must configure the date and time settings before you can use the Sleep Schedule feature. 1. - HP Color LaserJet Enterprise M651 | User Guide 1 - Page 73
3. Open the Date/Time Format menu and configure the following settings: ● Date Format ● Time Format 4. Touch the Save button. 5. Open the Date/Time menu and configure the following settings: ● Date/Time ● Time Zone If you are in an area that uses daylight savings time, select the Adjust for Daylight - HP Color LaserJet Enterprise M651 | User Guide 1 - Page 74
: In the US, go to www.hp.com/support/colorljM651. Click Drivers & Software. Outside the US, follow these steps: 1. Go to www.hp.com/support. 2. Select your country/region. 3. Click Drivers & Software. 4. Enter the product name (HP Color LaserJet Enterprise M651), and then select Search. 66 Chapter - HP Color LaserJet Enterprise M651 | User Guide 1 - Page 75
up paper or misfeeds ● Clear jams ● Improve print quality ● Solve wired network problems For more information: In the US, go to www.hp.com/support/colorljM651. Outside the US, go to www.hp.com/support. Select your country/region. Click Troubleshooting. Enter the product name, and then select Search - HP Color LaserJet Enterprise M651 | User Guide 1 - Page 76
. Click Troubleshooting. Enter the product name, and then select Search. ● In the US, go to www.hp.com/support/colorljM651. Click Drivers & Software. ● Outside the US, go to www.hp.com/support. Select your country/region. Click Drivers & Software. Enter the product name (for example, "LaserJet M575 - HP Color LaserJet Enterprise M651 | User Guide 1 - Page 77
by touching the buttons in the menu. Some Help screens include animations that guide you through procedures, such as clearing jams. For screens that contain settings that describes the problem. The message also contains instructions to help solve the problem. ENWW Control panel help system 69 - HP Color LaserJet Enterprise M651 | User Guide 1 - Page 78
Restore factory-set defaults 1. From the Home screen on the product control panel, scroll to and touch the Administration button. 2. Open the following menus: the process. NOTE: The product restarts automatically after the reset operation completes. 70 Chapter 6 Solve general problems ENWW - HP Color LaserJet Enterprise M651 | User Guide 1 - Page 79
Once an HP toner cartridge has reached Very Low, HP's Premium Protection Warranty on that toner cartridge toner cartridge. 1. From the Home screen on the product control panel, scroll to and touch Supplies. 2. Open the following menus: ● Manage Supplies ● Supply Settings ● Black Cartridge or Color - HP Color LaserJet Enterprise M651 | User Guide 1 - Page 80
Order supplies Order supplies and paper Order through service or support providers Order using the HP Embedded Web Server (EWS) www.hp.com/go/suresupply Contact an HP-authorized service or support provider. To access, in a supported Web browser on your computer, enter the product IP address or host - HP Color LaserJet Enterprise M651 | User Guide 1 - Page 81
guides to the appropriate indentation in the tray. 5. Check the product control panel to see if the product is waiting for you to acknowledge a prompt to feed the paper manually of paper to the tray. 2. Use only paper that meets HP specifications for this product. 3. Use paper that is not wrinkled, - HP Color LaserJet Enterprise M651 | User Guide 1 - Page 82
might contain more than the maximum number of pages. Make sure the paper stack fits below the guides in the input tray, and remove pages from the output bin. ● Verify that there are Check the status of the document-feeder kit, and replace it if necessary. 74 Chapter 6 Solve general problems ENWW - HP Color LaserJet Enterprise M651 | User Guide 1 - Page 83
Clear jams Jam locations 1 4 4 2 35 M651n M651dn 1 Output bin 2 Right door and fuser area 3 Tray 1 4 Tray 2 and the 500-sheet trays 5 1,500-sheet high-capacity input tray 6 Lower-right door 6 M651xh See Clear jams in the output bin on page 92. See Clear jams in the right door and the - HP Color LaserJet Enterprise M651 | User Guide 1 - Page 84
guides so they are touching the paper stack without bending it. 6. Make sure that the tray is fully inserted in the product. 7. If you are printing on heavy, embossed, or perforated paper, use the manual environment is within recommended specifications. 76 Chapter 6 Solve general problems ENWW - HP Color LaserJet Enterprise M651 | User Guide 1 - Page 85
Clear jams in Tray 1 When a jam occurs, the control panel displays an animation that assists in clearing the jam. 1. If jammed paper is visible in Tray 1, clear the jam by gently pulling the paper straight out. Touch the OK button to clear the message. 2. If you cannot remove the paper, or if no - HP Color LaserJet Enterprise M651 | User Guide 1 - Page 86
3. Gently pull the paper out of the pick up area. 4. Close the right door. 78 Chapter 6 Solve general problems ENWW - HP Color LaserJet Enterprise M651 | User Guide 1 - Page 87
Clear jams in Tray 2 and the 500-sheet trays Use the following procedure to check for paper in all possible jam locations related to Tray 2 and the 500sheet trays. When a jam occurs, the control panel displays an animation that assists in clearing the jam. 1. Pull the tray completely out of the - HP Color LaserJet Enterprise M651 | User Guide 1 - Page 88
4. Reinsert and close the tray. 5. Open the lower-right door. 6. Gently pull out any jammed paper. 80 Chapter 6 Solve general problems ENWW - HP Color LaserJet Enterprise M651 | User Guide 1 - Page 89
7. Close the lower-right door. 8. Open the right door. 9. Gently pull out any jammed paper. ENWW Clear jams 81 - HP Color LaserJet Enterprise M651 | User Guide 1 - Page 90
If paper is visible entering the bottom of the fuser, gently pull downward to remove it. CAUTION: Do not touch the rollers on the transfer roller. Contaminants can affect print quality. 11. If paper is jammed as it enters the output bin, remove the fuser and gently pull the paper downward to remove - HP Color LaserJet Enterprise M651 | User Guide 1 - Page 91
it straight up to remove it. If the paper tears, remove all paper fragments. CAUTION: Even if the body of the fuser has cooled, the rollers that are inside could still be hot. Do not touch the fuser rollers until they have cooled. 14. Close the jam-access door, and push the - HP Color LaserJet Enterprise M651 | User Guide 1 - Page 92
jam. 1. Open the 1,500-sheet high-capacity input tray. 2. Remove and discard any damaged sheets. 3. Remove the paper from the tray. 84 Chapter 6 Solve general problems ENWW - HP Color LaserJet Enterprise M651 | User Guide 1 - Page 93
4. Lift the tray up and then pull it straight out to remove it. 5. If jammed paper is in the feed area, pull it down to remove it. 6. Reinstall the tray, and then load full reams of paper into the tray. The tray holds 1,500 sheets of paper. NOTE: For best results, load full reams of paper. Avoid - HP Color LaserJet Enterprise M651 | User Guide 1 - Page 94
7. Close the tray. 8. Open the lower-right door. 86 Chapter 6 Solve general problems ENWW - HP Color LaserJet Enterprise M651 | User Guide 1 - Page 95
9. Remove any jammed paper. 10. Close the lower-right door. NOTE: If after clearing the jam the product control panel displays a message that there is no paper in the tray or the tray is over filled, remove the tray and look behind it for any remaining paper. ENWW Clear jams 87 - HP Color LaserJet Enterprise M651 | User Guide 1 - Page 96
animation that assists in clearing the jam. 1. Open the lower-right door. 2. Remove any jammed paper. 3. Close the lower-right door. 88 Chapter 6 Solve general problems ENWW - HP Color LaserJet Enterprise M651 | User Guide 1 - Page 97
right door. When a jam occurs, the control panel displays an animation that assists in clearing the jam. CAUTION: The fuser can be hot while the product is in use. Wait for the fuser to cool before handling it. 1. Open the right door. 2. Gently pull out any jammed paper. ENWW Clear jams 89 - HP Color LaserJet Enterprise M651 | User Guide 1 - Page 98
it. CAUTION: Do not touch the rollers on the transfer roller. Contaminants can affect print quality. 4. If paper is jammed as it enters the output bin, remove the fuser and gently pull the paper downward to remove it. 5. Paper could be jammed inside the fuser where it would not be visible. Grasp the - HP Color LaserJet Enterprise M651 | User Guide 1 - Page 99
pull it straight up to remove it. If the paper tears, remove all paper fragments. CAUTION: Even if the body of the fuser has cooled, the rollers that are inside could still be hot. Do not touch the fuser rollers until they have cooled. 7. Close the jam-access door, and push the - HP Color LaserJet Enterprise M651 | User Guide 1 - Page 100
that assists in clearing the jam. 1. If paper is visible in the output bin, grasp the leading edge and remove it. 92 Chapter 6 Solve general problems ENWW - HP Color LaserJet Enterprise M651 | User Guide 1 - Page 101
the toner cartridge ● Check paper and the printing environment ● Calibrate the product to align the colors ● Check other print job settings ● Try a different print driver Print from a different software program Try printing from a different software program. If the page prints correctly, the problem - HP Color LaserJet Enterprise M651 | User Guide 1 - Page 102
other replaceable maintenance parts. Print quality problems can occur when using a toner cartridge that is at its estimated end of life. The supplies status page indicates when a supply level is very low. After an HP supply has reached the very low threshold, HP's premium protection warranty on that - HP Color LaserJet Enterprise M651 | User Guide 1 - Page 103
HP specifications Some print-quality problems arise from using paper that does not meet HP specifications. ● Always use a paper type and weight that this product supports is designed for use in laser printers. Do not use paper that is designed only for use in Inkjet printers. ● Use paper that is not - HP Color LaserJet Enterprise M651 | User Guide 1 - Page 104
Page button, and then follow the instructions on the printed pages. 5. Touch print-quality problems such as misaligned color, colored shadows, driver settings. Adjust color settings (Windows) Follow these steps if colors on the printed page to not match colors on the computer screen, or if the colors - HP Color LaserJet Enterprise M651 | User Guide 1 - Page 105
Click the Color tab. 4. Select the HP EasyColor check box to clear it. 5. Select a color theme from the Color Themes drop-down list. ● Default (sRGB): to accurately control color output (for example, to emulate a specific HP Color LaserJet product). Download custom profiles from www.hp.com. 6. Click - HP Color LaserJet Enterprise M651 | User Guide 1 - Page 106
go to www.hp.com/support/ colorljM651. Outside the US, go to www.hp.com/support. Select your country/region. Click Download Drivers & Software. Enter the product name, and then select Search. HP PCL 6 driver HP UPD PS driver HP UPD PCL 5 HP UPD PCL 6 ● Provided as the default driver on the product - HP Color LaserJet Enterprise M651 | User Guide 1 - Page 107
compatibility problems ● The computer or workstation might be set up incorrectly ● The product is disabled, or other network settings are incorrect NOTE: HP does not support peer-to-peer networking, as the feature is a function of Microsoft operating systems and not of the HP print drivers. For - HP Color LaserJet Enterprise M651 | User Guide 1 - Page 108
in automatic mode (the default setting). If you change these settings, you must also change them for your network. New software programs might be causing compatibility problems Verify that any new software programs are correctly installed and that they use the correct print driver. The computer or - HP Color LaserJet Enterprise M651 | User Guide 1 - Page 109
96 colors calibrate 96 control panel help 69 locating 5 locating features 8 copy settings HP Embedded Web Server 55 customer support online 68 D default gateway, setting 49 deleting stored jobs 42 digital send settings HP Embedded Web Server 56 document feeder paper-feeding problems 73 double - HP Color LaserJet Enterprise M651 | User Guide 1 - Page 110
7 lock formatter 63 lower-right door clear jams 88 M Mac driver settings Job Storage 41 Macintosh HP Utility 51 maintenance kits part numbers 24 managing network 48 manual duplex Mac 38 Windows 35 memory included 2 memory chip (toner) locating 26 mobile printing solutions 2 model number locating - HP Color LaserJet Enterprise M651 | User Guide 1 - Page 111
fuser 89 problems toner collection unit 30 status, viewing with HP Utility for Mac 51 using when low 71 supplies status 94 support online 68 system requirements HP Embedded Web Server 53 T TCP/IP manually configuring IPv4 parameters 49 manually configuring IPv6 parameters 49 technical support - HP Color LaserJet Enterprise M651 | User Guide 1 - Page 112
replacing 26 toner collection unit replacing 30 toner-cartridge status 94 transparencies printing (Windows) 36 Tray 1 jams 77 paper orientation 15 Tray 2 and the 500-sheet trays jams 79 loading 17 paper orientation 19 trays capacity 2 included 2 locating 5 troubleshooting jams 75 network problems 99
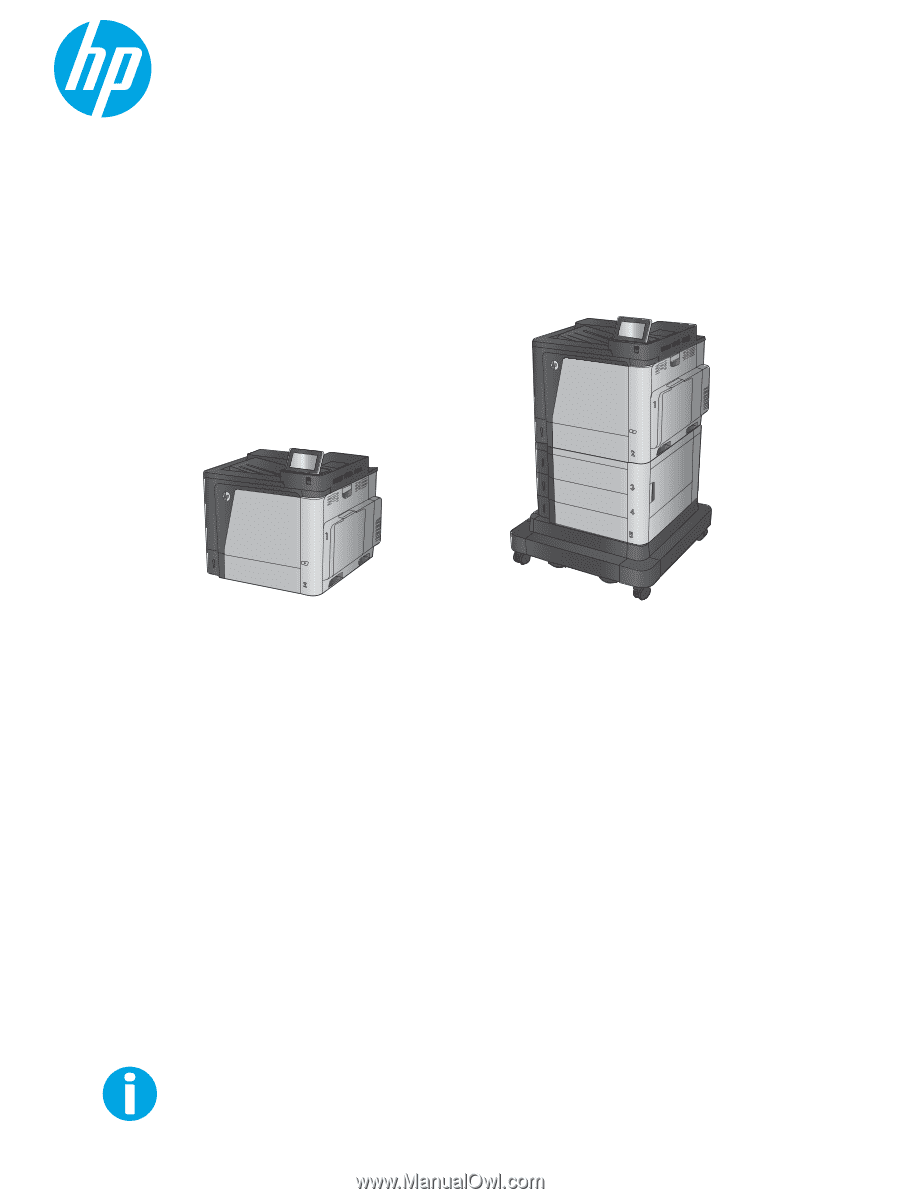
User Guide
Color LaserJet Enterprise M651
M651xh
M651n
M651dn
www.hp.com/support/colorljM651