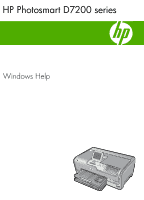HP D7260 Windows Help
HP D7260 - PhotoSmart Color Inkjet Printer Manual
 |
UPC - 883585100026
View all HP D7260 manuals
Add to My Manuals
Save this manual to your list of manuals |
HP D7260 manual content summary:
- HP D7260 | Windows Help - Page 1
HP Photosmart D7200 series Windows Help - HP D7260 | Windows Help - Page 2
your photos 73 Share photos using HP Photosmart Software 74 Save photos to your computer 75 Edit photos using the control panel 77 9 Print reports and forms Print a self-test report...83 Print forms...84 10 Maintain the HP Photosmart Check the estimated ink levels 85 Work with ink cartridges - HP D7260 | Windows Help - Page 3
setup troubleshooting 101 Software installation troubleshooting 105 Wired network setup troubleshooting 109 Print quality troubleshooting 112 Print troubleshooting...119 Memory card and front USB port troubleshooting 126 Errors...132 13 HP warranty and support Warranty...151 Ink cartridge - HP D7260 | Windows Help - Page 4
"Use the photo features" on page 69 • "Print reports and forms" on page 83 • "Maintain the HP Photosmart" on page 85 • "Shop for ink supplies" on page 95 • "HP warranty and support" on page 151 • "Technical information" on page 157 HP Photosmart D7200 series Help HP Photosmart D7200 series Help 3 - HP D7260 | Windows Help - Page 5
Chapter 1 HP Photosmart D7200 series Help 4 HP Photosmart D7200 series Help - HP D7260 | Windows Help - Page 6
keyboard • Use the HP Photosmart Software The HP Photosmart at a glance Overview Label 1 2 3 4 5 6 7 8 9 10 11 Description On Ink cartridge door Color graphics display (also referred to as the display) Control panel Memory card slots and Photo light Front USB port Photo tray Main input tray - HP D7260 | Windows Help - Page 7
port 13 Rear USB port 14 Rear door * Use only with the power adapter supplied by HP. Control panel overview This section describes the functions of the control panel buttons diagram and related table provide a quick reference to the HP Photosmart control panel features. Ethernet Overview - HP D7260 | Windows Help - Page 8
to be replaced. Shows that an unknown ink cartridge is inserted. This icon might appear if an ink cartridge contains non-HP ink. Indicates that there is a wired network connection. Indicates that an HP bt450, Printer and PC Adapter with Bluetooth® Wireless Technology is connected to the front USB - HP D7260 | Windows Help - Page 9
menu when you insert a memory card or storage device. Overview View Print Create Share Save Setup Menu The following options are available when you touch Setup from the Photosmart Express menu. Printable School Papers Help Menu Tools Preferences Network Bluetooth 8 HP Photosmart overview - HP D7260 | Windows Help - Page 10
If you select one of the last six topics, the help appears on your computer. Insert Ink Cartridges Load Paper Load Paper in Photo Tray Paper Jam How Do I Error Messages General Troubleshooting Networking Troubleshooting Use Memory Cards Get Support Enter text using the visual keyboard You can enter - HP D7260 | Windows Help - Page 11
way to make prints of your photos. It also provides access to other basic HP imaging software features, such as saving and viewing your photos. For more information on using the HP Photosmart Software: • Check the Contents panel on the left. Look for the HP Photosmart Software Help contents book at - HP D7260 | Windows Help - Page 12
Guide provides instructions for setting up the HP Photosmart and installing software. Make sure you follow the steps in the Setup Guide in order. If you have problems during setup, check the Setup Guide for troubleshooting information, or see "Troubleshooting" on page 97 in this onscreen Help. HP - HP D7260 | Windows Help - Page 13
Chapter 3 Find more information 12 Find more information - HP D7260 | Windows Help - Page 14
PictBridge/DPOF/UPnP printing • Enable faster browsing of photos • Set the paper tray for printing from a Bluetooth device • Restore the factory defaults • Play a slideshow on the display Set your language and country/region The language setting determines which language the HP Photosmart uses to - HP D7260 | Windows Help - Page 15
Effects Volume, and then touch the volume you want to select. Set the default paper tray for PictBridge/DPOF/UPnP printing Set the default paper tray to use when you print photos Tray or Photo Tray. Enable faster browsing of photos You can set up the HP Photosmart to enable faster photo browsing by - HP D7260 | Windows Help - Page 16
inactive for eight hours, the display turns off. Demo Mode is off by default. NOTE: HP recommends leaving Demo Mode off. • Tips Slideshow: appears only after you print from the computer. The HP Photosmart shows a set of predefined slides with information about special features that you can do with - HP D7260 | Windows Help - Page 17
to an HP Photosmart using a hub or router. All features are supported, including Webscan. Follow the instructions in "Wired network setup" on page 23. HP bt450, Printer and PC One Bluetooth device or Adapter with Bluetooth® computer. Wireless Technology Printing from a Bluetooth device such - HP D7260 | Windows Help - Page 18
The HP Photosmart supports both 10 Mbps and 100 Mbps Ethernet network connections. For detailed instructions on connecting the HP Photosmart to an Ethernet (wired) network, see "Wired network setup" on page 23. Connect using the HP bt450, Printer and PC Adapter with Bluetooth® Wireless Technology HP - HP D7260 | Windows Help - Page 19
the HP Photosmart You can enable printer security settings through the Bluetooth menu on the HP Photosmart. Touch Setup on the display, and then touch Bluetooth. From the Bluetooth menu, you can: • Require passkey authentication prior to someone printing to the HP Photosmart from a Bluetooth device - HP D7260 | Windows Help - Page 20
to all: This is the default accessibility level. Any Bluetooth device within range can print to the HP Photosmart. • Not visible: Only Bluetooth devices that have stored the device address of the HP Photosmart can print to it. To set the HP Photosmart to be Not visible 1. Touch Setup on the display - HP D7260 | Windows Help - Page 21
in your ink cartridges. Before you print, you must connect an HP bt450, Printer and PC Adapter with Bluetooth® Wireless Technology to the HP Photosmart. You must have Windows XP or Windows Vista and either the Microsoft Bluetooth® Protocol Stack or the Widcomm Bluetooth® Protocol Stack installed in - HP D7260 | Windows Help - Page 22
the onscreen instructions to finish the installation. 8. Print as you would to any printer. To install and print using the Widcomm stack 1. Make sure that you have installed the HP Photosmart software on the computer. NOTE: The purpose of installing the software is to make sure the printer driver is - HP D7260 | Windows Help - Page 23
full software functionality. The other computer, which is referred to as a client, has access only to the print features. You must perform other functions from the host computer or from the control panel on the HP Photosmart. To enable printer sharing on a Windows computer ▲ Refer to the user guide - HP D7260 | Windows Help - Page 24
to a router, switch, or hub using an Ethernet cable and how to install the HP Photosmart software for a network connection. This is known as a wired or Ethernet network. Finish setup To set up the HP Photosmart on a wired network, you need to do the following: First, collect all of the required - HP D7260 | Windows Help - Page 25
with an Ethernet connection. NOTE: The HP Photosmart supports both 10 Mbps and 100 Mbps Ethernet HP Photosmart. 3. Connect the other end of the Ethernet cable to an available port on your Ethernet router or switch. 4. Once you have connected the HP Photosmart to the network, install the software - HP D7260 | Windows Help - Page 26
computer. To install the Windows HP Photosmart software 1. Quit all applications running on your computer, including any virus detection software. 2. Insert the Windows CD that came with the HP Photosmart into the CD-ROM drive on your computer and follow the onscreen instructions. 3. If a dialog - HP D7260 | Windows Help - Page 27
and then choose Through the network. 4. When the installation is complete, open Printers and Faxes (or Printers) in the Control Panel and delete the printers from the previous USB installation. For more detailed instructions on connecting the HP Photosmart to a network, see: "Wired network setup" on - HP D7260 | Windows Help - Page 28
Wired Summary. • To print the network configuration page, touch Print Network Configuration Page. Related topics "Network configuration page definitions" on page 30 Restore network defaults You can reset the network settings to what they were when you purchased the HP Photosmart. To restore network - HP D7260 | Windows Help - Page 29
mask of the HP Photosmart, print a network configuration page from the HP Photosmart. NOTE: When manually entering an IP setting manually assigning an IP address. If you enter an invalid IP address during the installation, your network components will not be able to connect with the HP Photosmart - HP D7260 | Windows Help - Page 30
panel, including Webscan, a feature that lets you scan photos and documents from the HP Photosmart to your computer using a Web browser, and advanced network security options. Also, the Embedded Web Server enables you to monitor status and order printer supplies. NOTE: Use the Embedded Web Server to - HP D7260 | Windows Help - Page 31
settings for the HP Photosmart. There are settings for general information, 802.3 wired (Ethernet) and Bluetooth®. This section contains the following topics: • General network settings • Wired (802.3) network settings • Bluetooth settings Related topics • "View and print network settings" on - HP D7260 | Windows Help - Page 32
you call HP Support, depending on the problem, you might be asked to provide the firmware revision code. Hostname The TCP/IP name assigned by the installation software to the device. By default, this is the letters HP followed by the last 6 digits of the Media Access Control (MAC) address. Admin - HP D7260 | Windows Help - Page 33
the default gateway is assigned by the installation software, unless you have already set a manual IP address. Configuration Source DNS server The protocol used to assign the IP address to the HP Photosmart: • AutoIP: The installation software automatically determines the configuration parameters - HP D7260 | Windows Help - Page 34
the printer, which can identify it on a Bluetooth device. A value that the user must enter in order to print via Bluetooth. Shows whether or not the HP Photosmart is visible to Bluetooth devices that are within range. • Visible to all: Any Bluetooth device within range can print to the HP Photosmart - HP D7260 | Windows Help - Page 35
the installation software to the device. By default, this is the letters HP followed by the last 6 digits of the Media Access Control (MAC) address Internet, link two networks and connect both to the Internet, and help secure networks through the use of firewalls and assigning dynamic addresses. A - HP D7260 | Windows Help - Page 36
to communicate directly with one another. Wired Equivalent Privacy (WEP) is a type of encryption used for wireless network security. Wi-Fi Protected Access (WPA) is a type of encryption used for wireless network security. WPA offers greater security than WEP. Finish setup Connect to a network 35 - HP D7260 | Windows Help - Page 37
Chapter 4 Finish setup 36 Finish setting up the HP Photosmart - HP D7260 | Windows Help - Page 38
This section contains links to commonly performed tasks, such as printing and sharing photos. • "How do I print 10 x 15 cm (4 x 6) inch borderless photos from a memory card?" on page 71 • "How do I print 13 x 18 cm (5 x 7) inch or larger size photos from a memory card?" on page 71 • "How do I create - HP D7260 | Windows Help - Page 39
Chapter 5 How do I? 38 How do I? - HP D7260 | Windows Help - Page 40
setting, you can manually set the paper size and type for the print jobs. This section contains the following topics: • Choose papers for printing • Load paper • Avoid paper jams Choose papers for printing You can use different types and sizes of paper in the HP Photosmart. Review the following - HP D7260 | Windows Help - Page 41
reports, and flyers. HP All-in-One Paper or HP Printing Paper • HP All-in-One Paper is specifically designed for HP Photosmart devices. It has an your digital photos. HP Premium Photo Cards HP Premium Photo Cards enable you to make your own greeting cards. HP Brochure & Flyer Paper HP Brochure & - HP D7260 | Windows Help - Page 42
the ink is more likely to smear. • Envelopes with clasps or windows. They can get stuck in the rollers and cause paper jams. • Banner paper. Load paper This section describes the procedure for loading different types and sizes of paper into the HP Photosmart for your printouts. TIP: To help prevent - HP D7260 | Windows Help - Page 43
load many types of letter or A4 paper into the main input tray of the HP Photosmart. To load full-size paper 1. Pull out the main input tray, and then slide the paper-width and paper-length guides to their outermost positions. 2. Tap a stack of paper on a flat surface to align the edges - HP D7260 | Windows Help - Page 44
with the short edge forward and the print side down. Slide the stack of paper forward until it stops. CAUTION: Make sure that the HP Photosmart is idle and silent when you load paper into the main input tray. If the HP Photosmart is servicing the ink cartridges or otherwise engaged in a task, the - HP D7260 | Windows Help - Page 45
can load up to 10 x 15 cm (4 x 6 inch) photo paper into the photo tray of the HP Photosmart. For the best results, use 10 x 15 cm (4 x 6 inch) HP Premium Plus Photo Paper or HP Premium Photo Paper. To load 10 x 15 cm (4 x 6 inch) photo paper in the photo tray 1. Raise the output tray, and then pull - HP D7260 | Windows Help - Page 46
topics • "Recommended papers for printing" on page 39 • "Print your photos" on page 71 • "Print a borderless image" on page 56 • "Print a photo on photo paper" on page 57 Load index cards You can load index cards into the photo tray of the HP Photosmart to print notes, recipes, and other text - HP D7260 | Windows Help - Page 47
the main input tray of the HP Photosmart. Do not use shiny or embossed envelopes or envelopes that have clasps or windows. NOTE: For specific details on how to format text for printing on envelopes, consult the help files in your word processing software. For best results, consider using a label - HP D7260 | Windows Help - Page 48
types of paper are designed for special projects. Create your project in the HP Photosmart Software or another application, set the paper type and size, and then print. HP Premium Inkjet Transparency Film and HP Premium Plus Inkjet Transparency Film ▲ Insert the film so that the white transparency - HP D7260 | Windows Help - Page 49
against all paper. Make sure the paper-width guide does not bend the paper in the input tray. • Do not force paper too far forward in the input tray. • Use paper types that are recommended for the HP Photosmart. For more information, see "Choose papers for printing" on page 39. Load paper 48 Load - HP D7260 | Windows Help - Page 50
that allows printing. You can print a range of projects, such as borderless images, newsletters, greeting cards, iron-on transfers, and posters. This section contains the following topics: • Print from a software application • Make the HP Photosmart the default printer • Change the print settings - HP D7260 | Windows Help - Page 51
default printer is automatically selected when you click the Print button in the toolbar of most software applications. For more information, see the Windows Help. Change the print settings for the current job You can customize the print settings of the HP Photosmart to handle nearly any print task - HP D7260 | Windows Help - Page 52
quality, you can set the paper type manually. To set the paper type for printing 1. Make sure you have paper loaded in the input tray. 2. On the File menu in your software application, click Print. 3. Make sure the HP Photosmart is the selected printer. 4. Click the button that opens the Properties - HP D7260 | Windows Help - Page 53
the print resolution 1. Make sure you have paper loaded in the input tray. 2. On the File menu in your software application, click Print. 3. Make sure the HP Photosmart is the selected printer. 4. Click the button that opens the Properties dialog box. Depending on your software application, this - HP D7260 | Windows Help - Page 54
HP Photosmart. This helps to prevent wasting paper and ink on projects that do not print as expected. To preview your print job 1. Make sure you have paper loaded in the input tray. 2. On the File menu in your software application, click Print. 3. Make sure the HP Photosmart is the selected printer - HP D7260 | Windows Help - Page 55
photo with a white border around the edges. • Fast/Economical printing: Produce draft-quality printouts quickly. • Presentation printing: Print high-quality documents, including letters and transparencies. • Two-sided (Duplex) Printing: Print two-sided pages with the HP Photosmart. Print 54 Print - HP D7260 | Windows Help - Page 56
is added to the list. Delete printing shortcuts You might want to delete printing shortcuts that you no longer use. To delete a printing shortcut 1. On the File menu in your software application, click Print. 2. Make sure the HP Photosmart is the selected printer. 3. Click the button that opens the - HP D7260 | Windows Help - Page 57
Papers to print your photos. To print a borderless image 1. Load up to 10 x 15 cm (4 x 6 inch) paper in the photo tray or full-size photo paper in the main input tray. 2. On the File menu in your software application, click Print. 3. Make sure the HP Photosmart is the selected printer. 4. Click the - HP D7260 | Windows Help - Page 58
you use HP Premium Plus Photo Papers with the HP Photosmart. To print a photo on photo paper 1. Remove all paper from the input tray, and then load the photo paper print side down. 2. On the File menu in your software application, click Print. 3. Make sure the HP Photosmart is the selected printer - HP D7260 | Windows Help - Page 59
quality images such as digital photographs. When you select the Maximum dpi setting, the printer software displays the optimized dots per inch (dpi) that the HP Photosmart will print. Printing in Maximum dpi takes longer than printing with other settings and requires a large amount of disk space. To - HP D7260 | Windows Help - Page 60
NOTE: To view the maximum dpi that the HP Photosmart will print, click Resolution. 8. Select any other print settings that you want, and then click OK. Print on both sides of the page You can print two-sided pages with the HP Photosmart manually. When printing twosided pages, make sure to use paper - HP D7260 | Windows Help - Page 61
tray. The paper should be thick enough so that the images do not show through to the other side. 2. On the File menu in your software application, click Print. 3. Make sure the HP Photosmart is the selected printer. 4. Click the button that opens the Properties dialog box. Depending on your - HP D7260 | Windows Help - Page 62
Do not click Continue in the dialog box until you have reloaded the paper as instructed in the following steps. 9. Wait until the HP Photosmart has stopped printing for several seconds before removing any of the printed pages from the output tray. If you remove the pages while the document is still - HP D7260 | Windows Help - Page 63
paper loaded in the input tray. 2. On the File menu in your software application, click Print. 3. Make sure the HP Photosmart is the selected printer. 4. Click the button that opens the Properties dialog box. Depending on your software application, this button might be called Properties, Options - HP D7260 | Windows Help - Page 64
click Print or OK in the Print dialog box. NOTE: To prevent jams, manually feed the iron-on transfer sheets into the input tray one sheet at a time. Print on transparencies For the best results, HP recommends you use HP transparency products with the HP Photosmart. Print Perform special print jobs - HP D7260 | Windows Help - Page 65
transparency into the input tray. 2. On the File menu in your software application, click Print. 3. Make sure the HP Photosmart is the selected printer. 4. Click the button that opens the Properties dialog box. Depending on your software application, this button might be called Properties, Options - HP D7260 | Windows Help - Page 66
to trim the pages before taping them together. To print a poster 1. Make sure you have paper loaded in the input tray. 2. On the File menu in your software application, click Print. 3. Make sure the HP Photosmart is the selected printer. 4. Click the button that opens the Properties dialog box - HP D7260 | Windows Help - Page 67
use the Windows print spooler is PowerPoint in Microsoft Office 97. If you cannot cancel your print job by using one of the following procedures, consult the instructions for canceling background printing in the online help for your software application. To stop a print job from the HP Photosmart - HP D7260 | Windows Help - Page 68
your keyboard. It can take a few moments for the print job to be cancelled. To stop a print job from the computer (Windows Vista users) 1. On the Windows taskbar, click Start, and then click Control Panel. 2. Click Printers. 3. Double-click the HP Photosmart icon. TIP: You can also double-click the - HP D7260 | Windows Help - Page 69
Chapter 7 Print 68 Print from your computer - HP D7260 | Windows Help - Page 70
is network-connected or connected to a computer with a USB cable, you can also transfer your photos to the computer to print, edit, or share. The HP Photosmart supports the memory cards described below. Each type of memory card can only be inserted in the appropriate slot for that card, and - HP D7260 | Windows Help - Page 71
the following topics: • View and select photos • Print your photos • Create special projects from your photos • Share photos using HP Photosmart Software • Save photos to your computer • Edit photos using the control panel View and select photos You can view and select photos on your memory card or - HP D7260 | Windows Help - Page 72
To print the photo(s), touch Print or press the Print Photos button on the control panel. A print status screen displays the number of pages to print and the estimated time to complete. TIP: During printing, you can touch Add more photos to add more photos to the print queue. Print your photos You - HP D7260 | Windows Help - Page 73
appropriate slot on the HP Photosmart, or connect a storage device to the front USB port. The Photosmart Express menu appears, with the most recent photo shown on the display. Photos View Print Create Share Save 2. Load up to 10 x 15 cm (4 x 6 inch) photo paper in the photo tray or full-size - HP D7260 | Windows Help - Page 74
time to complete. Create special projects from your photos The HP Photosmart enables you to create special projects from your photos, including: • Photo albums • Panorama prints • Wallet-size photos • Passport-size photos • Video action prints (from your video frames) To create special projects - HP D7260 | Windows Help - Page 75
creating. 6. At the Print Preview screen, touch Print. A print status screen displays the number of pages to print and the estimated time to complete. Share photos using HP Photosmart Software You can use the HP Photosmart Software installed on your computer to transfer photos from a memory card or - HP D7260 | Windows Help - Page 76
prompts on your computer. Save photos to your computer You can use the HP Photosmart Software installed on your computer to transfer photos from a memory card or storage device to your computer's hard drive for sharing photos online and printing from your computer. Save photos to your computer 75 - HP D7260 | Windows Help - Page 77
into the appropriate slot on the HP Photosmart, or connect a storage device to the front USB port. The Photosmart Express menu appears, with the most recent photo shown on the display. Photos View Print Create Share Save 2. Touch Save. The Save Photos menu appears. 3. Touch Save to Computer - HP D7260 | Windows Help - Page 78
topics: • Zoom and pan to crop a photo • Rotate a photo • Adjust the brightness of your photos • Print a frame around your photo • Apply special color effects to your photos • Remove red-eye • Automatically enhance your photos Zoom and pan to crop a photo The HP Photosmart enables you to zoom in or - HP D7260 | Windows Help - Page 79
down on the display. You might need to rotate the photo to make it show or print properly. NOTE: When printing more than one photo on a page, the HP Photosmart automatically adjusts the orientation of your photos to fit a maximum number of photos on the page. The rotation you apply here is ignored - HP D7260 | Windows Help - Page 80
camera. NOTE: The changes you make to the photo apply only to viewing and printing the photo. The changes will not be saved on the memory card or storage device. To adjust the brightness 1. Insert a memory card into the appropriate slot on the HP Photosmart, or connect a storage device to the front - HP D7260 | Windows Help - Page 81
tinted, or black-and-white finish. NOTE: The changes you make to the photo apply only to viewing and printing the photo. The changes will not be saved on the memory card or storage device. To change the color effects 1. Insert a memory card into the appropriate slot on the HP Photosmart, or connect - HP D7260 | Windows Help - Page 82
all the menu options. The Color Effect menu appears. 8. Touch one of the color effect options: No Effect Black & White Sepia Antique Does not apply any special color effects to your photo. Prints the photo in black and white. Applies brown tones, similar to photos produced in the early 1900s, to - HP D7260 | Windows Help - Page 83
output; you cannot see the changes on the display. When this feature is enabled, the HP Photosmart uses HP Real Life Technologies to: • Adjust the brightness or darkness of your photos (shown in print preview and printed output) • Adjust the lighting to make dark images appear brighter (shown on - HP D7260 | Windows Help - Page 84
aspects of your device, including your ink cartridges. To print a self-test report 1. Load letter, A4, or legal unused plain white paper into the input tray. 2. Touch Setup on the display. 3. Touch Tools. 4. Touch Self-Test Report. The HP Photosmart prints a self-test report, which contains the - HP D7260 | Windows Help - Page 85
Chapter 9 Print forms The HP Photosmart contains built-in templates that enable you to print common forms, such as narrow or wide ruled notebook paper, graph paper, task checklists, and music sheets on plain letter- or A4-size paper. To print forms from the control panel 1. Make sure you have paper - HP D7260 | Windows Help - Page 86
. This section provides instructions for keeping the HP Photosmart in top working condition. Perform these simple maintenance procedures as necessary. This section contains the following topics: • Check the estimated ink levels • Work with ink cartridges • Clean the HP Photosmart • Self-maintenance - HP D7260 | Windows Help - Page 87
the ink cartridges • Align the printer • Clean the print head • Clean the ink cartridge contacts • Remove ink from your skin and clothing Replace the ink cartridges Follow these instructions when you need to replace ink cartridges. NOTE: If you are installing ink cartridges in the HP Photosmart for - HP D7260 | Windows Help - Page 88
ink cartridges, such as yellow, light cyan (blue), cyan, light magenta (pink), or magenta, lift the appropriate latch in the center area. Maintain the HP Photosmart 1 Ink cartridge latch for the black ink cartridge 2 Ink cartridge latches for the color ink cartridges Work with ink cartridges - HP D7260 | Windows Help - Page 89
the new ink cartridge from its packaging, and then, holding it by the handle, push the ink cartridge into the empty slot. Match the color and pattern of the ink cartridge to the color and pattern on the print carriage. 6. Close the latch and make sure it is secure. Maintain the HP Photosmart 88 - HP D7260 | Windows Help - Page 90
. 8. Close the ink cartridge door. Maintain the HP Photosmart Related topics "Shop for ink supplies" on page 95 Align the printer The HP Photosmart automatically aligns the print head when you install the ink cartridges during the initial setup. The HP Photosmart also aligns the print head during - HP D7260 | Windows Help - Page 91
head, try aligning the printer. If print quality problems persist after cleaning and aligning, contact HP support. Related topics "Align the printer" on page 89 Clean the ink cartridge contacts Clean the copper-colored ink cartridge contacts if all ink cartridges are installed and a message appears - HP D7260 | Windows Help - Page 92
anything other than a foam rubber swab or lint-free cloth. 6. Clean only the copper-colored contacts. Maintain the HP Photosmart 1 Copper-colored contacts 7. Place the ink cartridge back into the empty slot and press down on the gray latch until it clicks into place. Work with ink cartridges 91 - HP D7260 | Windows Help - Page 93
(Q6260A) that provides everything needed to safely clean your HP device. For more information, go to: www.shopping.hp.com/accessories-store/printer. To clean the touch screen 1. Turn off the HP Photosmart. 2. Use any commercially available nonabrasive window cleaner and apply it directly to a clean - HP D7260 | Windows Help - Page 94
the HP Photosmart turns off. Turn off the HP Photosmart To avoid damaging the HP Photosmart, you must properly shut it down by using the On button located on the device. Do not turn the HP Photosmart off by unplugging the power cord or turning off a power strip. Maintain the HP Photosmart Self - HP D7260 | Windows Help - Page 95
Chapter 10 Maintain the HP Photosmart 94 Maintain the HP Photosmart - HP D7260 | Windows Help - Page 96
For a list of ink cartridge numbers, see the printed documentation that came with the HP Photosmart. You can also use the software that came with the HP Photosmart to find out the reorder number for all the ink cartridges. You can order ink cartridges online from the HP Web site. Additionally - HP D7260 | Windows Help - Page 97
Chapter 11 Shop for ink supplies 96 Shop for ink supplies - HP D7260 | Windows Help - Page 98
• Memory card and front USB port troubleshooting • Errors Troubleshooting tips This section contains the following topics: • Communication problems over a USB connection • Information on ink cartridges and the print head • Information on paper • Clear paper jams • View the Readme file Communication - HP D7260 | Windows Help - Page 99
to install. If you are transporting the HP Photosmart make sure you turn off the device by pressing the On button to power it down properly. Also, make sure you leave the ink cartridges installed. Doing these actions will prevent ink leaking from the print head assembly. 98 Troubleshooting - HP D7260 | Windows Help - Page 100
clean the print head unnecessarily. This wastes ink and shortens the life of the cartridges. • Handle ink cartridges carefully. Dropping, jarring, or rough handling during installation can cause temporary printing problems. Information on paper The HP Photosmart is designed to work well with most - HP D7260 | Windows Help - Page 101
into place. 5. Turn on the HP Photosmart, and then touch OK to continue the current job. To clear a paper jam from the top door 1. Turn off the HP Photosmart. 2. Open the ink cartridge door. 3. Lift the top door that is located behind the ink cartridges and print head assembly. 100 Troubleshooting - HP D7260 | Windows Help - Page 102
jams are likely to occur. 5. Close the top door. 6. Close the ink cartridge door. 7. Turn on the HP Photosmart, and then touch OK to continue the current job. View the Readme file You might want to refer to the Readme file for information on system requirements and possible installation problems - HP D7260 | Windows Help - Page 103
the display that the printer alignment failed • I received a message on the display about a paper jam or a blocked print head assembly The HP Photosmart will not turn on Cause: The HP Photosmart is not properly connected to a power supply. Solution: • Make sure the power cord is firmly connected to - HP D7260 | Windows Help - Page 104
Troubleshooting • Test the power outlet to make sure it is working. Plug in an appliance that you know works, and see if the appliance has power. If not, then there might be a problem with the power outlet. • If you plugged the HP Photosmart into a switched outlet, make sure the switch is on. If it - HP D7260 | Windows Help - Page 105
country/region, and then click Contact HP for information on calling for technical support. For more information, see: "Align the printer" on page 89 I received a message on the display about a paper jam or a blocked print head assembly Cause: The HP Photosmart has a paper jam. 104 Troubleshooting - HP D7260 | Windows Help - Page 106
cartridge door. Remove any objects that are blocking the print head assembly (including any packing materials), and then turn the HP Photosmart on again. Follow the prompts on the display or the computer screen to continue. Software installation troubleshooting Use this section to solve any problems - HP D7260 | Windows Help - Page 107
, you might need to uninstall and then reinstall the software. Do not simply delete the HP Photosmart application files from your computer. Make sure to remove them properly using the uninstall utility provided when you installed the software that came with the HP Photosmart. 106 Troubleshooting - HP D7260 | Windows Help - Page 108
CD-ROM drive, and follow the onscreen instructions and the instructions provided in the Setup Guide that came with the HP Photosmart. 7. After the software is installed, connect the HP Photosmart to your computer. 8. Press the On button to turn the HP Photosmart on. After connecting and turning on - HP D7260 | Windows Help - Page 109
Troubleshooting Chapter 12 1. On the Windows taskbar, click Start, Settings, Control Panel (or just Control Panel). 2. Double-click Add/Remove Programs (or click Uninstall a program). 3. Select HP Photosmart Printer Driver Software, and then click Change/Remove. Follow the onscreen instructions. 4. - HP D7260 | Windows Help - Page 110
the HP Photosmart. Wired network setup troubleshooting This section addresses problems you might encounter setting up a wired network. This section contains the following topics: • The computer is unable to discover the HP Photosmart • The Printer not Found screen appears during installation The - HP D7260 | Windows Help - Page 111
to turn the HP Photosmart off. Then turn off the power on your router or hub. Turn on the router or hub first, and then press the On button to turn the HP Photosmart on. Cause: You were able to connect the HP Photosmart to the network previously, but now it will not connect. 110 Troubleshooting - HP D7260 | Windows Help - Page 112
anti-spyware applications, and then reinstall the HP Photosmart software. You can re-enable your anti-virus or anti-spyware applications after installation is complete. If you see firewall pop-up messages, you must always accept or allow the pop-up messages. Wired network setup troubleshooting 111 - HP D7260 | Windows Help - Page 113
report does not show a problem, investigate other causes, such as the image file or software program. For additional ink cartridge troubleshooting, visit the HP Web site at www.hp.com/ support. This section contains the following topics: • Ink is bleeding or smearing • Ink is not filling the text - HP D7260 | Windows Help - Page 114
. Check the color blocks in the report for any problems. If the color blocks show print quality problems, perform a printer alignment. If the problem persists after cleaning and aligning, contact HP support for help. Go to: www.hp.com/support If prompted, choose your country/region, and then click - HP D7260 | Windows Help - Page 115
Troubleshooting Chapter 12 If the problem persists, use the software you installed with the HP Photosmart or another software application to rotate your image 180 degrees so that the light blue, gray, or brown hues in your image do not print at the bottom of the page. For more information, see: " - HP D7260 | Windows Help - Page 116
Best, Maximum dpi, or High Resolution. Always make sure the paper you are printing on is flat. For best results when printing images, use HP Premium Plus Photo Paper. If the problem persists, use the software you installed with the HP Photosmart or another software application to rotate your image - HP D7260 | Windows Help - Page 117
Best, Maximum dpi, or High Resolution. Always make sure the paper you are printing on is flat. For best results when printing images, use HP Premium Plus Photo Paper. If the problem persists, use the software you installed with the HP Photosmart or another software application to rotate your image - HP D7260 | Windows Help - Page 118
Best, Maximum dpi, or High Resolution. Always make sure the paper you are printing on is flat. For best results when printing images, use HP Premium Plus Photo Paper. If the problem persists, use the software you installed with the HP Photosmart or another software application to rotate your image - HP D7260 | Windows Help - Page 119
Best, Maximum dpi, or High Resolution. Always make sure the paper you are printing on is flat. For best results when printing images, use HP Premium Plus Photo Paper. If the problem persists, use the software you installed with the HP Photosmart or another software application to rotate your image - HP D7260 | Windows Help - Page 120
, see: "Load paper" on page 41 Print troubleshooting Use this section to solve these printing problems: • Envelopes print incorrectly • Borderless printing produces unexpected results • The HP Photosmart is not responding • The HP Photosmart prints meaningless characters • Nothing happens when I try - HP D7260 | Windows Help - Page 121
clasps or windows. Borderless printing produces unexpected results Cause: Printing a borderless image from a non-HP software application produces unexpected results. Solution: Try printing the image from the photo imaging software that came with the HP Photosmart. The HP Photosmart is not responding - HP D7260 | Windows Help - Page 122
the HP Photosmart. Cause: The HP Photosmart experienced an error. Solution: Turn the HP Photosmart off, and then unplug the power cord. Plug the power cord back in, and then press the On button to turn on the HP Photosmart. Cause: The status of the printer driver has changed. Print troubleshooting - HP D7260 | Windows Help - Page 123
is busy with another task. Solution: Some documents take a long time to print. If nothing has printed several minutes after you sent a print job to the HP Photosmart, check your computer to see if there are any messages. Cause: The HP Photosmart is not the selected printer. 122 Troubleshooting - HP D7260 | Windows Help - Page 124
"Communication problems over a USB connection" on page 97 Cause: The HP Photosmart has a paper jam. Solution: Clear the paper jam. For more information, see: "Clear paper jams" on page 99 Cause: The print head assembly has stalled. Solution: Turn the HP Photosmart off and open the ink cartridge door - HP D7260 | Windows Help - Page 125
settings 1. Preview your print job before sending it to the HP Photosmart. 2. Check the margins. The HP Photosmart uses the margins you have set in your software application, as long as they are greater than the minimum margins the HP Photosmart supports. 3. Cancel the print job if the margins - HP D7260 | Windows Help - Page 126
. Solution: Make sure the layout of the document you are trying to print fits on a paper size supported by the HP Photosmart. To preview the print layout 1. Load the correct paper size into the input tray. 2. Preview your print job before sending it to the HP Photosmart. Print troubleshooting 125 - HP D7260 | Windows Help - Page 127
Solution: Make sure you load photo paper in the input tray before you print a borderless print job. Memory card and front USB port troubleshooting Use this section to solve these memory card problems: • My memory card no longer works in my digital camera • The HP Photosmart does not read the memory - HP D7260 | Windows Help - Page 128
Troubleshooting • The photos on the memory card or storage device do not transfer to my computer • Memory card or storage device is not available • Photos in a connected digital camera with PictBridge do not print card in a Windows XP computer by selecting the FAT format. The HP Photosmart does not - HP D7260 | Windows Help - Page 129
are facing the HP Photosmart, and then push the card forward into the appropriate slot until the Photo light turns on. If the problem continues, the The photos on the memory card or storage device do not transfer to my computer Cause: The HP Photosmart Software is not installed. 128 Troubleshooting - HP D7260 | Windows Help - Page 130
2. When prompted, click Install More Software to install the HP Photosmart Software. 3. Follow the onscreen instructions and the instructions provided in the Setup Guide that came with the HP Photosmart. Cause: The HP Photosmart is turned off. Solution: Turn the HP Photosmart on. Cause: The computer - HP D7260 | Windows Help - Page 131
the PictBridge transfer feature supports (exif/JPEG, JPEG, and DPOF). Cause: You did not select any photos on the camera for printing. Solution: Before you connect the digital camera to the front USB port on the HP Photosmart, select some photos on the camera for printing. NOTE: Some digital cameras - HP D7260 | Windows Help - Page 132
storage device containing a video file. The file name appears as meaningless text Cause: The HP Photosmart does not support Unicode. This is a limitation of the Common Internet File System (CIFS) server. The it will display as arbitrary characters. Memory card and front USB port troubleshooting 131 - HP D7260 | Windows Help - Page 133
• Paper messages • Power and connection messages • Ink cartridge messages Device messages The following is a list of device-related error messages: • Firmware revision mismatch • Mechanism error • Photo tray problem • Photo tray cannot engage • Photo tray cannot disengage 132 Troubleshooting - HP D7260 | Windows Help - Page 134
jams" on page 99 Cause: The print head assembly is blocked or stalled. Solution: Turn the HP Photosmart off and open the ink cartridge door. Remove any objects that are blocking the print head assembly (including any packing materials), and then turn the HP Photosmart on again. Photo tray problem - HP D7260 | Windows Help - Page 135
a memory card reader or a USB cable. If you already transferred the files to your computer, try printing those files by using the HP Photosmart Software. The copies might not be damaged. If these solutions do not work, retake the photos with your digital camera as a last resort. 134 Troubleshooting - HP D7260 | Windows Help - Page 136
a memory card reader or a USB cable. If you already transferred the files to your computer, try printing those files by using the HP Photosmart Software. The copies might not be damaged. If these solutions do not work, retake the photos with your digital camera as a last resort. Cause: There are no - HP D7260 | Windows Help - Page 137
the files to your computer, try printing those files by using the HP Photosmart Software. The copies might not be damaged. If these solutions do not work, retake the photos with your digital camera as a last is inserted incorrectly • Card is not fully inserted • Card is damaged 136 Troubleshooting - HP D7260 | Windows Help - Page 138
computer is turned on and is connected to the HP Photosmart. Also make sure you installed the software that came with the HP Photosmart. For more information, see: • "Communication problems over a USB connection" on page 97 • "Wired network setup troubleshooting" on page 109 Out of disk space Cause - HP D7260 | Windows Help - Page 139
, the HP Photosmart will not respond and the Photo light (near the memory card slots) will not turn on. After the memory card has been inserted properly, the Photo light will blink for a few seconds, and then remain lit. Card is damaged Cause: You formatted the card on a Windows XP computer. By - HP D7260 | Windows Help - Page 140
messages: • Cannot load paper from input tray • Ink is drying • Out of paper • Paper jam, misfeed or blocked carriage • Paper mismatch • Wrong paper width Cannot load paper from input tray Cause: There is not enough paper in the input tray. Solution: If the HP Photosmart is out of paper or there are - HP D7260 | Windows Help - Page 141
carriage Cause: Paper has jammed the HP Photosmart. Solution: Clear the jam. Touch OK to continue your print job. For more information, see: "Clear paper jams" on page 99 Cause: The print head assembly is blocked or stalled. Solution: Turn the HP Photosmart off and open the ink cartridge door - HP D7260 | Windows Help - Page 142
is blank and the On button is not lit, the HP Photosmart is turned off. Make sure the power cord is firmly connected to the HP Photosmart and plugged into a power outlet. Press the On button to turn on the HP Photosmart. Cause: The HP Photosmart is not connected to the computer. Solution: If the - HP D7260 | Windows Help - Page 143
is blank and the On button is not lit, the HP Photosmart is turned off. Make sure the power cord is firmly connected to the HP Photosmart and plugged into a power outlet. Press the On button to turn on the HP Photosmart. Cause: The HP Photosmart is not connected to the computer. 142 Troubleshooting - HP D7260 | Windows Help - Page 144
to the HP Photosmart and the computer, as shown below. For more information, see: "Communication problems over a USB connection" on page 97 Ink cartridge messages The following is a list of ink cartridge error messages: • Calibration error • Cannot print • Incorrect ink cartridge(s) • The following - HP D7260 | Windows Help - Page 145
wrong ink cartridge(s) are installed. Solution: The indicated ink cartridge(s) cannot be used after the device has undergone first-time setup. Replace the ink cartridge(s) with the appropriate ink cartridges for the HP Photosmart. To find out the reorder number for all the ink 144 Troubleshooting - HP D7260 | Windows Help - Page 146
Troubleshooting cartridges that the HP Photosmart supports, see the printed documentation that came with the HP Photosmart. For more information, see: "Replace the ink cartridges" on page 86 Cause: The ink cartridge(s) are not intended for use in this device. Solution: Contact HP support. Go to: - HP D7260 | Windows Help - Page 147
without replacing the ink cartridge, by following the instructions on the HP Photosmart or the ink cartridge expiration message on your computer screen. HP recommends replacing the expired ink cartridges. HP cannot guarantee the quality or reliability of expired ink cartridges. 146 Troubleshooting - HP D7260 | Windows Help - Page 148
Troubleshooting Device service or repairs required as a result of using expired ink will not be covered under warranty. For more information, see: "Replace the ink cartridges" on page 86 Non-HP ink Cause: The HP Photosmart detected non-HP ink. Solution: Replace the indicated ink cartridge(s). HP - HP D7260 | Windows Help - Page 149
into place. Troubleshooting 2. Remove any objects that are blocking the print head assembly, including any packing materials. 3. Turn the HP Photosmart off, then turn it on again. 4. Close the ink cartridge door. Print head failure Cause: The print head assembly or the ink delivery system has - HP D7260 | Windows Help - Page 150
cartridge(s) installed Cause: The wrong ink cartridge(s) are installed. Solution: The first time you set up and use the HP Photosmart, make sure to install the ink cartridges that were shipped with your device. The ink in these ink cartridges is specially formulated to mix with the ink in the print - HP D7260 | Windows Help - Page 151
cartridges is specially formulated to mix with the ink in the print head assembly. To resolve this error, replace the affected ink cartridge(s) with the ink cartridges that were shipped with the HP Photosmart. For more information, see: "Replace the ink cartridges" on page 86 150 Troubleshooting - HP D7260 | Windows Help - Page 152
• HP Quick Exchange Service (Japan) • HP Korea customer support • Prepare the HP Photosmart for shipment • Pack the HP Photosmart Warranty For more information about the warranty, see the printed documentation that came with the HP Photosmart. Ink cartridge warranty information The HP cartridge - HP D7260 | Windows Help - Page 153
online support specialists • Software and driver updates for the HP Photosmart • Valuable HP Photosmart and troubleshooting information for common problems • Proactive device updates, support alerts, and HP newsgrams that are available when you register the HP Photosmart 3. Call HP support. Support - HP D7260 | Windows Help - Page 154
cost. Help may also be available at the HP online support Web site: www.hp.com/support. Contact your HP dealer or call the support phone number for your country/region to learn more about support options. Additional warranty options Extended service plans are available for the HP Photosmart at - HP D7260 | Windows Help - Page 155
HP warranty and support Chapter 13 HP Quick Exchange Service (Japan) For instructions on how to pack your device for exchange, see "Pack the HP Photosmart" on page 156. HP Korea customer support 154 HP warranty and support - HP D7260 | Windows Help - Page 156
the ink system Contact HP support for information about how you should secure the ink system to prevent ink from leaking in the HP Photosmart during shipment. They might instruct you to replace the ink cartridges with replacement ink cartridges. If you receive a replacement HP Photosmart, refer - HP D7260 | Windows Help - Page 157
functions on the replacement HP Photosmart. NOTE: See the Setup Guide that came with the HP Photosmart for instructions on how to attach your control panel faceplate. The replacement HP Photosmart might come with instructions for setting up your device. Pack the HP Photosmart Complete the following - HP D7260 | Windows Help - Page 158
n/a mm) Photo paper Up to 20 10 n/a * Maximum capacity. † Output tray capacity is affected by the type of paper and the amount of ink you are using. HP recommends emptying the output tray frequently. * Maximum capacity. NOTE: For a complete list of supported media sizes, see the printer driver - HP D7260 | Windows Help - Page 159
Language: PCL3 GUI • Duty cycle: Up to 3000 printed pages per month Print resolution To find out about the printer resolution, see the printer software. For more information, see "View the print resolution" on page 51. Ink cartridge yield Visit www.hp.com/pageyield for more information on estimated - HP D7260 | Windows Help - Page 160
you recycle used print cartridges and ink cartridges free of charge. For more information, go to the following Web site: www.hp.com/hpinfo/globalcitizenship . ENERGY STAR is a U.S. registered service mark of the U.S. EPA. As an ENERGY STAR partner, HP has determined that this product meets ENERGY - HP D7260 | Windows Help - Page 161
and recycling of your waste equipment at the time of disposal will help to conserve natural resources and ensure that it is recycled in a votre mairie, votre service de traitement des déchets ménagers ou le magasin où vous avez acheté le produit. Entsorgung von Elektrogeräten durch Benutzer in - HP D7260 | Windows Help - Page 162
power cord • Noise emission statement for Germany • Toxic and hazardous substance table • Declaration of conformity (European Economic Area) • HP Photosmart with the marketing name (HP Photosmart D7200 series, etc.) or product numbers (CC975A, etc.). Regulatory notices 161 Technical information - HP D7260 | Windows Help - Page 163
installation. This equipment generates, uses and can radiate radio frequency energy and, if not installed and used in accordance with the instructions experienced radio/TV technician for help. For further information, contact: that are not expressly approved by HP may void the user's authority to - HP D7260 | Windows Help - Page 164
Notice to users in Japan about the power cord Noise emission statement for Germany Geräuschemission LpA < 70 dB am Arbeitsplatz im Normalbetrieb nach DIN 45635 T. 19 Toxic and hazardous substance table Declaration of - HP D7260 | Windows Help - Page 165
: Regulatory Model:4) Product Options: HP Photosmart D7200 Series (CC975A,B,C,D,E) SDGOB-0710 ALL Power Adapter: 0957-2230 conforms to Topics only, contact: European Contact: Your Local Hewlett-Packard Sales and Service Office or Hewlett-Packard Gmbh, Department HQ-TRE / Standards Europe, - HP D7260 | Windows Help - Page 166
support period 153 align printer 89 B blocked print head 104 Bluetooth accessibility 18 connect to the HP Photosmart 17 passkey authentication 18 print from a computer 20 security settings 18 Bluetooth, configuration page 33 booklet printing 60 borderless photos print 56 brightness, change in print - HP D7260 | Windows Help - Page 167
letter paper 42 transparencies 47 M MAC address 31 maintenance align printer 89 check ink levels 85 clean print head 90 replace ink cartridges 86 restore factory defaults 15 self-test report 83 set FEMP mode 93 margins incorrect 124 text or graphic cut off 125 mDNS service name 31 media. See paper - HP D7260 | Windows Help - Page 168
/enlarge 53 resizing options 53 resolution 52 saturation 53 speed 52 printer found screen, Windows 25 printer sharing Mac 21 Windows 21 printer, align 89 Printing Shortcuts tab 54 problems error messages 132 print 119 Q quality print 52 R Readme file 101 recycle ink cartridges 159 red-eye, remove 77 - HP D7260 | Windows Help - Page 169
load 47 specifications 157 troubleshoot blocked print head 104 fax problems 113 hardware installation 101 incorrect measurements 104 jams, paper 48, 104 language, display 104 printer alignment 104 Readme file 101 software installation 105 USB cable 103 troubleshooting cannot find the file

HP Photosmart D7200 series
Windows Help