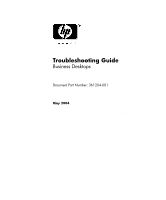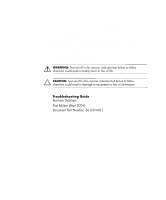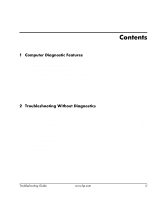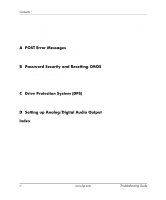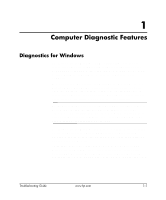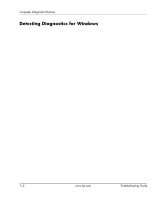HP DC5100 Troubleshooting Guide
HP DC5100 - Fast - Computer Desktop Pentium 4 HT 3.0Ghz 2gb 320gb DVDRW Keyboard/Mouse Included Manual
 |
UPC - 072000919491
View all HP DC5100 manuals
Add to My Manuals
Save this manual to your list of manuals |
HP DC5100 manual content summary:
- HP DC5100 | Troubleshooting Guide - Page 1
Troubleshooting Guide Business Desktops Document Part Number: 361204-001 May 2004 This guide provides helpful hints and solutions for troubleshooting the above products as well as scenarios for possible hardware and software problems. - HP DC5100 | Troubleshooting Guide - Page 2
-DOS, Windows, and Windows NT are trademarks of Microsoft Corporation in the U.S. and other countries. The only warranties for HP products and services are set damage to equipment or loss of information. Troubleshooting Guide Business Desktops First Edition (May 2004) Document Part Number: 361204-001 - HP DC5100 | Troubleshooting Guide - Page 3
1-11 2 Troubleshooting Without Diagnostics Safety and Comfort 2-1 Before You Call for Technical Support 2-2 Helpful Hints 2-4 Solving General Problems 2-6 Solving Power Supply Problems 2-10 Solving Diskette Problems 2-12 Solving Hard Drive Problems 2-15 Solving MultiBay Problems 2-18 Solving - HP DC5100 | Troubleshooting Guide - Page 4
and Resetting the CMOS B-3 Using the CMOS Button B-3 Using Computer Setup to Reset CMOS B-5 C Drive Protection System (DPS) Accessing DPS Through Diagnostics for Windows C-2 Accessing DPS Through Computer Setup C-3 D Setting up Analog/Digital Audio Output Index iv www.hp.com Troubleshooting - HP DC5100 | Troubleshooting Guide - Page 5
party devices not supported by HP may not be detected by Diagnostics for Windows. Save, print, or display the information generated by the utility. You should run tests and have the printed report available before placing a call to the Customer Support Center. Troubleshooting Guide www.hp.com 1-1 - HP DC5100 | Troubleshooting Guide - Page 6
Record and Diagnostics for Windows are included, the Diagnostics for Windows utility is installed. ❏ If icons for Configuration Record and Diagnostics for Windows are not included, the Diagnostics for Windows utility may be loaded, but not installed. 1-2 www.hp.com Troubleshooting Guide - HP DC5100 | Troubleshooting Guide - Page 7
the computer to complete the installation of Diagnostics for Windows. ✎ If you want to upgrade an existing version of Diagnostics for Windows installed on the computer, visit www.hp.com/support to locate and download the latest Diagnostics for Windows SoftPaq. Troubleshooting Guide www.hp.com - HP DC5100 | Troubleshooting Guide - Page 8
Start > HP Information Center > Diagnostics for Windows. You can also select the Diagnostics for Windows icon, located in the Control Panel, by clicking Start > Control Panel, then select Diagnostics for Windows. The screen displays the overview of the computer hardware and software. 2. For specific - HP DC5100 | Troubleshooting Guide - Page 9
and audio information ■ Windows-Windows information ■ Architecture-PCI Device information ■ Resources-IRQ, I/O, and Memory Map information ■ Health-Status of system temperature and hard drives ■ Miscellaneous-CMOS, DMI, BIOS, System, Product Name, and Serial Number Troubleshooting Guide www.hp.com - HP DC5100 | Troubleshooting Guide - Page 10
type and number of errors, and the error code. Running Diagnostic Tests in Diagnostics for Windows To run diagnostic tests: 1. Click Start > HP Information Center > Diagnostics for Windows. You can also select the Diagnostics for Windows icon, located in the Control www.hp.com Troubleshooting Guide - HP DC5100 | Troubleshooting Guide - Page 11
Computer Diagnostic Features ❏ Custom Test-Runs only the tests you select. To select specific complete. 5. Click the Begin Testing button at the bottom of the window. Test Status is displayed, showing the progress and result of each test current testing session. Troubleshooting Guide www.hp.com 1-7 - HP DC5100 | Troubleshooting Guide - Page 12
, you may be able to solve some problems yourself. 10. Click Print or save the error information in case you need to contact an authorized dealer, reseller, or service provider for assistance. 11. To exit Diagnostics for Windows, click File, then click Exit. 1-8 www.hp.com Troubleshooting Guide - HP DC5100 | Troubleshooting Guide - Page 13
was developed to allow resolution of problems without taking the computer offline and to assist in maximizing the computer availability. The information obtained by the utility is useful in troubleshooting system problems, and streamlines the service process by enabling quick and easy identification - HP DC5100 | Troubleshooting Guide - Page 14
the computer periodically allows the user to keep a history of the configuration. This history may be useful to your service provider if the system ever encounters a problem that needs debugging. 4. To exit Configuration Record, click File, then click Exit. 1-10 www.hp.com Troubleshooting Guide - HP DC5100 | Troubleshooting Guide - Page 15
The Windows operating system and software can be restored to the original state that they were when you purchased the computer by using the Restore Plus! CD. See the documentation included with the Restore Plus! CD for complete instructions on using this feature. Troubleshooting Guide www.hp.com - HP DC5100 | Troubleshooting Guide - Page 16
Computer Diagnostic Features 1-12 www.hp.com Troubleshooting Guide - HP DC5100 | Troubleshooting Guide - Page 17
2 Troubleshooting Without Diagnostics This chapter provides information on how to identify and correct minor problems, such as diskette drive, hard drive, optical drive, graphics, audio, memory, and software problems. If you encounter problems with the computer, refer to the tables in this chapter - HP DC5100 | Troubleshooting Guide - Page 18
calling for technical support. ■ Run the Diagnostics for Windows utility. Refer to Chapter 1, "Computer Diagnostic Features" for more information. ■ Run the Drive Protection System (DPS) Self-Test in Computer Setup. Refer to the Computer Setup (F10) Utility Guide on the Documentation CD for more - HP DC5100 | Troubleshooting Guide - Page 19
software that was recently installed. ■ Run the Restore Plus! CD. Ä CAUTION: Running the Restore Plus! CD will erase all data on the hard drive. ✎ For sales information and warranty upgrades (Care Packs), call your local authorized service provider or dealer. Troubleshooting Guide www.hp.com 2-3 - HP DC5100 | Troubleshooting Guide - Page 20
loss is set in Computer Setup. If it does not restart, press the power button to start the computer. ■ Reconfigure the computer after installing a non-plug and play expansion board or other option. See "Solving Hardware Installation Problems" for instructions. 2-4 www.hp.com Troubleshooting Guide - HP DC5100 | Troubleshooting Guide - Page 21
Troubleshooting Without Diagnostics ■ Be sure that all the needed device drivers have been installed. For example, if you are using a printer, you need a driver for that model printer. ■ Remove all bootable media (diskette, CD, or USB device) from the system before turning it on. ■ If you have - HP DC5100 | Troubleshooting Guide - Page 22
life of the RTC battery. First, reset the date and time under Control Panel (Computer Setup can also be used to update the RTC date and time). If the problem persists, replace the RTC battery. See the Hardware Reference Guide on the Documentation CD for instructions on installing a new battery, or - HP DC5100 | Troubleshooting Guide - Page 23
Troubleshooting Without Diagnostics Solving General Problems (Continued) Problem Cause Cannot remove computer cover or access panel. Smart Cover Lock, featured on some computers, is locked. Poor performance is experienced. Processor is hot. Hard drive is full. Low on memory. Hard drive - HP DC5100 | Troubleshooting Guide - Page 24
Troubleshooting Without Diagnostics Solving General Problems (Continued) Problem Cause Computer powered off automatically and the Power LED flashes Red two times, once every second, followed by a two second pause, and the computer beeps two times. Processor thermal protection activated: A fan - HP DC5100 | Troubleshooting Guide - Page 25
Troubleshooting Without Diagnostics Solving General Problems (Continued) Problem Cause System does not power on and the LEDs on the front of the computer are not flashing. System unable to power on. Solution Press and hold the power button for less than 4 seconds. If the hard drive LED turns - HP DC5100 | Troubleshooting Guide - Page 26
seated or installed. 3. If fan is plugged in and seated properly, but is not spinning, then replace the processor fan. 4. Reseat processor heatsink and verify that the fan assembly is properly attached. 5. Contact an authorized reseller or service provider. 2-10 www.hp.com Troubleshooting Guide - HP DC5100 | Troubleshooting Guide - Page 27
Troubleshooting Without Diagnostics Solving Power Supply Problems (Continued) Problem Cause Solution Power LED flashes Red four times, once every second, followed by a two second pause, and the computer beeps four times. Power failure (power supply is overloaded). 1. Check that the voltage - HP DC5100 | Troubleshooting Guide - Page 28
Troubleshooting Without Diagnostics Solving Diskette Problems Common causes and solutions for diskette problems are listed in the following table. ✎ You may need to reconfigure the computer when you add or remove hardware, such as an additional diskette drive. See "Solving Hardware Installation - HP DC5100 | Troubleshooting Guide - Page 29
Troubleshooting Without Diagnostics Solving Diskette Problems (Continued) Problem Cause Diskette drive cannot write Writing to the wrong to a diskette. (continued) drive. Not enough space is left on the diskette. Cannot format diskette. Legacy diskette writes are disabled in Computer Setup. - HP DC5100 | Troubleshooting Guide - Page 30
Troubleshooting Without Diagnostics Solving Diskette Problems (Continued) Problem Cause "Invalid system disk" message is displayed. A diskette that does not contain the system files needed to start the computer has been inserted in the drive. Diskette error has occurred. Cannot Boot to - HP DC5100 | Troubleshooting Guide - Page 31
within Computer Setup. If it is listed, the probable cause is a driver problem. If it is not listed, the probable cause is a hardware problem. If this is a newly installed drive, enter Computer Setup and try adding a POST delay under Advanced > Power-On. Troubleshooting Guide www.hp.com 2-15 - HP DC5100 | Troubleshooting Guide - Page 32
Troubleshooting Without Diagnostics Solving Hard Drive Problems (Continued) Problem Cause Drive not found (identified). Drive jumper settings (continued) may be incorrect. Nonsystem disk/NTLDR missing message. Drive's controller is disabled in Computer Setup. Drive responds slowly - HP DC5100 | Troubleshooting Guide - Page 33
Troubleshooting Without Diagnostics Solving Hard Drive Problems (Continued) Problem Cause Nonsystem disk/NTLDR missing message. (continued) System files missing or not properly installed. Hard drive boot has been disabled in Computer Setup. Bootable hard drive is not attached as first in a - HP DC5100 | Troubleshooting Guide - Page 34
Troubleshooting Without Diagnostics Solving Hard Drive Problems (Continued) Problem Cause Parallel ATA (PATA) hard drive does not perform optimally. You are using the wrong cable for the drive type. Computer will not start. Hard drive is damaged. Computer seems to be locked up. Program in - HP DC5100 | Troubleshooting Guide - Page 35
ROM is bad; system is running in FailSafe Boot Block mode (indicated by eight beeps). Reflash the ROM using a ROMPaq diskette. See the "FailSafe Boot Block ROM" section of the Desktop Management Guide on the Documentation CD for more information. You are using a fixed-sync monitor and it will not - HP DC5100 | Troubleshooting Guide - Page 36
compatible with the monitor. Blank screen and the power LED flashes Red five times, once every second, followed by a two second pause, and the computer beeps five times. Pre-video memory error. Solution If the computer system has both an integrated graphics connector and an add-in graphics card - HP DC5100 | Troubleshooting Guide - Page 37
. Adjust the monitor brightness and contrast controls. Check that the graphics cable is securely connected to the graphics card and the monitor. Install the video drivers included in the upgrade kit. Change requested resolution. Replace the graphics card. Troubleshooting Guide www.hp.com 2-21 - HP DC5100 | Troubleshooting Guide - Page 38
Troubleshooting Without Diagnostics Solving Display Problems (Continued) Problem Cause The picture is broken up, rolls, jitters, or flashes. The monitor connections may be incomplete or the monitor may be incorrectly adjusted. Monitor needs to be degaussed. Vibrating or rattling noise coming - HP DC5100 | Troubleshooting Guide - Page 39
/support 1. Reseat the graphics card. 2. Replace the graphics card. Use the Character Map to locate the and select the appropriate symbol. Click Start > All Programs > Accessories > System Tools > Character Map. You can copy the symbol from the Character Map into a document. Troubleshooting Guide - HP DC5100 | Troubleshooting Guide - Page 40
Troubleshooting Without Diagnostics Solving Audio Problems If the computer has audio features and you encounter audio problems, see the common causes and solutions listed in the following table. Solving Audio Problems Problem Cause Sound cuts in and out. Processor resources are being used by - HP DC5100 | Troubleshooting Guide - Page 41
are not turned on. Turn on the external speakers. External speakers plugged into the wrong audio jack. See the sound card documentation for proper speaker connection. Digital CD audio is not enabled. Enable digital CD audio: 1. From the Control Panel, select System. 2. On the Hardware tab - HP DC5100 | Troubleshooting Guide - Page 42
Troubleshooting Without Diagnostics Solving Audio Problems (Continued) Problem Cause Solution Noise or no sound comes out of the speakers or headphones. Computer may not be detecting the correct speaker/headphone type or output or analog-to-digital auto-sense is not engaged. 1. If you are - HP DC5100 | Troubleshooting Guide - Page 43
the power cord and electrical outlet. Install the correct printer driver for the application. Reconnect all cables. Reset the printer by turning it off for one minute, then turn it back on. Check the paper tray and refill it if it is empty. Select online. Troubleshooting Guide www.hp.com 2-27 - HP DC5100 | Troubleshooting Guide - Page 44
common causes and solutions listed in the following table. Solving Keyboard Problems Problem Cause Solution Keyboard commands and typing are not recognized by the computer. Keyboard connector is not properly connected. 1. On the Windows Desktop, click Start. 2. Click Shut Down. The Shut Down - HP DC5100 | Troubleshooting Guide - Page 45
Troubleshooting Without Diagnostics Solving Mouse Problems Problem Cause Solution Mouse does not respond to movement or is too slow. Mouse connector is not properly plugged into the back of the computer. Shut down the computer from most computer stores. Troubleshooting Guide www.hp.com 2-29 - HP DC5100 | Troubleshooting Guide - Page 46
Troubleshooting Without Diagnostics Solving Hardware Installation Problems You may need to reconfigure the computer when you add or remove hardware, such as an additional drive or expansion card. If you install a plug and play device, Windows XP automatically recognize the device and configure the - HP DC5100 | Troubleshooting Guide - Page 47
Troubleshooting Without Diagnostics Solving Hardware Installation Problems (Continued) Problem Cause Solution Computer will not start. Wrong memory modules were used in the upgrade or memory modules were installed in the wrong location. 1. Review the documentation that came with the system to - HP DC5100 | Troubleshooting Guide - Page 48
Troubleshooting Without Diagnostics Solving Hardware Installation Problems (Continued) Problem Cause Solution Power LED flashes Red ten times, once every second, followed by a two second pause, and the computer beeps ten times. Bad option card. 1. Check each option card by removing the cards - HP DC5100 | Troubleshooting Guide - Page 49
. 1. Run Computer Setup and enable network controller. 2. Enable the network controller in the operating system via Device Manager. Check the network controller documentation for the correct driver or obtain the latest driver from the manufacturer's Web site. Troubleshooting Guide www.hp.com 2-33 - HP DC5100 | Troubleshooting Guide - Page 50
the Network Connections applet within Windows for link status. 1. Run Computer Setup and enable network controller. 2. Enable the network controller in the operating system via Device Manager. Reinstall network drivers. See the Network & Internet Communications Guide on the Documentation CD. Disable - HP DC5100 | Troubleshooting Guide - Page 51
the board. Reinstall the network drivers, using the Restore Plus! CD. Ensure that the cable is securely attached to the network connector and that the other end of the cable is securely attached to the correct device. Contact an authorized service provider. Troubleshooting Guide www.hp.com 2-35 - HP DC5100 | Troubleshooting Guide - Page 52
Troubleshooting Without Diagnostics Solving Network Problems (Continued) Problem Cause New network card will not boot. New network card may be defective or may not meet industry-standard specifications. Cannot connect to network server when attempting Remote System Installation. The network - HP DC5100 | Troubleshooting Guide - Page 53
Troubleshooting Without Diagnostics Solving Memory Problems If you encounter memory problems, some common causes and solutions are listed in the following table. Ä CAUTION: For those systems that support ECC memory, HP does not support mixing ECC and non-ECC memory. Otherwise, the computer will not - HP DC5100 | Troubleshooting Guide - Page 54
Troubleshooting Without Diagnostics Solving Memory Problems (Continued) Problem Cause Power LED flashes Red five times, once every second, followed by a two second pause, and the computer beeps five times. Memory is installed incorrectly or is bad. Solution 1. Reseat DIMMs. Power on the system - HP DC5100 | Troubleshooting Guide - Page 55
Troubleshooting Without Diagnostics Solving CD-ROM and DVD Problems If you encounter CD-ROM or DVD problems, see the common causes and solutions listed in the following table or to the documentation that came with the optional device. Solving CD-ROM and DVD Problems Problem Cause System will - HP DC5100 | Troubleshooting Guide - Page 56
in question. 2. Restart the computer and let Windows detect the CD or DVD driver. Recording audio CDs is difficult or impossible. Wrong or poor quality media type. 1. Try using a slower speed when recording. 2. Verify that you are using the correct media for the drive. 3. Try a different brand of - HP DC5100 | Troubleshooting Guide - Page 57
the modem. Verify the connections are correct using the quick setup documentation. Verify that the Web browser is installed and set up to work with your ISP. Plug in cable/DSL modem. You should see a "power" LED light on the front of the cable/DSL modem. Troubleshooting Guide www.hp.com 2-41 - HP DC5100 | Troubleshooting Guide - Page 58
Troubleshooting Without Diagnostics Solving Internet Access Problems (Continued) Problem Cause Solution Unable to connect to the Internet. (continued) Cable/DSL service is not available or has been interrupted due to bad weather. Try connecting to the Internet at a later time or contact your - HP DC5100 | Troubleshooting Guide - Page 59
Troubleshooting Without Diagnostics Solving Internet Access Problems (Continued) Problem Cause Solution Internet takes too long to download Web sites. Modem is not set up properly. Verify that the correct modem speed and COM port are selected. In Windows XP: 1. Select Start > Control Panel. - HP DC5100 | Troubleshooting Guide - Page 60
the beeps and LED lights on the front of the computer. See Appendix A, "POST Error Messages" to determine possible causes. See the Restore Kit or the Worldwide Limited Warranty for terms and conditions. Use recovery diskette to scan hard drive for errors. 2-44 www.hp.com Troubleshooting Guide - HP DC5100 | Troubleshooting Guide - Page 61
reseller, dealer, or service provider for service, remember to provide the setup and power-on passwords if they are set. ✎ Refer to the number listed in the warranty or in the Support Telephone Numbers guide on the Documentation CD for technical assistance. Troubleshooting Guide www.hp.com 2-45 - HP DC5100 | Troubleshooting Guide - Page 62
Troubleshooting Without Diagnostics 2-46 www.hp.com Troubleshooting Guide - HP DC5100 | Troubleshooting Guide - Page 63
30 days on a regularly scheduled basis. To establish the schedule, reconfigure the computer to the Full Boot Every x Days mode, using Computer Setup. ✎ For more information on Computer Setup, see the Computer Setup (F10) Utility Guide on the Documentation CD. Troubleshooting Guide www.hp.com A-1 - HP DC5100 | Troubleshooting Guide - Page 64
1. Clear CMOS. (See Appendix B, "Password Security and Resetting CMOS.") 2. Remove expansion boards. 3. Replace the system board. 1. Clear CMOS. (See Appendix B, "Password Security and Resetting CMOS.") 2. Remove expansion boards. 3. Replace the system board. A-2 www.hp.com Troubleshooting Guide - HP DC5100 | Troubleshooting Guide - Page 65
date and time under Control Panel. If the problem persists, replace the RTC battery. See the Hardware Reference Guide on the Documentation CD for instructions on installing a new battery, or contact an authorized dealer or reseller for RTC battery replacement. Troubleshooting Guide www.hp.com A-3 - HP DC5100 | Troubleshooting Guide - Page 66
clock) battery may need to be replaced. Reset the date and time under Control Panel (Computer Setup can also be used). If the problem persists, replace the RTC battery. See the Hardware Reference Guide on the Documentation CD for instructions on installing a new battery, or contact an authorized - HP DC5100 | Troubleshooting Guide - Page 67
Configuration Warning A specific error has occurred in a memory device installed in the identified socket. 1. Verify proper memory module type. 2. Try another memory socket. 3. Replace memory module if problem persists. 219-ECC Memory Module Detected ECC Modules not supported on this Platform - HP DC5100 | Troubleshooting Guide - Page 68
Image Corrupted Splash Screen image has Install latest version of ROMPaq to restore errors. image. 511-CPU, CPUA, or CPUB Fan not Detected CPU fan is not connected or may have malfunctioned. 1. Reseat CPU fan. 2. Reseat fan cable. 3. Replace CPU fan. A-6 www.hp.com Troubleshooting Guide - HP DC5100 | Troubleshooting Guide - Page 69
, or front chassis fan. 514-CPU or Chassis Fan not Detected CPU or chassis fan is not connected or may have malfunctioned. 1. Reseat CPU or chassis fan. 2. Reseat fan cable. 3. Replace CPU or chassis fan. 601-Diskette Controller Error Diskette controller circuitry or floppy drive circuitry - HP DC5100 | Troubleshooting Guide - Page 70
. Reconnect or replace front USB harness. Reinsert riser card. 1. Remove any serial port expansion cards. 2. Clear CMOS. (See Appendix B, "Password Security and Resetting CMOS.") 3. Reconfigure card resources and/or run Computer Setup or Windows utilities. A-8 www.hp.com Troubleshooting Guide - HP DC5100 | Troubleshooting Guide - Page 71
Both external and internal serial ports are assigned to same IRQ. 1. Remove any serial port expansion cards. 2. Clear CMOS. (See Appendix B, "Password Security and Resetting CMOS.") 3. Reconfigure card resources and/or run Computer Setup or Windows utilities. 1201-System Audio Address Conflict - HP DC5100 | Troubleshooting Guide - Page 72
.) 1. Determine if hard drive is giving correct error message. Enter Computer Setup and run the Drive Protection System test under Storage > DPS Self-test. 2. Apply hard drive firmware patch if applicable. (Available at www.hp.com/support.) 3. Back up contents and replace hard drive. 1785-Multibay - HP DC5100 | Troubleshooting Guide - Page 73
2. 1800-Temperature Alert Internal temperature exceeds specification. 1. Check that computer air vents are not blocked and the processor cooling fan is running. 2. Verify processor speed selection. 3. Replace the processor. 4. Replace the system board. Troubleshooting Guide www.hp.com A-11 - HP DC5100 | Troubleshooting Guide - Page 74
Setup. If Setup already has data in the field or will not allow the serial number to be entered, download from www.hp.com and run SP5572.EXE (SNZERO.EXE). 2. Run Computer Setup and try to enter serial number under Security, System ID, then save changes. A-12 www.hp.com Troubleshooting Guide - HP DC5100 | Troubleshooting Guide - Page 75
pins. 3. Ensure that none of the keys are depressed. 4. Replace keyboard. Parity Check 2 Parity RAM failure. Run Computer Setup and Diagnostic utilities. System will not boot without fan CPU fan not installed or disconnected in VSFF chassis. 1. Open hood, press the Power button, and see if - HP DC5100 | Troubleshooting Guide - Page 76
order in which they should be performed. Diagnostic Front Panel LEDs and Audible Codes Activity Beeps Possible Cause Recommended Action Green Power LED On. None Computer on. None Green Power LED flashes every two seconds. None Computer in Suspend to RAM mode (select models only) or normal - HP DC5100 | Troubleshooting Guide - Page 77
POST Error Messages Diagnostic Front Panel LEDs and Audible Codes (Continued) Activity Beeps Possible Cause Recommended Action Red Power LED 2 flashes two times, once every second, followed by a two second pause. Processor thermal protection activated: A fan may be blocked or not turning. - HP DC5100 | Troubleshooting Guide - Page 78
two second pause. 6 Pre-video graphics For systems with a graphics card: error. 1. Reseat the graphics card. Power on the system. 2. Replace the graphics card. 3. Replace the system board. For systems with integrated graphics, replace the system board. A-16 www.hp.com Troubleshooting Guide - HP DC5100 | Troubleshooting Guide - Page 79
prior to video). Replace the system board. Red Power LED flashes eight times, once every second, followed by a two second pause. 8 Invalid ROM based on bad checksum. 1. Reflash the ROM using a ROMPaq diskette. See the "ROM Flash" section of the Desktop Management Guide on the Documentation CD - HP DC5100 | Troubleshooting Guide - Page 80
Diagnostic Front Panel LEDs and Audible Codes (Continued) Activity Beeps Possible Cause Recommended Action System does not power on and LEDs are not flashing. None System unable to power on. Press and hold the power button for less than 4 seconds. If the hard drive .hp.com Troubleshooting Guide - HP DC5100 | Troubleshooting Guide - Page 81
to back up the computer CMOS settings before resetting them in case they are needed later. Back up is easily done through Computer Setup. See the Computer Setup (F10) Utility Guide on the Documentation CD for information on backing up the CMOS settings. Troubleshooting Guide www.hp.com B-1 - HP DC5100 | Troubleshooting Guide - Page 82
. The IPM can be downloaded from www.hp.com/support. 5. Remove the jumper from pins 1 and 2. Place the jumper on either pin 1 or 2, but not both, so that it does not get lost. 6. Replace the computer cover or access panel. 7. Reconnect the external equipment. B-2 www.hp.com Troubleshooting Guide - HP DC5100 | Troubleshooting Guide - Page 83
steps 6 through 8. Establish the new passwords in Computer Setup. Refer to the Computer Setup (F10) Utility Guide on the Documentation CD for Computer Setup instructions. Clearing and Resetting the CMOS The computer's configuration memory (CMOS) stores password information and information about the - HP DC5100 | Troubleshooting Guide - Page 84
button will not clear CMOS if the power cord is connected. CMOS button ✎ For assistance locating the CMOS button and other system board components, see the Illustrated Parts Map (IPM) for that particular system. 5. Replace the computer cover or access panel. B-4 www.hp.com Troubleshooting Guide - HP DC5100 | Troubleshooting Guide - Page 85
not, however, force hardware rediscovery. See the Desktop Management Guide on the Documentation CD for further instructions on reestablishing passwords. For instructions on Computer Setup, see the Computer Setup (F10) Utility Guide on the Documentation CD. Troubleshooting Guide www.hp.com B-5 - HP DC5100 | Troubleshooting Guide - Page 86
Password Security and Resetting CMOS B-6 www.hp.com Troubleshooting Guide - HP DC5100 | Troubleshooting Guide - Page 87
DPS when you suspect a hard drive problem. If the computer reports a SMART Hard Drive Detect Imminent Failure message, there is no need to run DPS; instead, back up the information on the hard drive and contact a service provider for a replacement hard drive. Troubleshooting Guide www.hp.com C-1 - HP DC5100 | Troubleshooting Guide - Page 88
0. ■ Test Aborted. Completion Code 1 or 2. ■ Test Failed. Drive Replacement Recommended. Completion Code 3 through 14. If the test failed, the completion code should be recorded and reported to your service provider for help in diagnosing the computer problem. C-2 www.hp.com Troubleshooting Guide - HP DC5100 | Troubleshooting Guide - Page 89
Code 0. ■ Test Aborted. Completion Code 1 or 2. ■ Test Failed. Drive Replacement Recommended. Completion Code 3 through 14. If the test failed, the completion code should be recorded and reported to your service provider for help in diagnosing the computer problem. Troubleshooting Guide www.hp - HP DC5100 | Troubleshooting Guide - Page 90
Drive Protection System (DPS) C-4 www.hp.com Troubleshooting Guide - HP DC5100 | Troubleshooting Guide - Page 91
you set analog as the Output Mode, external digital speakers will not function until you change the output mode back to an auto-sense or digital mode. In Microsoft Windows XP: 1. Click Start > Control Panel and then double-click the Sounds, Speech, and Audio Devices icon. 2. Select the Hardware tab - HP DC5100 | Troubleshooting Guide - Page 92
Setting up Analog/Digital Audio Output D-2 www.hp.com Troubleshooting Guide - HP DC5100 | Troubleshooting Guide - Page 93
problems 2-6 H hard drive problems 2-15 hardware installation problems 2-30 helpful hints 2-4 I Internet access problems 2-41 J jumper settings 2-16 K keyboard error code A-5 solving problems 2-28 testing 2-4 L LEDs blinking power A-14 blinking PS/2 keyboard A-14 Troubleshooting Guide www.hp - HP DC5100 | Troubleshooting Guide - Page 94
clearing B-1 features B-1 power-on B-1 resetting jumper B-2 setup B-1 POST enabling error messages A-1 error messages A-1 power supply problems 2-10 power-on password B-1 printer problems 2-27 problems audio 2-24 CD-ROM and DVD 2-39 diskette 2-12 display 2-19 Drive Key 2-41 general 2-6 hard drive
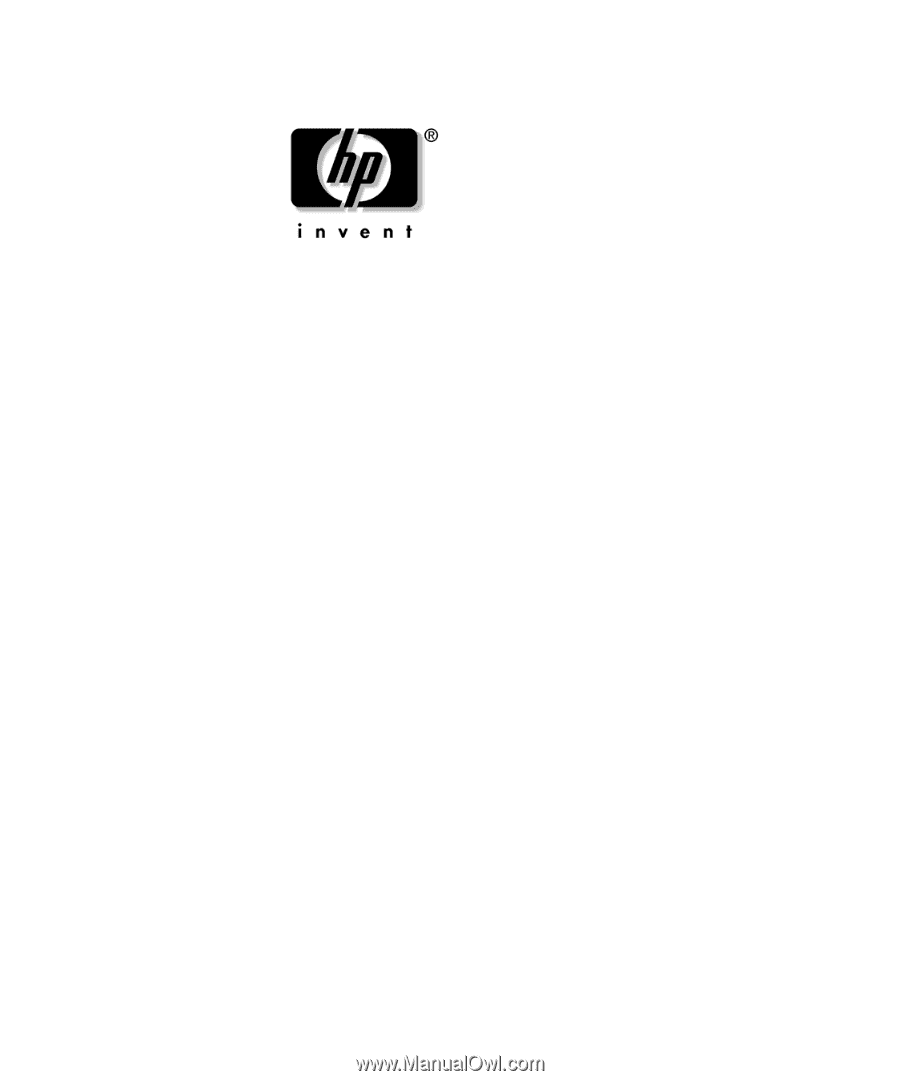
Troubleshooting Guide
Business Desktops
Document Part Number: 361204-001
May 2004
This guide provides helpful hints and solutions for troubleshooting
the above products as well as scenarios for possible hardware and
software problems.