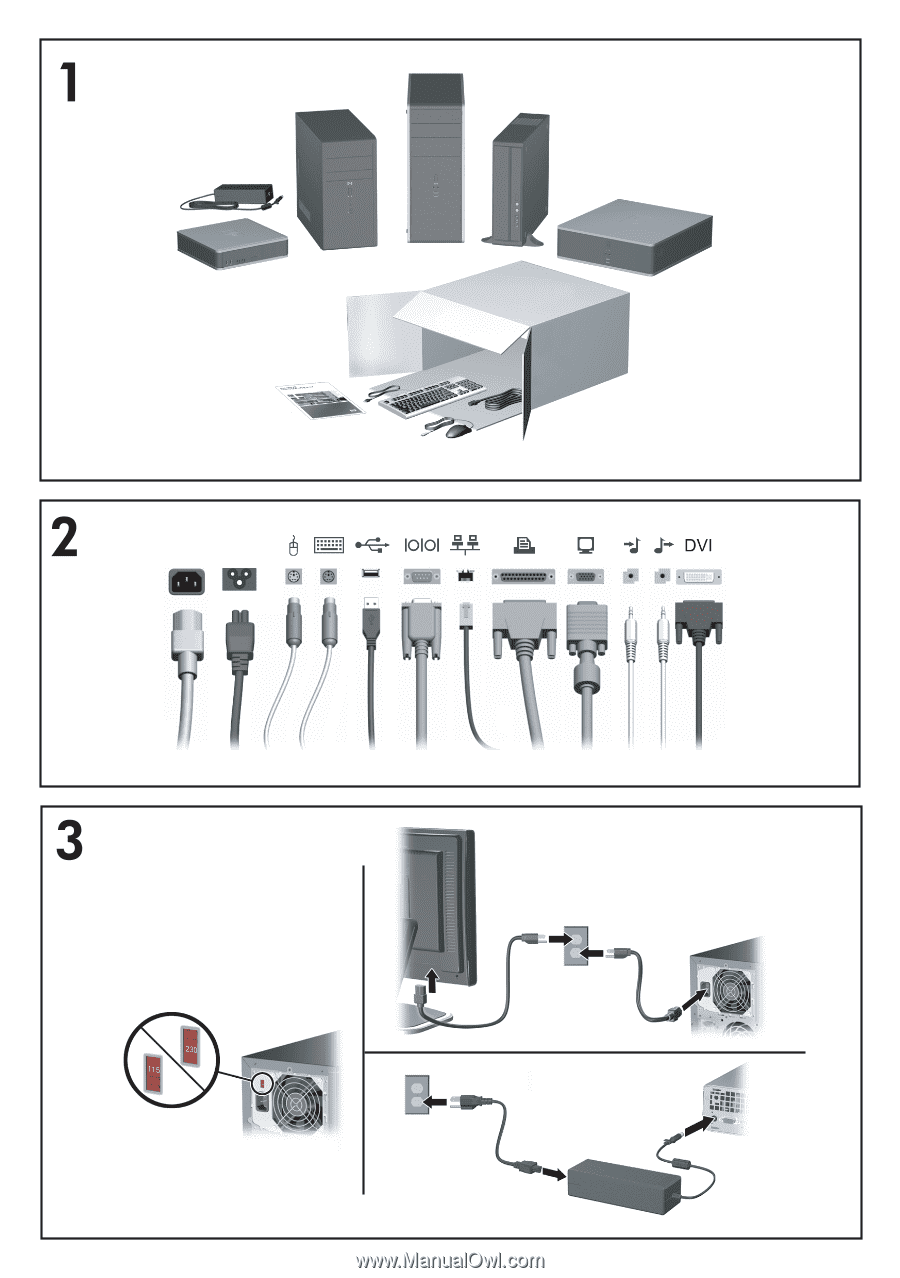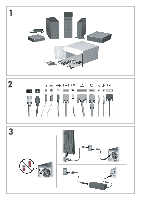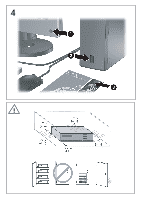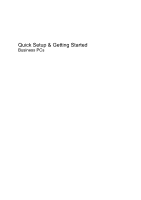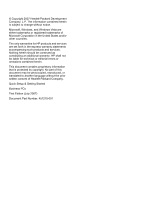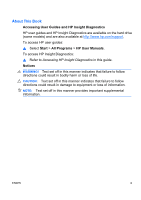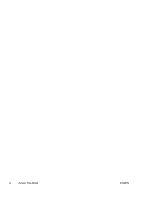HP Dc5700 Quick Setup and Getting Started Guide
HP Dc5700 - Compaq Business Desktop Manual
 |
UPC - 882780819535
View all HP Dc5700 manuals
Add to My Manuals
Save this manual to your list of manuals |
HP Dc5700 manual content summary:
- HP Dc5700 | Quick Setup and Getting Started Guide - Page 1
- HP Dc5700 | Quick Setup and Getting Started Guide - Page 2
- HP Dc5700 | Quick Setup and Getting Started Guide - Page 3
Quick Setup & Getting Started Business PCs - HP Dc5700 | Quick Setup and Getting Started Guide - Page 4
2007 Hewlett-Packard Development Company, L.P. The information contained herein is subject to change without notice. Microsoft, Windows, and Windows Vista are either trademarks or registered trademarks of Microsoft Corporation in the United States and/or other countries. The only warranties for HP - HP Dc5700 | Quick Setup and Getting Started Guide - Page 5
drive (some models) and are also available at http://www.hp.com/support. To access HP user guides: ▲ Select Start > All Programs > HP User Manuals. To access HP Insight Diagnostics: ▲ Refer to Accessing HP Insight Diagnostics in this guide. Notices WARNING! Text set off in this manner indicates that - HP Dc5700 | Quick Setup and Getting Started Guide - Page 6
iv About This Book ENWW - HP Dc5700 | Quick Setup and Getting Started Guide - Page 7
the Computer 10 Finding More Information 11 Accessing the User Guides 12 Before You Call for Technical Support 12 Helpful Hints 14 Basic Troubleshooting 16 Solving General Problems 16 Solving Hardware Installation Problems 20 Interpreting POST Diagnostic Front Panel LEDs and Audible Codes - HP Dc5700 | Quick Setup and Getting Started Guide - Page 8
vi ENWW - HP Dc5700 | Quick Setup and Getting Started Guide - Page 9
computer was shipped with Windows Vista loaded, you will be prompted to register the computer with HP the Operating System The first time you turn on the computer, the operating system is Windows Updates 1. To set up your Internet connection, click Start > Internet Explorer and follow the instructions - HP Dc5700 | Quick Setup and Getting Started Guide - Page 10
settings, font sizes, and power management settings. To do so, right-click on the Windows Desktop, then click Personalize in Windows Vista or Properties in Windows XP to change display settings. For more information, refer to the online documentation provided with the graphics controller utility or - HP Dc5700 | Quick Setup and Getting Started Guide - Page 11
recover the primary hard drive on the PC. The application works within Windows to create backups of Windows, all applications, and all data files. Backups can be scheduled to occur automatically at designated intervals, or they can be initiated manually. Important files can be archived separately - HP Dc5700 | Quick Setup and Getting Started Guide - Page 12
the process of effectively identifying, diagnosing, and isolating hardware issues. The Survey tab is displayed when you invoke HP Insight Diagnostics. This tab shows the current configuration of the computer. From the Survey tab, there is access to several categories of information about the - HP Dc5700 | Quick Setup and Getting Started Guide - Page 13
a set of recovery discs (Recommended) and click Next. 3. Follow the instructions in the wizard to create a Recovery Disc Set. 4. Use Windows Explorer to search the Recovery Disc Set for the CD with the compaq\hpdiags directory. 5. While the computer is on, insert the CD into an optical drive on the - HP Dc5700 | Quick Setup and Getting Started Guide - Page 14
other input devices connected to the computer. Memory-Shows information about all memory in the computer. This includes memory slots on the system board and any memory modules installed. Miscellaneous-Shows HP Insight Diagnostics version information, computer configuration memory (CMOS) information - HP Dc5700 | Quick Setup and Getting Started Guide - Page 15
to specifically select which devices, tests display prompts and requires no interaction. If errors are found, they are displayed of Loops or Total Test Time. When choosing to run the time period, enter the amount of time in minutes. 5. If performing a Quick Test or Complete Test, select the device - HP Dc5700 | Quick Setup and Getting Started Guide - Page 16
tested ● The overall test progress of all devices being tested ● The test progress for each device being tested ● The elapsed test times for each device being tested Log Tab The Log tab contains a Test Log tab and an Error Log tab. The Test Log displays all tests that have been executed, the number - HP Dc5700 | Quick Setup and Getting Started Guide - Page 17
number of times the device has failed a test. ● The Error Code provides a numerical code for the failure. The error codes are problem. To find an error code description quickly, enter the code in the box at the top of the tab and click the Find Error Codes button. The Test Components tab displays - HP Dc5700 | Quick Setup and Getting Started Guide - Page 18
text box and press the Enter key. 4. Select your specific computer model. 5. Select your OS. 6. Click the Diagnostic link. 7. Click HP Insight Diagnostics Offline Edition. 8. Select a language and click Download. NOTE: The download includes instructions on how to create the bootable CD. Turning Off - HP Dc5700 | Quick Setup and Getting Started Guide - Page 19
troubleshooting information should you encounter any problems during initial startup. ● Hardware Reference Guide-Provides an overview of the product hardware, as well as instructions for upgrading this series of computers; includes information on RTC batteries, memory, and power supply. ● Computer - HP Dc5700 | Quick Setup and Getting Started Guide - Page 20
books are displayed in English. Before You Call for Technical Support If you are having problems with the computer, try the appropriate solutions below to try to isolate the exact problem before calling for technical support. ● Run the diagnostics utility. Refer to the Troubleshooting Guide for more - HP Dc5700 | Quick Setup and Getting Started Guide - Page 21
is flashing red. The flashing lights are error codes that will help you diagnose the problem. Refer to Interpreting POST Diagnostic Front Panel LEDs and Audible Codes on page 23 in this guide for details. ● If the screen is blank, plug the monitor into a different video port on the computer if one - HP Dc5700 | Quick Setup and Getting Started Guide - Page 22
call is handled properly: ● Be in front of your computer when you call. ● Write down the computer serial number and product ID number, and the monitor serial number before calling. ● Spend time troubleshooting the problem with the service technician. ● Remove any hardware that was recently added to - HP Dc5700 | Quick Setup and Getting Started Guide - Page 23
, press the power button to start the computer. ● Reconfigure your computer after installing a non-plug and play expansion board or other option. See Solving Hardware Installation Problems on page 20 for instructions. ● Be sure that all the needed device drivers have been installed. For example, if - HP Dc5700 | Quick Setup and Getting Started Guide - Page 24
system board or component damage. Basic Troubleshooting This section concentrates on problems that you might encounter during the initial set up process. A comprehensive Troubleshooting Guide is available on the hard drive and under the reference library at http://www.hp.com/ support. Select - HP Dc5700 | Quick Setup and Getting Started Guide - Page 25
of the RTC battery. First, reset the date and time under Control Panel (Computer Setup can also be used to update the RTC date and time). If the problem persists, replace the RTC battery. See the Hardware Reference Guide for instructions on installing a new battery, or contact an authorized dealer - HP Dc5700 | Quick Setup and Getting Started Guide - Page 26
locked. Unlock the Smart Cover Lock using Computer Setup. The Smart Cover FailSafe Key, a device for manually disabling the Smart Cover Lock, is available from HP. You will need the FailSafe Key in case of forgotten password, power loss, or computer malfunction. Order PN 166527-001 for the wrench - HP Dc5700 | Quick Setup and Getting Started Guide - Page 27
in the application. 2. Add more memory. 3. Upgrade the graphics solution. Cause unknown. Restart the computer. Computer powered off automatically and the Power LED flashes Red two times, once every second, followed by a two second pause, and the computer beeps two times. (Beeps stop after fifth - HP Dc5700 | Quick Setup and Getting Started Guide - Page 28
the system board. Solving Hardware Installation Problems You may need to reconfigure the computer when you add or remove hardware, such as an additional drive or expansion card. If you install a plug and play device, Windows automatically recognizes the device and configures the computer. If you - HP Dc5700 | Quick Setup and Getting Started Guide - Page 29
changes to the Reboot the computer and follow the instructions for configuration, you did not accept them. accepting the changes. A plug and play board may not automatically configure when added if the default configuration conflicts with other devices. Use Windows Device Manager to deselect the - HP Dc5700 | Quick Setup and Getting Started Guide - Page 30
LED lights on the front of the computer. Beeps and flashing LEDs are codes for specific problems. 3. If you still cannot resolve the issue, contact Customer Support. Power LED flashes Red five times, once every second, followed by a two second pause, and the computer beeps five times. (Beeps stop - HP Dc5700 | Quick Setup and Getting Started Guide - Page 31
is identified, remove and replace bad option card. 3. Replace the system board. Interpreting POST Diagnostic Front Panel LEDs and Audible Codes If you see flashing LEDs on the front of the computer or if you hear beeps, see the Troubleshooting Guide for interpretation and recommended action. ENWW