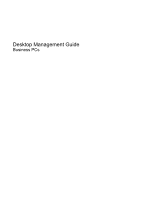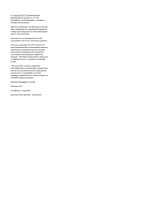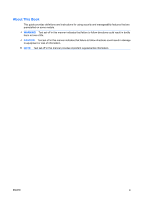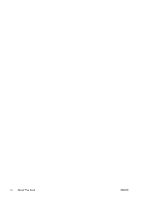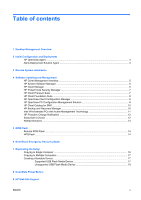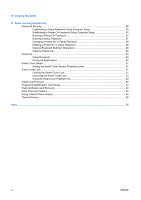HP Dc5750 Desktop Management Guide
HP Dc5750 - Compaq Business Desktop Manual
 |
UPC - 883585056446
View all HP Dc5750 manuals
Add to My Manuals
Save this manual to your list of manuals |
HP Dc5750 manual content summary:
- HP Dc5750 | Desktop Management Guide - Page 1
Desktop Management Guide Business PCs - HP Dc5750 | Desktop Management Guide - Page 2
information that is protected by copyright. No part of this document may be photocopied, reproduced, or translated to another language without the prior written consent of Hewlett-Packard Company. Desktop Management Guide Business PCs First Edition (July 2007) Document Part Number: 451272-001 - HP Dc5750 | Desktop Management Guide - Page 3
About This Book This guide provides definitions and instructions for using security and manageability features that are preinstalled on some models. WARNING! Text set off in this manner indicates that failure to follow directions - HP Dc5750 | Desktop Management Guide - Page 4
iv About This Book ENWW - HP Dc5750 | Desktop Management Guide - Page 5
Suite ...7 HP Client Foundation Suite ...8 HP OpenView Client Configuration Manager 8 HP OpenView PC Configuration Management Solution 8 HP Client Catalog for SMS ...10 HP Backup and Recovery Manager 10 Intel vPro-branded PCs with Active Management Technology 11 HP Proactive Change Notification - HP Dc5750 | Desktop Management Guide - Page 6
10 Industry Standards 11 Asset Tracking and Security Password Security ...26 Establishing a Setup Password Using Computer Setup 26 Establishing a Power-On Password Using Computer Setup 26 Entering a Power-On Password 27 Entering a Setup Password 27 Changing a Power-On or Setup Password 28 - HP Dc5750 | Desktop Management Guide - Page 7
and features of desktop management are: ● Initial configuration and deployment ● Remote system installation ● Software updating and management ● ROM flash ● Hardware option configuration ● Asset tracking and security ● Fault notification and recovery NOTE: Support for specific features described in - HP Dc5750 | Desktop Management Guide - Page 8
Plus! CD, ROM-based setup, and ACPI hardware provide further assistance with recovery of system software, configuration management and troubleshooting, and power management. NOTE: See HP Backup and Recovery Manager on page 10 for information on creating the Restore Plus! CD. 2 Chapter 2 Initial - HP Dc5750 | Desktop Management Guide - Page 9
Vista, click Install Altiris DAgent. For Windows XP, click Install Altiris AClient. 4. Follow the onscreen instructions to set up and configure the Altiris client. The Altiris Deployment Solution Agent is a key infrastructure component for enabling the HP Client Foundation Suite and the Client - HP Dc5750 | Desktop Management Guide - Page 10
F12 when the F12 = Network Service Boot message appears in the lower-right corner of the HP logo screen when the computer is booting up. Follow the instructions on the screen to continue the process. The default boot order is a BIOS configuration setting that can be changed to always attempt to PXE - HP Dc5750 | Desktop Management Guide - Page 11
or connector software to achieve integration. HP Client Management Interface is based on industry standards that include Microsoft Windows Management Interface (MS WMI), Web-Based Enterprise Management (WBEM), System Management BIOS (SMBIOS), and Advanced Configuration and Power Interface (ACPI - HP Dc5750 | Desktop Management Guide - Page 12
Get valuable hardware information such as CPU, memory, video, and security settings ● Monitor system health to fix problems before they occur ● Automatically acquire and install drivers and BIOS updates without visiting each PC ● Remotely configure BIOS and security settings ● Automate processes to - HP Dc5750 | Desktop Management Guide - Page 13
with HP Instant Support tools reduces hardware troubleshooting time. ● Diagnostics-remotely run & view reports on HP desktop, notebook, and workstation models ● System Health Scan-check for known hardware issues in your installed base of HP client systems ● Active Chat-connect to HP customer support - HP Dc5750 | Desktop Management Guide - Page 14
free product for managing HP desktops, notebooks and workstations, providing hardware and software inventory, remote control, HP alert monitoring, HP BIOS and driver updates, integration with HP Protect Tools and add-on support for Intel AMT. The Basic Edition also supports deployment and management - HP Dc5750 | Desktop Management Guide - Page 15
● Manage software on virtually any device, including desktops, workstations, and notebooks, in a heterogeneous or standalone infrastructure ● Manage software on most operating systems With continuous configuration management, HP customers report dramatic savings in IT costs, accelerated time-to- - HP Dc5750 | Desktop Management Guide - Page 16
Server management infrastructure. The HP Client Catalog for SMS contains software driver and patch information for desktop, mobile and workstation platforms. With SMS 2003 R2 and Inventory Tool for Custom Updates, organizations can integrate and deploy HP software updates quickly and easily, based - HP Dc5750 | Desktop Management Guide - Page 17
. For HP-specific information on Intel vPro technology, see the white papers at http://www.hp.com/ support. Select your country and language, select See support and troubleshooting information, enter the model number of the computer, and press Enter. In the Resources category, click Manuals (guides - HP Dc5750 | Desktop Management Guide - Page 18
-allows administrator to provide pre-provisioning key (see HP's white paper, Intel vPro Provisioning) ◦ Un-Provision-allows administrator to reset AMT configuration to factory defaults ◦ VLAN-allows administrator to enable LAN virtualization support ◦ SOL/IDE-R-allows administrator to enable remote - HP Dc5750 | Desktop Management Guide - Page 19
Retired Solutions Two software packages, Altiris Local Recovery, and Dantz Retrospect, will no longer be shipping on HP business desktops, notebooks, or workstations. Starting with new business desktops, notebooks, and workstations released in 2006, all will ship with HP Backup and Recovery Manager. - HP Dc5750 | Desktop Management Guide - Page 20
ROM from being unintentionally updated or overwritten. This is important to ensure the operating integrity of the computer. Should you need or want to upgrade the BIOS, you may download the latest BIOS images from the HP driver and support page, http://www.hp.com/support/files. CAUTION: For maximum - HP Dc5750 | Desktop Management Guide - Page 21
, Boot Block Emergency Recovery Mode will be displayed on the screen. To recover the system after it enters Boot Block Emergency Recovery Mode, complete the following steps: 1. Turn off the power. 2. Insert a CD or USB flash device containing the desired BIOS image file in the root directory. NOTE - HP Dc5750 | Desktop Management Guide - Page 22
a supported USB flash media device, such as an HP Drive Key. Copying to Single Computer CAUTION: A setup configuration is model-specific. File 10. Click File > Replicated Setup > Restore from Removable Media, and follow the instructions on the screen. 11. Restart the computer when the configuration - HP Dc5750 | Desktop Management Guide - Page 23
instructions on the screen to create the configuration diskette or USB flash media device. 8. Download a BIOS utility for replicating setup (repset.exe) and copy it onto the configuration diskette or USB flash media device. To obtain this utility, go to http://welcome.hp.com/country/us/en/ support - HP Dc5750 | Desktop Management Guide - Page 24
(Y) to enable large disk support. 5. Enter Choice [5] to display the drives in the system. The USB flash media device will be the drive that keep from your USB flash media device to a temporary directory on another drive (for example, the system's internal hard drive). 10. At the A:\ prompt, enter - HP Dc5750 | Desktop Management Guide - Page 25
and it can be changed in the Computer Setup (F10) Utility. If you have used a DOS version from Windows 9x, you may see a brief Windows logo screen. If the power cord. CAUTION: The power cord MUST be unplugged. 2. Open the computer and remove the PCI cards. 3. Insert the USB flash media device into - HP Dc5750 | Desktop Management Guide - Page 26
media device as drive C. NOTE: The default boot order varies from computer to computer, and it can be changed in the Computer Setup (F10) Utility. Refer to the Computer Setup (F10) Utility Guide on the Documentation and Diagnostics CD for instructions. If you have used a DOS version from Windows 9x - HP Dc5750 | Desktop Management Guide - Page 27
state without any data loss. To change the power button's configuration, complete the following steps: 1. Left click on the Start Button, then select Control Panel > Power Options. 2. In the Power Options Properties, select the Advanced tab. 3. In the Power Button section, select Stand by. After - HP Dc5750 | Desktop Management Guide - Page 28
latest support software easier. You can download the software from http://www.hp.com/support. The Web site contains the latest device drivers, utilities, and flashable ROM images needed to run the latest Microsoft Windows operating system on the HP computer. 22 Chapter 9 HP Web Site Support ENWW - HP Dc5750 | Desktop Management Guide - Page 29
10 Industry Standards HP management solutions integrate with other systems management applications, and are based on industry standards, such as: ● Web-Based Enterprise Management (WBEM) ● Windows Management Interface (WMI) ● Wake on LAN Technology ● ACPI ● SMBIOS ● Pre-boot Execution (PXE) support - HP Dc5750 | Desktop Management Guide - Page 30
valuable data assets. Memory Change and Smart Cover Sensor Guide on the Documentation and Diagnostics CD included with the computer for additional information and instructions on using the Computer Setup Utilities. Some computers also have HP BIOS Configuration for ProtectTools, which is a Windows - HP Dc5750 | Desktop Management Guide - Page 31
feature is supported on some models only. See the HP ProtectTools Security Manager Guide at http://www.hp.com Device Security Enables/disables serial ports, parallel port, front USB ports, system audio, network controllers (some models), and SCSI controllers (some models). Network Service Boot - HP Dc5750 | Desktop Management Guide - Page 32
about Computer Setup, see the Computer Setup (F10) Utility Guide on the Documentation and Diagnostics CD. Support for security features may vary depending on the specific computer configuration. Password Security The power-on password prevents unauthorized use of the computer by requiring entry - HP Dc5750 | Desktop Management Guide - Page 33
-On Password and follow the instructions on the screen. 4. Before exiting, click File > Save Changes and Exit. Entering a Power-On Password To enter a power-on password, complete the following steps: 1. Turn on or restart the computer. If you are in Windows, click Start > Shut Down > Restart the - HP Dc5750 | Desktop Management Guide - Page 34
with an embedded security device, refer to the HP ProtectTools Security Manager Guide at http://www.hp.com. 1. Turn on or restart the computer. If you are in Windows, click Start > Shut Down > Restart the Computer. 2. To change the Power-On password, go to step 3. To change the Setup password, as - HP Dc5750 | Desktop Management Guide - Page 35
access the computer. Refer to the Troubleshooting Guide on the Documentation and Diagnostics CD for instructions on clearing passwords. If the system is equipped with an embedded security device, refer to the HP ProtectTools Security Manager Guide at http://www.hp.com. DriveLock DriveLock is an - HP Dc5750 | Desktop Management Guide - Page 36
unlock the device. If a power-on password is set and it matches the device's user password Windows, if neither attempt succeeds, POST will halt and the user will be instructed to cycle power software, other asset control functions, and support. For users with less stringent security requirements, HP - HP Dc5750 | Desktop Management Guide - Page 37
the computer is restarted, the screen displays a message indicating that the computer cover Changes and Exit. Smart Cover Lock The Smart Cover Lock is a software-controllable cover lock featured on some HP Turn on or restart the computer. If you are in Windows, click Start > Shut Down > Restart. 2. As - HP Dc5750 | Desktop Management Guide - Page 38
user passwords, HP Fingerprint Identification Technology tightens network security, simplifies the login process, and reduces the costs associated with managing corporate networks. Affordably priced, it is not just for high-tech, high-security organizations anymore. NOTE: Support for Fingerprint - HP Dc5750 | Desktop Management Guide - Page 39
http://h18004.www1.hp.com/products/security/. ENWW Fingerprint Identification Technology 33 - HP Dc5750 | Desktop Management Guide - Page 40
help diagnose conditions that caused you to run the DPS software. Refer to the Troubleshooting Guide on the Documentation and Diagnostics CD for instructions on using DPS. Surge-Tolerant Power Supply An integrated surge-tolerant power supply provides greater reliability when the computer is hit with - HP Dc5750 | Desktop Management Guide - Page 41
Solution 8 ProtectTools Security Manager 7 System Software Manager 6 HP Client Catalog for SMS 10 HP Drive Key bootable 17, 19 DiskOnKey 17 HP Lifecycle solutions 2 HP OpenView 3 HPQFlash 14 I industry standards 23 initial configuration 2 Intel vPro-branded PCs with Active Management Technology 11 - HP Dc5750 | Desktop Management Guide - Page 42
's Choice 12 surge-tolerant power supply 34 System Software Manager 6 T temperature, internal computer 34 thermal sensor 34 U unlocking Smart Cover Lock 32 USB flash media device, bootable 17, 19 W Web sites BIOS download 14 Fingerprint Identification Technology 33 HP Client Foundation Suite
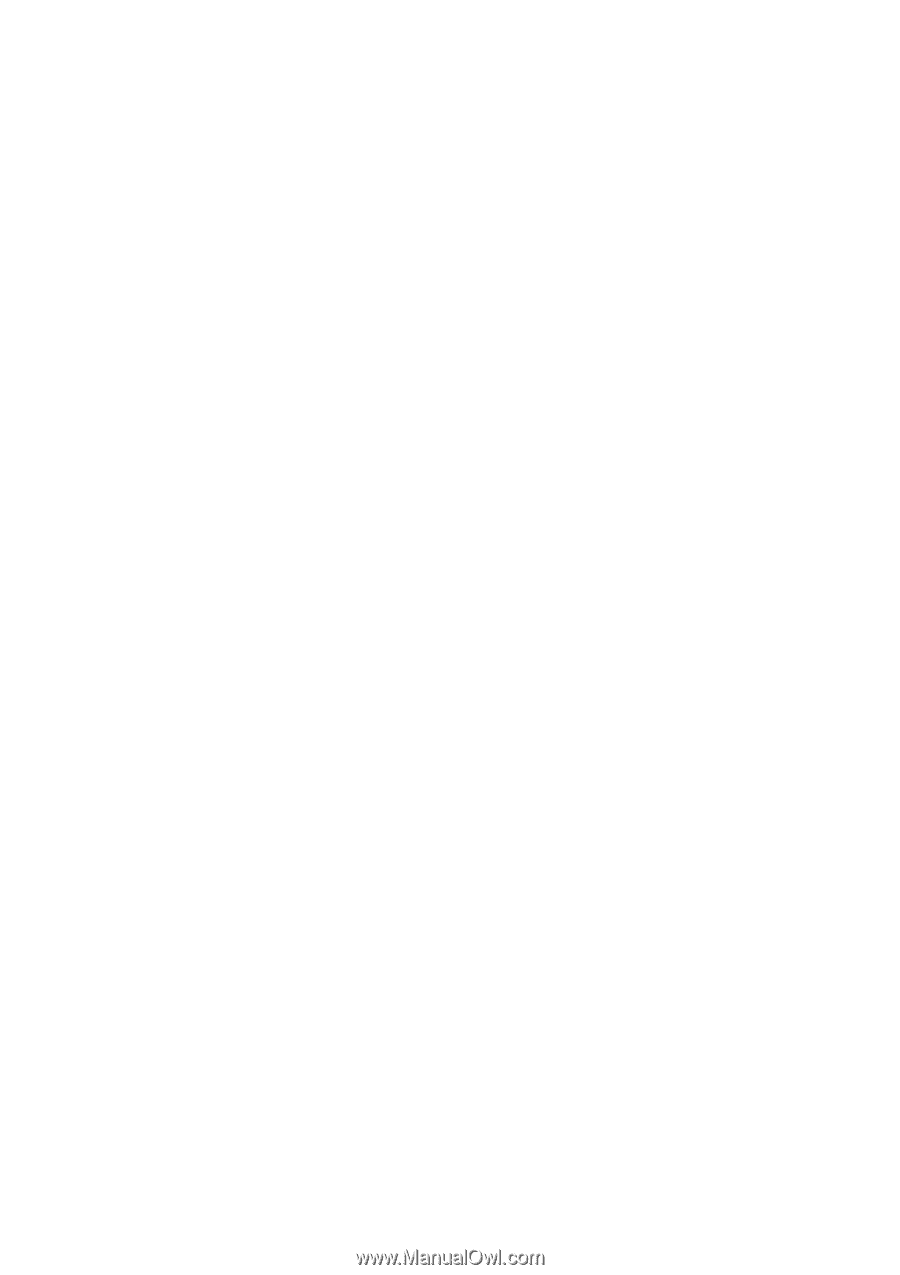
Desktop Management Guide
Business PCs