HP Dc5800 Desktop Management Guide
HP Dc5800 - Compaq Business Desktop Manual
 |
UPC - 883585860944
View all HP Dc5800 manuals
Add to My Manuals
Save this manual to your list of manuals |
HP Dc5800 manual content summary:
- HP Dc5800 | Desktop Management Guide - Page 1
Desktop Management Guide Business PCs - HP Dc5800 | Desktop Management Guide - Page 2
, and Windows Vista are either trademarks or registered trademarks of Microsoft Corporation in the United States and/or other countries. Intel and vPro are trademarks of Intel Corporation in the U.S. and other countries. The only warranties for HP products and services are set forth in the express - HP Dc5800 | Desktop Management Guide - Page 3
About This Book This guide provides definitions and instructions for using security and manageability features that are preinstalled on some models. WARNING! Text set off in this manner indicates that failure to follow directions - HP Dc5800 | Desktop Management Guide - Page 4
iv About This Book - HP Dc5800 | Desktop Management Guide - Page 5
1 Desktop Management Overview 2 Initial Configuration and Deployment HP Software Agent ...2 Altiris Deployment Solution Agent ...2 3 Remote System Installation 4 Software Updating and Management HP Client Management Interface ...5 HP SoftPaq Download Manager ...6 HP System Software Manager ...6 HP - HP Dc5800 | Desktop Management Guide - Page 6
Setup Password Using Computer Setup 25 Establishing a Power-On Password Using Computer Setup 25 Entering a Power-On Password 25 Entering a Setup Password 26 Changing a Power-On or Setup Password 26 Deleting a Power-On or Setup Password Power Supply ...31 Thermal Sensor ...31 Index ...32 vi - HP Dc5800 | Desktop Management Guide - Page 7
of desktop management are: ● Initial configuration and deployment ● Remote system installation ● Software updating and management ● ROM flash ● Hardware option configuration ● Asset tracking and security ● Fault notification and recovery NOTE: Support for specific features described in this guide - HP Dc5800 | Desktop Management Guide - Page 8
.hp.com/services/ cache/80906-0-0-225-121.html) provides information to help you select the best deployment method. The Restore Plus! CD, ROM-based setup, and ACPI hardware provide further assistance with recovery of system software, configuration management and troubleshooting, and power management - HP Dc5800 | Desktop Management Guide - Page 9
2. Click All Programs. 3. For Windows Vista, click Install Altiris DAgent. For Windows XP, click Install Altiris AClient. 4. Follow the onscreen instructions to set up and configure the Altiris Client Management Suite, please visit http://www.hp.com/go/easydeploy. Altiris Deployment Solution Agent 3 - HP Dc5800 | Desktop Management Guide - Page 10
Installation, press F12 when the F12 = Network Service Boot message appears in the lower-right corner of the HP logo screen when the computer is booting up. Follow the instructions on the screen to continue the process. The default boot order is a BIOS configuration setting that can be changed to - HP Dc5800 | Desktop Management Guide - Page 11
for managing and updating software on desktops, workstations, and notebooks: ● HP Client Management Interface ● HP SoftPaq Download Manager ● HP System Software Manager ● HP ProtectTools Security Manager ● HP Client Configuration Manager ● HP Configuration Management Solution ● HP Client Manager for - HP Dc5800 | Desktop Management Guide - Page 12
. To download HP SoftPaq Download Manager, visit http://h20331.www2.hp.com/Hpsub/cache/509658-0-0-225-121.html. HP System Software Manager HP System Software Manager (SSM) is a free utility that automates remote deployment of device drivers and BIOS updates for your networked HP business PCs. When - HP Dc5800 | Desktop Management Guide - Page 13
editions: ● The Basic Edition is a free product for managing HP desktops, notebooks and workstations, providing hardware and software inventory, remote control, HP alert monitoring, HP BIOS and driver updates, integration with HP Protect Tools and add-on support for Intel AMT. The Basic Edition also - HP Dc5800 | Desktop Management Guide - Page 14
drivers and BIOS updates without visiting each PC ● Remotely configure BIOS and security settings ● Automate processes to quickly resolve hardware problems Tight integration with HP Instant Support tools reduces hardware troubleshooting time. ● Diagnostics-remotely run & view reports on HP desktop - HP Dc5800 | Desktop Management Guide - Page 15
maintain security and productivity for the managed organization. HP now offers a mechanism to streamline updates for HP systems within a Microsoft System Management Server management infrastructure. The HP Client Catalog for SMS contains software driver and patch information for desktop, mobile and - HP Dc5800 | Desktop Management Guide - Page 16
, see the white papers at http://www.hp.com/ support. Select your country and language, select See support and troubleshooting information, enter the model number of the computer, and press Enter. In the Resources category, click Manuals (guides, supplements, addendums, etc.). Under Quick jump to - HP Dc5800 | Desktop Management Guide - Page 17
of firmware updates ◦ LAN Controller-enable/disable integrated network controller ◦ ME Features Control-enable AMT, ASF, or none ◦ ME Power Control-configure management engine power policies ● Intel AMT Configuration ◦ Change AMT Password-required in order to configure AMT (the default password is - HP Dc5800 | Desktop Management Guide - Page 18
's Choice Subscriber's Choice is a client-based service from HP. Based on your profile, HP will supply you with personalized product tips, feature articles, and/or driver and support alerts/notifications. Subscriber's Choice Driver and Support Alerts/Notifications will deliver e-mails notifying you - HP Dc5800 | Desktop Management Guide - Page 19
to upgrade the BIOS, you may download the latest BIOS images from the HP driver and support page, http://www.hp.com/support/files. CAUTION: For maximum ROM protection, be sure to establish a setup password. The setup password prevents unauthorized ROM upgrades. System Software Manager allows the - HP Dc5800 | Desktop Management Guide - Page 20
successfully reprograms the ROM, the system will automatically power off. 4. Remove the removable media used to upgrade the BIOS. 5. Turn the power on to restart the computer. NOTE: BitLocker prevents Windows Vista from booting when a CD containing the BIOS image file is in an optical drive. If - HP Dc5800 | Desktop Management Guide - Page 21
setup configuration from a dc7xxx PC to a dx7xxx PC. 1. Select a setup configuration to copy. Turn off the computer. If you are in Windows, Setup > Save to Removable Media. Follow the instructions on the screen to create the configuration diskette or USB flash media device. 7. Turn off the computer - HP Dc5800 | Desktop Management Guide - Page 22
flash media device. 8. Download a BIOS utility for replicating setup (repset.exe) and copy it onto the configuration diskette or USB flash media device. To obtain this utility, go to http://welcome.hp.com/country/us/en/ support.html and enter the model number of the computer. 9. On the configuration - HP Dc5800 | Desktop Management Guide - Page 23
CAUTION: Some older PCs may not be bootable from a USB flash media device. If the default boot order in the Computer Setup (F10) Utility lists the USB device before the hard drive, the computer can be booted from a USB flash media device. Otherwise, a bootable diskette must be used. 1. Turn off the - HP Dc5800 | Desktop Management Guide - Page 24
existing files on the USB flash media device will be lost.) ● a PC that is bootable from a USB flash media device CAUTION: Some older PCs may not be bootable from a USB flash media device. If the default boot order in the Computer Setup (F10) Utility lists the USB device before the hard drive, the - HP Dc5800 | Desktop Management Guide - Page 25
device as drive C. NOTE: The default boot order varies from computer to computer, and it can be changed in the Computer Setup (F10) Utility. Refer to the Computer Setup (F10) Utility for instructions. If you have used a DOS version from Windows 9x, you may see a brief Windows logo screen. If you do - HP Dc5800 | Desktop Management Guide - Page 26
an on/off switch or as a standby button. The standby feature does not completely turn off power, but instead causes the computer to enter a low-power standby state. This allows you to power down quickly without closing applications and to return quickly to the same operational state without any data - HP Dc5800 | Desktop Management Guide - Page 27
, evaluating, and installing the latest support software easier. You can download the software from http://www.hp.com/support. The Web site contains the latest device drivers, utilities, and flashable ROM images needed to run the latest Microsoft Windows operating system on the HP computer. 21 - HP Dc5800 | Desktop Management Guide - Page 28
Industry Standards HP management solutions integrate with other systems management applications, and are based on industry standards, such as: ● Web-Based Enterprise Management (WBEM) ● Windows Management Interface (WMI) ● Wake on LAN Technology ● ACPI ● SMBIOS ● Pre-boot Execution (PXE) support 22 - HP Dc5800 | Desktop Management Guide - Page 29
the setup password is set, it is required to change Computer Setup options, flash the ROM, and make changes to certain plug and play settings under Windows. See the Troubleshooting Guide for more information. Power-On Password Allows you to set and enable power-on password. The power-on password - HP Dc5800 | Desktop Management Guide - Page 30
See the HP ProtectTools Security Manager Guide at http://www.hp.com Device Security Enables/disables serial ports, parallel port, front USB ports, system audio, network controllers (some models), and SCSI controllers (some models). Network Service Boot Enables/disables the computer's ability to - HP Dc5800 | Desktop Management Guide - Page 31
to the HP ProtectTools Security Manager Guide at http://www.hp.com. Establishing a setup password through Computer Setup prevents reconfiguration of the computer (use of the Computer Setup (F10) utility) until the password is entered. 1. Turn on or restart the computer. If you are in Windows, click - HP Dc5800 | Desktop Management Guide - Page 32
, refer to the HP ProtectTools Security Manager Guide at http://www.hp.com. 1. Turn on or restart the computer. If you are in Windows, click Start > Shut Down > Restart the Computer. 2. To change the Power-On password, go to step 3. To change the Setup password, as soon as the computer is turned on - HP Dc5800 | Desktop Management Guide - Page 33
, refer to the HP ProtectTools Security Manager Guide at http://www.hp.com. 1. Turn on or restart the computer. If you are in Windows, click Start > Shut Down > Restart the Computer. 2. To delete the Power-On password, go to step 3. To delete the Setup password, as soon as the computer is turned on - HP Dc5800 | Desktop Management Guide - Page 34
to enter a correct password. On a cold boot, if neither attempt succeeds, POST will continue but the drive will remain inaccessible. On a warm boot or restart from Windows, if neither attempt succeeds, POST will halt and the user will be instructed to cycle power. DriveLock Applications The most - HP Dc5800 | Desktop Management Guide - Page 35
Setting Description Level 0 Disabled Smart Cover Sensor is disabled (default). Level 1 Notify User When the computer is restarted, the screen displays a message indicating that the computer cover or side panel has been removed. Level 2 Setup Password When the computer is restarted, the - HP Dc5800 | Desktop Management Guide - Page 36
enter the password to disable the lock, you will need a Smart Cover FailSafe Key to open the computer cover. You will need the key in any of the following circumstances: ● Power outage ● Startup failure ● PC component failure (such as processor or power supply) ● Forgotten password CAUTION: The - HP Dc5800 | Desktop Management Guide - Page 37
The service provider can use this information to help diagnose conditions that caused you to run the DPS software. Refer to the Troubleshooting Guide for instructions on using DPS. Surge-Tolerant Power Supply An integrated surge-tolerant power supply provides greater reliability when the computer is - HP Dc5800 | Desktop Management Guide - Page 38
systems, important information 21 changing password 26 clearing password 27 Client Management Interface 5 Client Manager 8 cloning tools, software 2 Computer Setup Utilities 15 Configuration Management Solution 8 configuring power button 20 controlling access to computer 23 cover lock 29 cover - HP Dc5800 | Desktop Management Guide - Page 39
Installation 4 updating and management tools 5 Subscriber's Choice 12 surge-tolerant power supply 31 System Software Manager 6 T temperature, internal computer 31 thermal sensor 31 U unlocking Smart Cover Lock 30 USB flash media device, bootable 16, 18 W Web sites BIOS download 13 Fingerprint
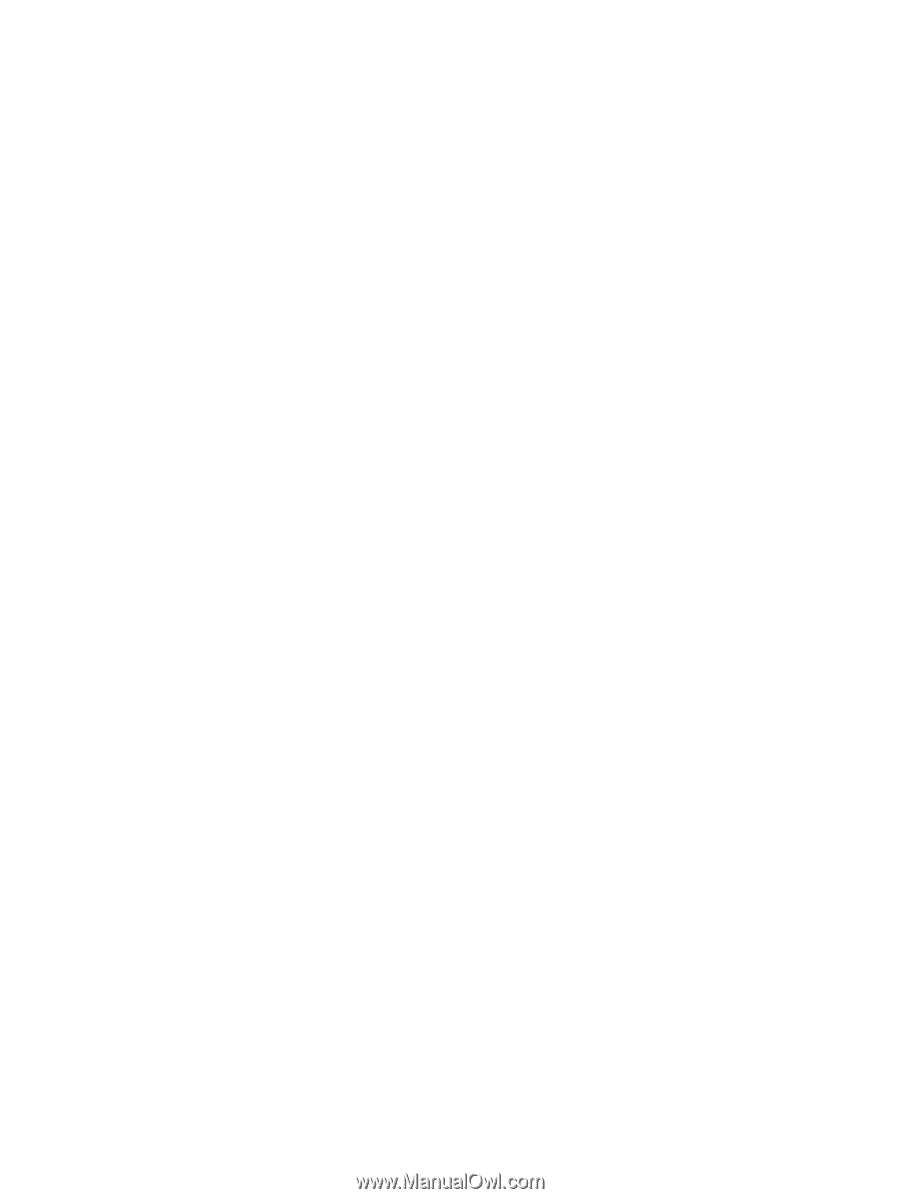
Desktop Management Guide
Business PCs









