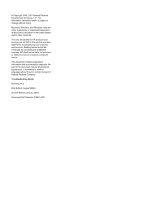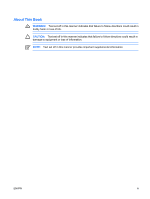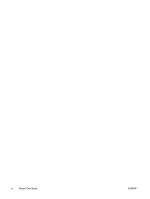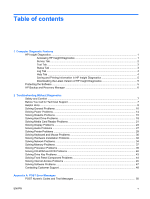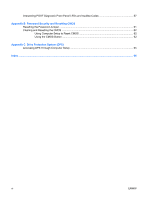HP Dc7700 Troubleshooting Guide
HP Dc7700 - Compaq Business Desktop Manual
 |
UPC - 882780715318
View all HP Dc7700 manuals
Add to My Manuals
Save this manual to your list of manuals |
HP Dc7700 manual content summary:
- HP Dc7700 | Troubleshooting Guide - Page 1
Troubleshooting Guide Business PCs - HP Dc7700 | Troubleshooting Guide - Page 2
HP products and services are set forth in the express warranty statements accompanying such products and services. Nothing herein should be construed as constituting an additional warranty. HP written consent of Hewlett-Packard Company. Troubleshooting Guide Business PCs First Edition (August 2006) - HP Dc7700 | Troubleshooting Guide - Page 3
About This Book WARNING! Text set off in this manner indicates that failure to follow directions could result in bodily harm or loss of life. CAUTION: Text set off in this manner indicates that failure to follow directions could result in damage to equipment or loss of information. NOTE: Text set - HP Dc7700 | Troubleshooting Guide - Page 4
iv About This Book ENWW - HP Dc7700 | Troubleshooting Guide - Page 5
5 Protecting the Software ...5 HP Backup and Recovery Manager ...6 2 Troubleshooting Without Diagnostics Safety and Comfort ...7 Before You Call for Technical Support 7 Helpful Hints ...8 Solving General Problems ...10 Solving Power Problems ...14 Solving Diskette Problems ...15 Solving Hard Drive - HP Dc7700 | Troubleshooting Guide - Page 6
Interpreting POST Diagnostic Front Panel LEDs and Audible Codes 57 Appendix B Password Security and Resetting CMOS Resetting the Password Jumper ...61 Clearing and Resetting the CMOS ...62 Using Computer Setup to Reset CMOS 62 Using the CMOS Button ...62 Appendix C Drive Protection System (DPS) - HP Dc7700 | Troubleshooting Guide - Page 7
as an html file and stored on a diskette or USB HP Drive Key. Use HP Insight Diagnostics to Customer Support Center. NOTE: Third party devices may not be detected by HP Insight Diagnostics. Accessing HP Insight Setup (F10) Utility Guide on the Documentation and Diagnostics CD for more information. - HP Dc7700 | Troubleshooting Guide - Page 8
with the terms. The HP Insight Diagnostics utility launches with Memory-Shows information about all memory in the computer. This includes memory slots on the system board and any memory modules installed. Miscellaneous-Shows HP Insight Diagnostics version information, computer configuration memory - HP Dc7700 | Troubleshooting Guide - Page 9
the current set of tests. While testing is in progress, a Cancel Testing button is displayed for use if you want to cancel the test. ENWW HP Insight Diagnostics 3 - HP Dc7700 | Troubleshooting Guide - Page 10
the Help tab contains an HP Insight Diagnostics tab, an Error Codes tab, and a Test Components tab. The HP Insight Diagnostics tab contains help error Message and a Recommended Repair action that should help solve the problem. To find an error code description quickly, enter the code in the - HP Dc7700 | Troubleshooting Guide - Page 11
file that has the same appearance as the information displayed on the screen. 1. Insert a diskette or USB 2.0 HP Drive Key (capacity must be 64MB or higher). USB 1.0 Drive Keys are not supported of HP Insight Diagnostics 1. Go to http://www.hp.com. 2. Click the Software & Driver Downloads link - HP Dc7700 | Troubleshooting Guide - Page 12
Backup and Recovery Manager, refer to the HP Backup and Recovery Manager User Guide by selecting Start > HP Backup and Recovery > HP Backup and Recovery Manager Manual. NOTE: You can order a Recovery Disc Set from HP by calling the HP support center. Go to the following Web site, select your region - HP Dc7700 | Troubleshooting Guide - Page 13
2 Troubleshooting Without Diagnostics This chapter provides information on how to identify and correct minor problems, such as diskette drive, hard drive, optical drive, graphics, audio, memory, and software problems. If you encounter problems with the computer, refer to the tables in this chapter - HP Dc7700 | Troubleshooting Guide - Page 14
of the drivers loaded. When booting the operating system, use "Last Known Configuration." ● Refer to the comprehensive online technical support at http://www.hp.com/support. ● Refer to the following Helpful Hints on page 8 section in this guide. To assist you in resolving problems online, HP Instant - HP Dc7700 | Troubleshooting Guide - Page 15
not restart, press the power button to start the computer. ● Reconfigure the computer after installing a non-plug and play expansion board or other option. See Solving Hardware Installation Problems on page 32 for instructions. ● Be sure that all the needed device drivers have been installed. For - HP Dc7700 | Troubleshooting Guide - Page 16
to disconnect the power cord from problem persists, replace the RTC battery. See the Hardware Reference Guide on the Documentation and Diagnostics CD for instructions on installing a new battery, or contact an authorized dealer or reseller for RTC battery replacement. 10 Chapter 2 Troubleshooting - HP Dc7700 | Troubleshooting Guide - Page 17
Key, a device for manually disabling the Smart Cover Lock, is available from HP. You will need the FailSafe Key in case of forgotten password, power loss, or computer malfunction. on the hard drive. Add more memory. Defragment hard drive. Restart the computer. ENWW Solving General Problems 11 - HP Dc7700 | Troubleshooting Guide - Page 18
rear of the power supply on some models, is set to the appropriate voltage. Proper voltage setting depends on your region. 2. Remove the expansion cards one at a time until the 5V_aux light on the system board turns on. 3. Replace the system board. 12 Chapter 2 Troubleshooting Without Diagnostics - HP Dc7700 | Troubleshooting Guide - Page 19
the system board. 4. Check to see if the 5V_aux light on the system board is turned on. If it is turned on, then replace the power button harness. 5. If the 5V_aux light on the system board is off, then replace the power supply. 6. Replace the system board. ENWW Solving General Problems 13 - HP Dc7700 | Troubleshooting Guide - Page 20
Power supply will not turn on because of internal power supply Contact an authorized service provider to replace the power fault. supply. Computer powered off automatically and the Power Replace the power supply. 5. Replace the system board. 14 Chapter 2 Troubleshooting Without Diagnostics ENWW - HP Dc7700 | Troubleshooting Guide - Page 21
instructions. Table 2-3 Solving Diskette Problems Diskette drive light stays on. Cause Diskette is damaged. Diskette is incorrectly inserted. Drive cable is not properly connected. Solution In Microsoft Windows XP, right-click Start, click Explore, and select a drive. Select File diskette power - HP Dc7700 | Troubleshooting Guide - Page 22
Options. A problem has occurred with a disk transaction. Cause Solution The directory structure is bad, or there is a problem with a file. In Microsoft power button. Cannot Boot to Diskette. Cause Diskette is not bootable. Solution Replace with a bootable diskette. 16 Chapter 2 Troubleshooting - HP Dc7700 | Troubleshooting Guide - Page 23
Table 2-3 Solving Diskette Problems (continued) Cannot Boot to Diskette. Cause Diskette boot has been disabled in Computer Setup. Solution 1. Run Computer Setup Computer Setup and enable Removable Media Boot in Storage > Storage Options > Removable Media Boot. ENWW Solving Diskette Problems 17 - HP Dc7700 | Troubleshooting Guide - Page 24
If it is listed, the probable cause is a driver problem. If it is not listed, the probable cause is a hardware problem. If this is a newly installed drive, run the after power-up. Run Computer Setup and increase the POST Delay in Advanced > Power-On Options. 18 Chapter 2 Troubleshooting Without - HP Dc7700 | Troubleshooting Guide - Page 25
Hard Drive Problems (continued formatting, the hard drive cannot be accessed. 3. Install system files for the appropriate operating system. Hard drive boot has been Storage Options. Hard drive is damaged. Observe if the front panel Power LED is blinking RED and if any beeps are heard. See Appendix - HP Dc7700 | Troubleshooting Guide - Page 26
be on. Power cable from the computer power supply to the enclosure Check the power supply to make sure seated. If this does not solve the problem, turn off the computer, remove the carrier HP for a replacement been activated. enclosure. 20 Chapter 2 Troubleshooting Without Diagnostics ENWW - HP Dc7700 | Troubleshooting Guide - Page 27
Problems Table 2-5 Solving Media Card Reader Problems card in the digital camera or select FAT file system to format the media card in a that prevents writing to and deleting from an SD/Memory Stick/ PRO card. If using the gold contact slot, or is not supported. on the correct side. The green LED - HP Dc7700 | Troubleshooting Guide - Page 28
2-5 Solving Media Card Reader Problems (continued) After installing the the computer via the PCI card, which is not supported on the HP Desktop BIOS. The bootable USB device will have boot support if you connect the media card reader to an card. 22 Chapter 2 Troubleshooting Without Diagnostics ENWW - HP Dc7700 | Troubleshooting Guide - Page 29
in the following table. Table 2-6 Solving Display Problems Blank screen (no video). Cause Solution Monitor Block Emergency Recovery Mode" section of the Desktop Management Guide on the Documentation and Diagnostics CD for more mode, do not hold down the power button for more than four seconds. - HP Dc7700 | Troubleshooting Guide - Page 30
at a time to isolate the faulty module. 3. Replace third-party memory with HP memory. 4. Replace the system board. Blank screen and the power LED flashes Red six times, once every second, followed by a two the graphics card and the monitor. 24 Chapter 2 Troubleshooting Without Diagnostics ENWW - HP Dc7700 | Troubleshooting Guide - Page 31
Problems (continued) Blurry video or requested resolution cannot be set. Cause Solution If the graphics controller was upgraded, the correct graphics Install the video drivers included in the upgrade kit. drivers for instructions. Image power supports. settings to a supported setting then - HP Dc7700 | Troubleshooting Guide - Page 32
Problems (continued) Vibrating or rattling noise coming from inside a CRT monitor when powered on. Cause Solution Monitor degaussing coil has been activated. None. It is normal for the degaussing coil to be activated when the monitor is powered Manually .hp.com/support Graphics not support that - HP Dc7700 | Troubleshooting Guide - Page 33
. Ensure that the device is connected to the correct jack on the rear of the computer. If the correct jack is being used and the problem persists, the jack may have been retasked to perform a function that is different from the default function. Open the Realtek control panel by clicking the - HP Dc7700 | Troubleshooting Guide - Page 34
Problems output connector is for powered audio devices front can also try recording the audio file in a compressed format. Line- driver or application In the audio driver or application software, reconfigure the software. jacks or set the jacks to their default values. 28 Chapter 2 Troubleshooting - HP Dc7700 | Troubleshooting Guide - Page 35
following table. Table 2-8 Solving Printer Problems Printer will not print. Cause Solution power cord and electrical outlet. Printer prints garbled information. Cause The correct printer driver for the application is not installed. The cables may not be connected properly. Printer memory - HP Dc7700 | Troubleshooting Guide - Page 36
. Table 2-9 Solving Keyboard Problems Keyboard commands and typing are the Windows XP Desktop, click Start > Shut Down. On the Windows Vista Desktop, click Start, . 3. Reset receiver and keyboard. Press the power button to resume from standby mode. CAUTION: Troubleshooting Without Diagnostics ENWW - HP Dc7700 | Troubleshooting Guide - Page 37
Table 2-10 Solving Mouse Problems Mouse does not respond to movement or is too slow. 2. Check/replace device batteries. 3. Reset receiver and mouse. Computer is in standby mode. Press the power button to resume from standby mode. CAUTION: When attempting to resume from standby mode, do not hold - HP Dc7700 | Troubleshooting Guide - Page 38
instructions that appear on the screen. WARNING! When the computer is plugged into an AC power determine if you are using the correct memory modules and to verify the proper problems. 3. If you still cannot resolve the issue, contact Customer Support. 32 Chapter 2 Troubleshooting Without - HP Dc7700 | Troubleshooting Guide - Page 39
Problems (continued) Power LED flashes Red five times, once every second, followed by a two second pause, and the computer beeps five times. (Beeps stop after fifth iteration but LEDs continue flashing.) Cause Solution Memory -party memory with HP memory. 4. Replace the system board. Power LED - HP Dc7700 | Troubleshooting Guide - Page 40
the network cabling. Table 2-12 Solving Network Problems Wake-on-LAN feature is not functioning. Cause Properties. 5. Click Configure. 6. Click the Power Management tab, then select the check box to driver or obtain the latest driver from the manufacturer's Web site. 34 Chapter 2 Troubleshooting - HP Dc7700 | Troubleshooting Guide - Page 41
Reinstall network drivers. See the Network & Internet Communications Guide on the client and protocol is installed. The network controller is not configured for this computer. Select the Network icon in the Control Panel and configure the network controller. ENWW Solving Network Problems - HP Dc7700 | Troubleshooting Guide - Page 42
drivers. Verify that the drivers were not accidentally deleted when the drivers The files containing the network drivers drivers for your NIC. System setup utility reports unprogrammed EEPROM. Cause Unprogrammed EEPROM. Solution Contact an authorized service provider. 36 Chapter 2 Troubleshooting - HP Dc7700 | Troubleshooting Guide - Page 43
the DIMMs or the system board, you must unplug the computer power cord before attempting to reseat, install, or remove a DIMM module. For those systems that support ECC memory, HP does not support mixing ECC and non-ECC memory. Otherwise, the computer will not boot the operating system. NOTE: The - HP Dc7700 | Troubleshooting Guide - Page 44
.) Cause Solution Memory is installed incorrectly or is bad. 1. Reseat DIMMs. Power on the system. 2. Replace DIMMs one at a time to isolate the faulty module. 3. Replace third-party memory with HP memory. 4. Replace the system board. 38 Chapter 2 Troubleshooting Without Diagnostics ENWW - HP Dc7700 | Troubleshooting Guide - Page 45
listed in the following table. Table 2-14 Solving Processor Problems Poor performance is experienced. Cause Solution Processor is hot. only operate when needed). 3. Make sure the processor heatsink is installed properly. Power LED flashes Red three times, once every second, followed by a two - HP Dc7700 | Troubleshooting Guide - Page 46
CD-ROM and DVD Problems System will not boot from Power-On Options. CD-ROM or DVD devices are not detected or driver is not loaded. Cause Solution Drive is not connected properly or not properly configured. See the documentation that came with the optional device. 40 Chapter 2 Troubleshooting - HP Dc7700 | Troubleshooting Guide - Page 47
Table 2-15 Solving CD-ROM and DVD Problems (continued) Movie will not play in the DVD drive. remove or uninstall the device. 2. Restart the computer and let Windows detect the CD or DVD driver. Recording or copying CDs is difficult or impossible. Cause Wrong or poor quality media type. Solution - HP Dc7700 | Troubleshooting Guide - Page 48
the drive during boot because the Disconnect the drive cable from the system board. drive cable is still attached to the system board. 42 Chapter 2 Troubleshooting Without Diagnostics ENWW - HP Dc7700 | Troubleshooting Guide - Page 49
Table 2-16 Solving Drive Key Problems USB Drive Key is not seen properly seated before power-up. Ensure the device is fully inserted into the USB port before applying power to the system Bootable Device: Supported USB Flash Media Device" section of the Service Reference Guide. The computer boots - HP Dc7700 | Troubleshooting Guide - Page 50
Problems A USB device, headphone, or microphone is not recognized by the computer. Cause Solution Device is not properly connected. The device does not have power. The correct device driver is Computer Setup (F10) and enable the USB ports. 44 Chapter 2 Troubleshooting Without Diagnostics ENWW - HP Dc7700 | Troubleshooting Guide - Page 51
Access Problems Unable to connect to the Internet. Cause Solution Internet Service Provider should see a "power" LED light on the front of the cable/DSL modem. Cable/DSL service is not available on the General tab, click the Delete button. 5. Click the Delete cookies button. Windows XP 1. Select - HP Dc7700 | Troubleshooting Guide - Page 52
Table 2-18 Solving Internet Access Problems (continued) Internet takes too long to download Web sites. Cause Solution Modem is not Diagnostics. 8. Click Query Modem. A "Success" response indicates the modem is connected and working properly. 46 Chapter 2 Troubleshooting Without Diagnostics ENWW - HP Dc7700 | Troubleshooting Guide - Page 53
drivers have been installed. ● If you have installed an operating system other than the factory-installed operating system, check to be sure it is supported on the system. If you encounter software problems not continue after HP logo screen has appeared. Cause Solution System files may be damaged - HP Dc7700 | Troubleshooting Guide - Page 54
dealer, or service provider for service, remember to provide the setup and power-on passwords if they are set. Refer to the number listed in the warranty or in the Support Telephone Numbers guide on the Documentation and Diagnostics CD for technical assistance. 48 Chapter 2 Troubleshooting Without - HP Dc7700 | Troubleshooting Guide - Page 55
may encounter during Power-On Self-Test (POST) or computer restart, the probable source of the problem, and steps you as memory count and non-error text messages. If a POST error occurs, the screen will display the error message. To manually Guide on the Documentation and Diagnostics CD. ENWW 49 - HP Dc7700 | Troubleshooting Guide - Page 56
option ROM for the internal NIC from being downloaded during POST to free more memory for an expansion card's option ROM. Internal PXE option ROM is used for the problem persists, replace the RTC battery. See the Hardware Reference Guide on the Documentation and Diagnostics CD for instructions on - HP Dc7700 | Troubleshooting Guide - Page 57
configuration memory. RTC (real-time clock) battery may need to be replaced. Reset the date and time under Control Panel (Computer Setup can also be used). If the problem persists, replace the RTC battery. See the Hardware Reference Guide on the Documentation and Diagnostics CD for instructions on - HP Dc7700 | Troubleshooting Guide - Page 58
Table A-1 Numeric Codes and Text Messages (continued) Control panel message Description Recommended action 301-Keyboard Error Keyboard failure. 1. Reconnect keyboard with computer turned off. 2. Check connector for bent or missing pins. 3. Ensure that none of the keys are depressed. 4. - HP Dc7700 | Troubleshooting Guide - Page 59
detached or unseated from motherboard. Reconnect or replace front USB harness. 921-Device in PCI Express slot failed to initialize There is an incompatibility/problem with this Try rebooting the system. If the error device and the system or PCI Express Link reoccurs, the device may not work with - HP Dc7700 | Troubleshooting Guide - Page 60
Apply hard drive firmware patch if applicable. (Available at http://www.hp.com/support.) 3. Back up contents and replace hard drive. 1796-SATA Cabling change Storage > Storage Options > SATA Emulation to IDE, and select File > Save Changes and Exit. Reenter Computer Setup and select Security > - HP Dc7700 | Troubleshooting Guide - Page 61
back to RAID and select File > Save Changes and Exit. 1801-Microcode Patch Error Processor is not supported by ROM BIOS. 1. power cord, re-seat the memory modules, and reboot the computer. 3. If the memory configuration was recently changed, unplug the power cord, restore the original memory - HP Dc7700 | Troubleshooting Guide - Page 62
the keys are depressed. 4. Replace keyboard. Parity Check 2 Parity RAM failure. Run Computer Setup and Diagnostic utilities. System will not boot or disconnected in VSFF chassis. 1. Remove the computer cover, press the power button, and see if the processor fan spins. If the processor fan is - HP Dc7700 | Troubleshooting Guide - Page 63
in Suspend to RAM mode (some models only) or normal Suspend mode. None required. Press any key or move the mouse to wake the computer. Red Power LED flashes two 2 times, once every second, followed by a two second pause. Beeps stop after fifth iteration but LEDs continue until problem is solved - HP Dc7700 | Troubleshooting Guide - Page 64
are functioning properly. 3. Replace the power supply. 4. Replace the system board. Red Power LED flashes five 5 times, once every second, followed by a two second pause. Beeps stop after fifth iteration but LEDs continue until problem is solved. Pre-video memory error. CAUTION: To avoid damage - HP Dc7700 | Troubleshooting Guide - Page 65
by a two second pause. Beeps stop after fifth iteration but LEDs continue until problem is solved. System powers on but is unable to boot. 1. Check that the voltage selector, located on the rear of the power supply (some models), is set to the appropriate voltage. Proper voltage setting depends on - HP Dc7700 | Troubleshooting Guide - Page 66
This computer supports two security password features that are established through the Computer Setup Utilities menu: setup password and power-on password done through Computer Setup. See the Computer Setup (F10) Utility Guide on the Documentation and Diagnostics CD for information on backing up the - HP Dc7700 | Troubleshooting Guide - Page 67
power supply always has voltage applied to the system board even when the unit is turned off. Failure to disconnect the power IPM can be downloaded from http://www.hp.com/ support. 5. Remove the jumper from pins 1 Guide on the Documentation and Diagnostics CD for Computer Setup instructions. ENWW - HP Dc7700 | Troubleshooting Guide - Page 68
and Exit from the File menu. This resets the soft settings that include boot sequence order and other factory settings. It will not, however, force hardware rediscovery. See the Desktop Management Guide on the Documentation and Diagnostics CD for further instructions on reestablishing passwords. For - HP Dc7700 | Troubleshooting Guide - Page 69
Reconnect the external devices. 7. Plug in the computer and turn on power. NOTE: You will receive POST error messages after clearing CMOS and rebooting with the date and time. For instructions on Computer Setup, see the Computer Setup (F10) Utility Guide on the Documentation and Diagnostics CD. - HP Dc7700 | Troubleshooting Guide - Page 70
is run, test results are written to the hard drive. Your service provider can use this information to help diagnose conditions that caused you two minutes per gigabyte. Use DPS when you suspect a hard drive problem. If the computer reports a SMART Hard Drive Detect Imminent Failure message, - HP Dc7700 | Troubleshooting Guide - Page 71
A choice of five headings appears in the Computer Setup Utilities menu:File, Storage, Security, Power, and Advanced. 3. Select Storage > DPS Self-Test. The screen recorded and reported to your service provider for help in diagnosing the computer problem. ENWW Accessing DPS Through Computer Setup - HP Dc7700 | Troubleshooting Guide - Page 72
Card Reader problems 21 memory problems 37 monitor problems 23 mouse problems 30 N network problems 34 numeric error codes 50 O optical drive problems 40 P password clearing 60 power-on 60 setup 60 POST error messages 49 power problems 14 power-on password 60 printer problems 29 problems audio 27
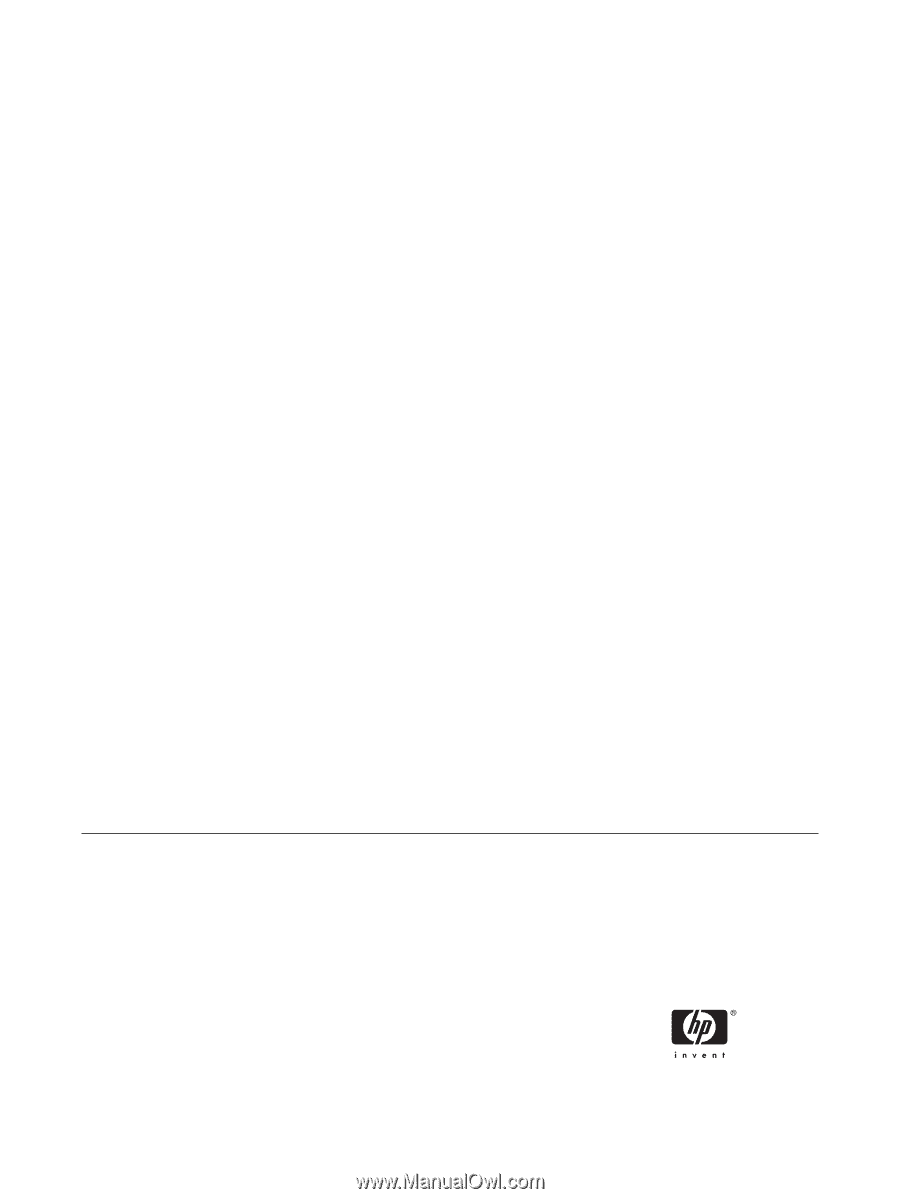
Troubleshooting Guide
Business PCs