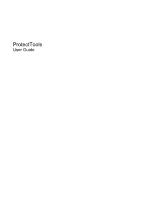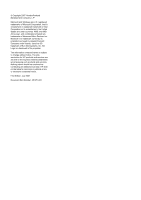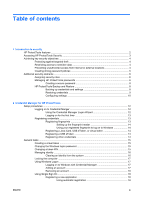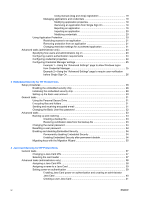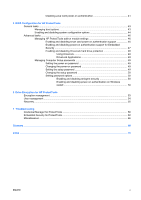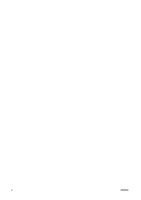HP Dc7800 Protect Tools User Guide
HP Dc7800 - Compaq Business Desktop Manual
 |
UPC - 883585764365
View all HP Dc7800 manuals
Add to My Manuals
Save this manual to your list of manuals |
HP Dc7800 manual content summary:
- HP Dc7800 | Protect Tools User Guide - Page 1
ProtectTools User Guide - HP Dc7800 | Protect Tools User Guide - Page 2
to change without notice. The only warranties for HP products and services are set forth in the express warranty statements accompanying such products and services. Nothing herein should be construed as constituting an additional warranty. HP shall not be liable for technical or editorial errors - HP Dc7800 | Protect Tools User Guide - Page 3
registered fingerprint to log on to Windows 14 Registering a Java Card, USB eToken, or virtual token Windows logon password 15 Changing a token PIN ...15 Managing identity ...16 Clearing an identity from the system 16 Locking the computer ...17 Using Windows Logon ...17 Logging on to Windows - HP Dc7800 | Protect Tools User Guide - Page 4
the Migration Wizard 35 4 Java Card Security for HP ProtectTools General tasks ...37 Changing a Java Card PIN 37 Selecting the card reader 37 Advanced tasks (administrators only 38 Assigning a Java Card PIN 38 Assigning a name to a Java Card 39 Setting power-on authentication 39 Enabling Java - HP Dc7800 | Protect Tools User Guide - Page 5
card power-on authentication support 46 Enabling and disabling power-on authentication support for Embedded Security ...47 Enabling and disabling DriveLock hard drive protection 48 Using DriveLock 48 DriveLock Applications 48 Managing Computer Setup passwords 49 Setting the power-on password - HP Dc7800 | Protect Tools User Guide - Page 6
vi ENWW - HP Dc7800 | Protect Tools User Guide - Page 7
only for computers on which the Trusted Platform Module (TPM) embedded security chip is installed. HP ProtectTools software modules may be preinstalled, preloaded, or available for download from the HP Web site. Visit http://www.hp.com for more information. NOTE: The instructions in this guide are - HP Dc7800 | Protect Tools User Guide - Page 8
modules: Module Credential Manager for HP ProtectTools Embedded Security for HP ProtectTools Java Card Security for HP ProtectTools BIOS Configuration for HP ProtectTools Drive Encryption for HP ProtectTools Key features ● Credential Manager acts as a personal password vault. ● Single Sign On - HP Dc7800 | Protect Tools User Guide - Page 9
ProtectTools Security To access HP ProtectTools Security from Windows® Control Panel: ▲ Select Start > All Programs > HP ProtectTools Security Manager. NOTE: After you have configured the Credential Manager module, you can also open HP ProtectTools by logging on to Credential Manager directly from - HP Dc7800 | Protect Tools User Guide - Page 10
procedures: ◦ "Enabling and disabling smart card power-on authentication support on page 46" ◦ "Enabling and disabling power-on authentication support for Embedded Security on page 47" ◦ "Assigning a name to a Java Card on page 39" ◦ "Drive Encryption for HP ProtectTools on page 52" ● DriveLock - HP Dc7800 | Protect Tools User Guide - Page 11
procedures: ◦ "Enabling and disabling smart card power-on authentication support on page 46" ◦ "Enabling and disabling power-on authentication support for Embedded Security on page 47" ◦ "Assigning a name to a Java Card on page 39" ◦ "Drive Encryption for HP ProtectTools on page 52" ● Embedded - HP Dc7800 | Protect Tools User Guide - Page 12
can enable Java Card BIOS security mode. ● User-Uses the security features. For example, if the security officer and IT administrator have enabled Java Cards for the system, the user can set the Java Card PIN and use the card for authentication. Managing HP ProtectTools passwords Most of the - HP Dc7800 | Protect Tools User Guide - Page 13
. Protects access to the Computer Setup utility. BIOS Configuration Windows Control Panel Protects access to the computer contents when the computer is turned on, restarted, or restored from hibernation. Can be used for manual logon or saved on the Java Card. ENWW Additional security elements 7 - HP Dc7800 | Protect Tools User Guide - Page 14
as an e-mail, on the computer. ● Do not share accounts or tell anyone your password. HP ProtectTools Backup and Restore HP ProtectTools Backup and Restore provides a convenient and quick way to back up and restore credentials from all supported HP ProtectTools modules. Backing up credentials and - HP Dc7800 | Protect Tools User Guide - Page 15
HP ProtectTools Backup Wizard opens. 4. Follow the on-screen instructions. 5. After you set and confirm the Storage File Password, select Remember all passwords Settings, and select settings for Scheduled Task Completed, Idle Time, and Power Management. 10. Click Apply, and then click OK to close the - HP Dc7800 | Protect Tools User Guide - Page 16
Configuring settings 1. Select Start > All Programs > HP ProtectTools Security Manager. 2. In the left pane, click HP ProtectTools, and then click Settings. 3. In the right pane, select your settings, and then click OK. 10 Chapter 1 Introduction to security ENWW - HP Dc7800 | Protect Tools User Guide - Page 17
computer using the following security features: ● Alternatives to passwords when logging on to Windows, such as using a Java Card or biometric reader to log on to Windows. For additional Support for optional security devices, such as Java Cards and biometric readers. ● Support for additional - HP Dc7800 | Protect Tools User Guide - Page 18
log on with your regular Windows Logon password. A Credential Manager account is then automatically created with your Windows logon credentials. After logging on to Credential Manager, you can register additional credentials, such as a fingerprint or a Java Card. For additional information, refer to - HP Dc7800 | Protect Tools User Guide - Page 19
, and then click Log On in the upper-right corner of the right pane. The Credential Manager Logon Wizard opens. 3. Type your Windows password in the Password box, and then click Next. Registering credentials You can use the "My Identity" page to register your various authentication methods, or - HP Dc7800 | Protect Tools User Guide - Page 20
Smart Card or Token. The Credential Manager Registration Wizard opens. 4. Follow the on-screen instructions. Registering a USB eToken 1. Be sure that the USB eToken drivers are installed. NOTE: Refer to the USB eToken user guide for more information. 2. Select Start > All Programs > HP ProtectTools - HP Dc7800 | Protect Tools User Guide - Page 21
works very much like a Java Card or USB eToken. The token is saved either on the computer hard drive or in the Windows registry. When you log on with 4. Follow the on-screen instructions. Changing the Windows logon password 1. Select Start > All Programs > HP ProtectTools Security Manager. 2. In - HP Dc7800 | Protect Tools User Guide - Page 22
an identity from the system NOTE: This does not affect your Windows user account. 1. Select Start > All Programs > HP ProtectTools Security Manager. 2. In the left pane, click Credential Manager. 3. In the right pane, click Clear Identity for this Account. 4. Click Yes in the confirmation dialog box - HP Dc7800 | Protect Tools User Guide - Page 23
next time that you log on to the computer, select the Use last user name on next logon check box. b. If you want this logon policy to be the default method, select the Use last policy on next logon check box. 6. Follow the on-screen instructions. If your authentication information is correct, you - HP Dc7800 | Protect Tools User Guide - Page 24
instructions. Removing an account 1. Select Start > All Programs > HP ProtectTools Security Manager. 2. In the left pane, click Credential Manager, and then click Services and Applications. 3. In the right pane, click Windows Java Card, a manually. password dialog box. 3. Type your password - HP Dc7800 | Protect Tools User Guide - Page 25
instructions. Managing applications and credentials Modifying application properties 1. Select Start > All Programs > HP ProtectTools Security Manager. 2. In the left pane, click Credential Manager, and then click Services Change the settings by selecting or clearing the check boxes next to the - HP Dc7800 | Protect Tools User Guide - Page 26
> Import Script. 5. Follow the on-screen instructions to complete the import. 6. Click OK. Modifying credentials 1. Select Start > All Programs > HP ProtectTools Security Manager. 2. In the left pane, click Credential Manager, and then click Services and Applications. 3. In the right pane, under - HP Dc7800 | Protect Tools User Guide - Page 27
opens. 6. Follow the on-screen instructions. Removing protection from an application To remove restrictions from an application: 1. Select Start > All Programs > HP ProtectTools Security Manager. 2. In the left pane, click Credential Manager, and then click Services and Applications. 3. In the right - HP Dc7800 | Protect Tools User Guide - Page 28
the Advanced tab and select the period of inactivity. 8. Click OK to close the application Properties dialog box. 9. Click OK. 22 Chapter 2 Credential Manager for HP ProtectTools ENWW - HP Dc7800 | Protect Tools User Guide - Page 29
of credentials are required of either users or administrators. To specify how users or administrators log on: 1. Select Start > All Programs > HP ProtectTools Security Manager. 2. In the left pane, click Credential Manager, and then click Authentication and Credentials. 3. In the right pane, click - HP Dc7800 | Protect Tools User Guide - Page 30
. To configure the credentials: 1. Select Start > All Programs > HP ProtectTools Security Manager. 2. In the left pane, click Credential Manager, , click Register, and then follow the on-screen instructions. ● To delete the credential, click Clear, and then click Yes in the confirmation dialog box - HP Dc7800 | Protect Tools User Guide - Page 31
and password display. ● Services and Applications-Allows you to view the available services and modify the settings for those services. ● to Windows (requires restart), select the Use Credential Manager with classic logon prompt check box. 5. Click Apply, and then click OK. 6. Restart the computer. - HP Dc7800 | Protect Tools User Guide - Page 32
page to require user verification before Single Sign On 1. Select Start > All Programs > HP ProtectTools Security Manager. 2. In the left pane, click Credential Manager, and then click Settings , and then click OK. 6. Restart the computer. 26 Chapter 2 Credential Manager for HP ProtectTools ENWW - HP Dc7800 | Protect Tools User Guide - Page 33
For example, Credential Manager for HP ProtectTools can use the embedded chip as an authentication factor when the user logs on to Windows. On select models, the TPM embedded security chip also enables enhanced BIOS security features accessed through BIOS Configuration for HP ProtectTools. ENWW 27 - HP Dc7800 | Protect Tools User Guide - Page 34
initialize the embedded security chip could result in an unauthorized user, a computer worm, or a virus taking ownership of the computer and gaining control over the owner tasks, such as handling the emergency recovery archive, and configuring user access settings. Follow the steps in the following - HP Dc7800 | Protect Tools User Guide - Page 35
Embedded Security, you will perform the following tasks: ● Set an owner password for the embedded security chip that protects access to all owner functions on the embedded security chip. ● Set up the emergency recovery archive, which is a protected storage area that allows reencryption of the Basic - HP Dc7800 | Protect Tools User Guide - Page 36
Security accomplishes the following tasks: ● Produces a Basic User Key that protects encrypted information, and sets a Basic User Key password to protect the Basic User Key. ● Sets up a personal secure drive (PSD) for storing encrypted files and folders. CAUTION: Safeguard the Basic User Key - HP Dc7800 | Protect Tools User Guide - Page 37
Drive After setting up the PSD, you are prompted to type the Basic User Key password at the next logon. If the Basic User Key password is entered correctly, you can access the PSD directly from Windows keys, you will be able to use a recovery agent to decrypt your information. To encrypt files and - HP Dc7800 | Protect Tools User Guide - Page 38
To change the Basic User Key password: 1. Select Start > All Programs > HP ProtectTools Security Manager. 2. In the left pane, click Embedded Security, and then click User Settings. 3. In the right pane, under Basic User Key password, click Change. 4. Type the old password, and then set and confirm - HP Dc7800 | Protect Tools User Guide - Page 39
restored in case of emergency. Creating a backup file To create a backup file: 1. Select Start > All Programs > HP ProtectTools Security -screen instructions. Restoring certification data from the backup file To restore data from the backup file: 1. Select Start > All Programs > HP ProtectTools - HP Dc7800 | Protect Tools User Guide - Page 40
levels: ● Temporary disabling-With this option, embedded security is automatically reenabled on Windows restart. This option is available to all users by default. ● Permanent disabling-With this option, the owner password is required to reenable Embedded Security. This option is available only to - HP Dc7800 | Protect Tools User Guide - Page 41
Migrating keys with the Migration Wizard Migration is an advanced administrator task that allows the management, restoration, and transfer of keys and certificates. For details on migration, refer to the Embedded Security online Help. ENWW Advanced tasks 35 - HP Dc7800 | Protect Tools User Guide - Page 42
manages the Java Card setup and configuration for computers equipped with an optional card reader. With Java Card Security, you can accomplish the following tasks: ● Access Java Card Security features ● Work with the Computer Setup utility to enable Java Card authentication in a power-on environment - HP Dc7800 | Protect Tools User Guide - Page 43
, some of the features may be unavailable or incorrectly displayed. In addition, the card reader drivers must be correctly installed, as shown in Windows Device Manager. To select the card reader: 1. Select Start > All Programs > HP ProtectTools Security Manager. 2. In the left pane, click Java - HP Dc7800 | Protect Tools User Guide - Page 44
only) The "Advanced" page allows you to perform the following tasks: ● Assign a Java Card PIN ● Assign a name to a Java Card ● Set power-on authentication ● Back up and restore Java Cards NOTE: You must have Windows administrator privileges in order to display the "Advanced" page. Assigning a Java - HP Dc7800 | Protect Tools User Guide - Page 45
enabling Java Card power-on authentication involves the following steps: 1. Enable Java Card power-on authentication support in BIOS Configuration or Computer Setup. For more information, see "Enabling and disabling smart card power-on authentication support on page 46." 2. Enable Java Card power-on - HP Dc7800 | Protect Tools User Guide - Page 46
in the Confirm password box. c. Type the Java Card PIN. d. Click OK. 7. When you are prompted to create a recovery file, click Cancel to create a recovery file at a later time or click OK and follow the on-screen instructions in the HP ProtectTools Backup Wizard to create a recovery file now. NOTE - HP Dc7800 | Protect Tools User Guide - Page 47
no longer needed to access the computer. 1. Select Start > All Programs > HP ProtectTools Security Manager. 2. In the left pane, click Java Card Security, and then click Advanced. 3. Insert the administrator Java Card. 4. In the right pane, under Power-on authentication, clear the Enable check box - HP Dc7800 | Protect Tools User Guide - Page 48
that are managed by Computer Setup. With BIOS Configuration, you can accomplish the following objectives: ● Manage power-on passwords and administrator passwords. ● Configure other power-on authentication features, such as enabling embedded security authentication support. ● Enable and disable - HP Dc7800 | Protect Tools User Guide - Page 49
Select Start > All Programs > HP ProtectTools Security Manager. 2. In the left pane, click BIOS Configuration. 3. Type your Computer Setup administrator password at the BIOS administrator password prompt, and then click OK. NOTE: The BIOS administrator password prompt is displayed only if you have - HP Dc7800 | Protect Tools User Guide - Page 50
may not be supported by your computer. To enable or disable devices or security options: 1. Select Start > All Programs > HP ProtectTools Security Manager. 2. In the left pane, click BIOS Configuration. 3. Type your Computer Setup administrator password at the BIOS administrator password prompt, and - HP Dc7800 | Protect Tools User Guide - Page 51
◦ SATA Native Mode ◦ Dual Core CPU ◦ Automatic Intel® SpeedStep Functionality Support ◦ Fan Always on While on AC Power ◦ BIOS DMA Data Transfers ◦ Intel or AMD PSAE Execution Disable ● Built-In Device Options ◦ Embedded WLAN Device Radio ◦ Embedded WWAN Device Radio ◦ Embedded Bluetooth® Device - HP Dc7800 | Protect Tools User Guide - Page 52
ProtectTools module. To enable smart card power-on authentication support: 1. Select Start > All Programs > HP ProtectTools Security Manager. 2. In the left pane, click BIOS Configuration. 3. Type your Computer Setup administrator password at the BIOS administrator password prompt, and then click OK - HP Dc7800 | Protect Tools User Guide - Page 53
for HP ProtectTools module. To enable power-on authentication support for embedded security: 1. Select Start > All Programs > HP ProtectTools Security Manager. 2. In the left pane, click BIOS Configuration. 3. Type your Computer Setup administrator password at the BIOS administrator password prompt - HP Dc7800 | Protect Tools User Guide - Page 54
, by not setting a master password, system administrators may find themselves locked out of a hard drive and unable to perform routine checks for unauthorized software, other asset control functions, and support. For users with less stringent security requirements, HP does not recommend enabling - HP Dc7800 | Protect Tools User Guide - Page 55
to set and change the power-on and setup passwords in Computer Setup, and also to manage various password settings. CAUTION: The passwords you set through the "Passwords" page in BIOS Configuration are saved immediately upon clicking the Apply or OK button in the HP ProtectTools window. Be sure that - HP Dc7800 | Protect Tools User Guide - Page 56
can use BIOS Configuration for HP ProtectTools to set password options to enhance the security of your system. Enabling and disabling stringent security CAUTION: To prevent the computer from becoming permanently unusable, record your configured setup password, power-on password, or smart card PIN in - HP Dc7800 | Protect Tools User Guide - Page 57
3. In the right pane, under Password Options, enable or disable Require password on restart. 4. Click Apply, and then click OK in the HP ProtectTools window. ENWW Advanced tasks 51 - HP Dc7800 | Protect Tools User Guide - Page 58
not be able to access the data on encrypted drives unless you have registered with the Drive Encryption recovery service (see "Recovery on page 55"). Reinstalling the Drive Encryption module will not enable you to access the encrypted drives. 52 Chapter 6 Drive Encryption for HP ProtectTools ENWW - HP Dc7800 | Protect Tools User Guide - Page 59
pane, click Activate. The Drive Encryption for HP ProtectTools Wizard opens. 4. Follow the on-screen instructions to activate encryption. NOTE: recovery information will be stored. Change encryption 1. Select Start > All Programs > HP ProtectTools Security Manager. 2. In the left pane, click Drive - HP Dc7800 | Protect Tools User Guide - Page 60
authentication method, type the Java Card password when prompted, and then click OK. Set password Set a password or change the authentication method for a user as follows: 1. Select Start > All Programs > HP ProtectTools Security Manager. 2. In the left pane, click Drive Encryption, and then click - HP Dc7800 | Protect Tools User Guide - Page 61
recovery service to enable you to access your computer if you forget your password. ● You may back up your Drive Encryption keys on a diskette, flash storage device, or some other USB-connected storage media. Registering with the Drive Encryption recovery service 1. Select Start > All Programs > HP - HP Dc7800 | Protect Tools User Guide - Page 62
login operation functions normally. This only occurs with Windows XP Service Pack 1; update Windows version to Service Pack 2 via Windows Update to correct. To work around if retaining Service Pack 1, re-log back into Windows using another credential (Windows password) in order to log off and re - HP Dc7800 | Protect Tools User Guide - Page 63
cannot detect or recognize, either manually or automatically, the password gina. HP is researching a workaround for future product enhancements. Credential Manager does not recognize the Connect button on screen. If the Single Sign On credentials for Remote Desktop Connection (RDP) are set to - HP Dc7800 | Protect Tools User Guide - Page 64
hibernation on Windows XP Service Pack 1 only. After allowing system to transition into hibernation and sleep mode, Administrator or user is unable to log into Credential Manager and the Windows logon screen remains displayed no matter which logon credential (password, finger print or Java Card) is - HP Dc7800 | Protect Tools User Guide - Page 65
. The TPM embedded security chip can be enabled in the BIOS Computer Setup utility, BIOS Configuration for ProtectTools, or HP Client Manager. To enable the TPM embedded security chip: 1. Open Computer Setup by turning on or restarting the computer, and then pressing F10 while the F10 = ROM Based - HP Dc7800 | Protect Tools User Guide - Page 66
2000. EFS in Windows XP, by default, will not let the user open files/folders without a password. Software should not be installed on a restore with FAT32 partition. If the user attempts to restore the hard drive using FAT32, there will be no encrypt options for any files/folders using EFS. This - HP Dc7800 | Protect Tools User Guide - Page 67
is displayed. This is as designed. Storage of the recovery archive on removable media is not supported. The recovery archive can be stored on a network drive or another local drive other than the C drive. Cannot encrypt any data in the Windows 2000 French (France) environment. There is no Encrypt - HP Dc7800 | Protect Tools User Guide - Page 68
first administrator account on Windows 2000. The Data Recovery Policy is automatically configured to designate an administrator as a recovery agent. When a user key cannot be retrieved (as in the case of entering the wrong password or canceling the Enter Password dialog), the file is automatically - HP Dc7800 | Protect Tools User Guide - Page 69
. The decryption will require the user password to be supplied. Secure e-mail is supported, even if unchecked in User Initialization Wizard or if secure e-mail configuration is disabled in user policies. Embedded security software and the wizard do not control settings of an email client (Outlook - HP Dc7800 | Protect Tools User Guide - Page 70
Embedded Security error message is not clear and should state a more appropriate message. HP is working to enhance this in future drive. The workaround is to change the NT AUTHORITY \SYSTEM to (computer name)\(admin name). This is the default setting if the Scheduled Task is created manually. HP - HP Dc7800 | Protect Tools User Guide - Page 71
. Unable to disable Embedded Security State temporarily in Embedded Security GUI. The current 4.0 software was designed for HP Notebook 1.1B implementations, as well as supporting HP Desktop 1.2 implementations. HP will address this issue in future releases. This option to disable is still - HP Dc7800 | Protect Tools User Guide - Page 72
Spec. Version = 1.2 ● Vendor = Broadcom Corporation ● FW Version = 2.18 (or greater) ● TPM Device driver library version 2.0.0.9 (or greater) 5. If the FW version does not match 2.18, download and update the TPM firmware. The TPM Firmware SoftPaq is a support download available at http://www.hp - HP Dc7800 | Protect Tools User Guide - Page 73
BIOS authentication work. This is as designed, the factory reset clears the Basic User Key. The user must change his user PIN or create a new user to re-initialize the Basic User Key. Power-on authentication support not set to default using Embedded Security Reset to Factory Settings In Computer - HP Dc7800 | Protect Tools User Guide - Page 74
a set of common rules and procedures. DriveLock Security feature that links the hard drive to a user and requires the user to correctly type the DriveLock password when the computer starts up. Emergency recovery archive Protected storage area that allows the reencryption of basic user keys from one - HP Dc7800 | Protect Tools User Guide - Page 75
in size and shape to a credit card, which stores identifying information about the owner. Used to authenticate the owner to a computer. Stringent security Security feature in BIOS Configuration that provides enhanced protection for the power-on and administrator passwords and other forms of power-on - HP Dc7800 | Protect Tools User Guide - Page 76
49 smart card power-on authentication 46 stringent security 50 system configuration options 44 BIOS setup password changing 50 setting 49 boot options 43 C Computer Setup administrator password 7 password, changing 50 password, setting 49 passwords, managing 49 Credential Manager troubleshooting 56 - HP Dc7800 | Protect Tools User Guide - Page 77
Security for ProtectTools troubleshooting 60 emergency recovery 29 emergency recovery token password definition 6 setting 29 enabling device options 44 DriveLock 48 Embedded Security 34 Embedded Security after permanent disable 34 Java Card power-on authentication 40 power-on authentication 46 - HP Dc7800 | Protect Tools User Guide - Page 78
29 troubleshooting Credential Manager for ProtectTools 56 Embedded Security for ProtectTools 60 Miscellaneous 66 U unauthorized access, preventing 4 USB eToken, Credential Manager 14 V virtual token 15 virtual token, Credential Manager 14, 15 W Windows Logon Credential Manager 17 password 7 Windows - HP Dc7800 | Protect Tools User Guide - Page 79
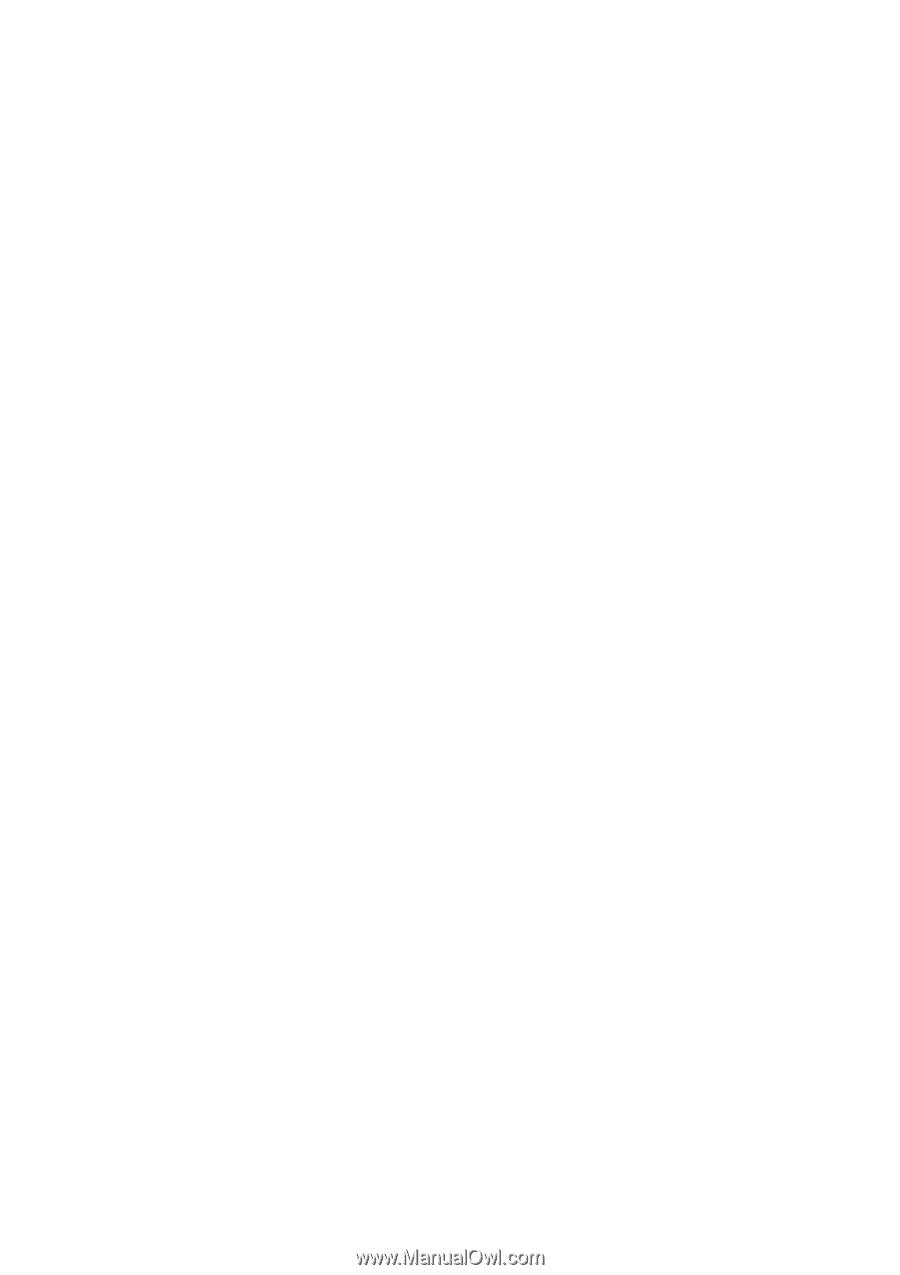
ProtectTools
User Guide