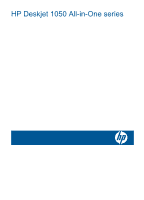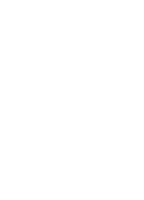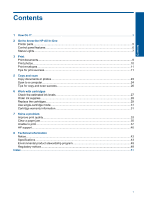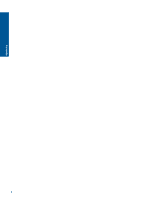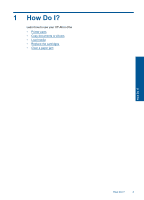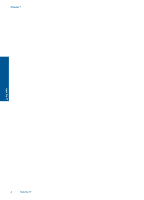HP Deskjet 1050A User Guide
HP Deskjet 1050A Manual
 |
View all HP Deskjet 1050A manuals
Add to My Manuals
Save this manual to your list of manuals |
HP Deskjet 1050A manual content summary:
- HP Deskjet 1050A | User Guide - Page 1
HP Deskjet 1050 All-in-One series - HP Deskjet 1050A | User Guide - Page 2
- HP Deskjet 1050A | User Guide - Page 3
27 Order ink supplies...28 Replace the cartridges...29 Use single-cartridge mode...31 Cartridge warranty information 31 7 Solve a problem Improve print quality...33 Clear a paper jam...35 Unable to print...37 HP support...40 8 Technical information Notice...43 Specifications...43 Environmental - HP Deskjet 1050A | User Guide - Page 4
2 Contents - HP Deskjet 1050A | User Guide - Page 5
1 How Do I? Learn how to use your HP All-in-One • Printer parts • Copy documents or photos • Load media • Replace the cartridges • Clear a paper jam How Do I? How Do I? 3 - HP Deskjet 1050A | User Guide - Page 6
Chapter 1 How Do I? 4 How Do I? - HP Deskjet 1050A | User Guide - Page 7
HP All-in-One • Printer parts • Control panel features • Status Lights Printer parts Get to know the HP All-in-One 1 Input tray 2 Paper-width guide for the input tray 3 Control panel 4 Cartridge door 5 Output tray 6 Output tray extender (also referred to as the tray extender) 7 Cartridges Printer - HP Deskjet 1050A | User Guide - Page 8
as a resume button after resolving print problems. 5 Attention light: Indicates that there is a paper jam, the printer is out of paper, or some event that requires your attention. 6 Cartridge light: Indicates low ink or a print cartridge problem. Get to know the HP All-in-One 6 Get to know the - HP Deskjet 1050A | User Guide - Page 9
are on (not blinking) Both cartridges are low on ink. Replace both cartridges when print quality is no longer acceptable. One cartridge light is blinking Both cartridge lights are blinking A "blinking" cartridge light indicates that the corresponding cartridge is not installed correctly or is - HP Deskjet 1050A | User Guide - Page 10
The printer is in an error state. To exit the error state, reset the product. 1. Turn off the product. 2. Unplug the power cord. 3. Wait a minute, then plug the power cord back in. 4. Turn on the product. If the problem persists, contact Replace the cartridges. Get to know the HP All-in-One 8 Get - HP Deskjet 1050A | User Guide - Page 11
the button that opens the Properties dialog box. Depending on your software application, this button might be called Properties, Options, Printer Setup, Printer, or Preferences. 6. Select the appropriate options. • On Layout tab select Portrait or Landscape orientation. • On Paper/Quality tab select - HP Deskjet 1050A | User Guide - Page 12
print your document on both sides of the paper, instead of just one side. Click on the Advanced button on the Paper/Quality or Layout on your software application, this button might be called Properties, Options, Printer Setup, Printer, or Preferences. 6. Click the Paper/Quality tab. 7. Select the - HP Deskjet 1050A | User Guide - Page 13
one or more envelopes into the input tray of the HP All-in-One. Do not use shiny or embossed envelopes or envelopes that have clasps or windows. NOTE: For specific into the printer until they stop. 5. Slide the paper guide firmly against HP cartridges should be functioning properly with sufficient ink - HP Deskjet 1050A | User Guide - Page 14
> Programs > HP > HP Deskjet 1050 J410 > HP Deskjet 1050 J410 Notes • Genuine HP ink cartridges are designed and tested with HP printers and papers to help you easily produce great results, time after time. NOTE: HP cannot guarantee the quality or reliability of non-HP supplies. Product service or - HP Deskjet 1050A | User Guide - Page 15
of just one side. NOTE black ink only NOTE: If you want to print a black and white document using black ink only images on photo paper. See technical specifications for the print resolution of the maximum 7. Click the Advanced button. 8. In the Printer Features area, select Yes from the Print in Max - HP Deskjet 1050A | User Guide - Page 16
Chapter 3 Print 14 Print - HP Deskjet 1050A | User Guide - Page 17
HP All-in-One, including letter or A4 paper, photo paper, transparencies, and envelopes. This section contains the following topics: Load media Recommended papers for printing If you want the best print quality, HP recommends using HP papers that are specifically with any inkjet printer. It is - HP Deskjet 1050A | User Guide - Page 18
quickly without smudging. HP Photo Value Pack HP Photo Value Packs conveniently package original HP cartridges and HP Advanced Photo Paper to save you time and take the guesswork out of printing affordable professional photos with your HP All-in-One. Original HP inks and HP Advanced Photo Paper - HP Deskjet 1050A | User Guide - Page 19
Paper basics Load media ▲ Select a paper size to continue. Load full-size paper a. Raise the input tray ❑ Raise the input tray. b. Lower the output tray ❑ Lower the output tray and pull out the tray extender. Load media 17 - HP Deskjet 1050A | User Guide - Page 20
Paper basics Chapter 4 c. Slide paper-width guide to the left ❑ Slide paper-width guide to the left. d. Load paper. ❑ Insert stack of paper into input tray with short edge forward and print side up. ❑ Slide stack of paper down until it stops. ❑ Slide paper-width guide to the right until it stops - HP Deskjet 1050A | User Guide - Page 21
Paper basics Load small-size paper a. Raise the input tray ❑ Raise the input tray. b. Lower the output tray ❑ Lower the output tray and pull out the tray extender. Load media 19 - HP Deskjet 1050A | User Guide - Page 22
Paper basics Chapter 4 c. Slide paper-width guide to the left. ❑ Slide paper-width guide to the left. d. Load paper. ❑ Insert stack of photo paper with short edge , load photo paper so that tabs are on top. ❑ Slide paper-width guide to the right until it stops at edge of paper. 20 Paper basics - HP Deskjet 1050A | User Guide - Page 23
Paper basics Load envelopes a. Raise the input tray ❑ Raise the input tray. b. Lower the output tray ❑ Lower the output tray and pull out the tray extender. c. Slide paper-width guide to the left. ❑ Slide paper-width guide to the left. Load media 21 - HP Deskjet 1050A | User Guide - Page 24
Remove all paper from the main input tray. d. Load envelopes. ❑ Insert one or more envelopes into far-right side of the input tray. The side Slide stack of envelopes down until it stops. ❑ Slide paper-width guide to the right against stack of envelopes until it stops. Paper basics 22 Paper basics - HP Deskjet 1050A | User Guide - Page 25
Copy documents or photos NOTE: All documents are copied in normal quality print mode. You cannot change the print mode quality when copying. ▲ Do one of the following: 1-sided original to 1-sided copy a. Load paper. ❑ Load either small photo paper or full-size paper in the input tray. b. Load - HP Deskjet 1050A | User Guide - Page 26
Black or Start Copy Color. Increase the number of copies by pressing the button multiple times. Scan to a computer NOTE: To scan to a computer, the HP All-in-One and computer must be connected and turned on. Copy and scan 24 Copy and scan - HP Deskjet 1050A | User Guide - Page 27
▲ To scan to a computer: Single page scan a. Load paper. ❑ Load either small photo paper or full-size paper in the input tray. b. Load original. ❑ Lift lid on product. ❑ Load original print side down on right front corner of glass. Copy and scan Scan to a computer 25 - HP Deskjet 1050A | User Guide - Page 28
Start scan. ❑ Start the Scan job using the Printer Software. Click the HP All-in-One desktop icon to open the Printer Software. NOTE: You can also access the Printer Software by clicking Start > Programs > HP > HP Deskjet 1050 J410 > HP Deskjet 1050 J410 ❑ Select Scanner Actions. You will see scan - HP Deskjet 1050A | User Guide - Page 29
the amount of ink remaining in the cartridges. To check the ink levels from the Printer Software 1. Click the HP All-in-One desktop icon to open the Printer Software. NOTE: You can also access the Printer Software by clicking Start > Programs > HP > HP Deskjet 1050 J410 > HP Deskjet 1050 J410 2. In - HP Deskjet 1050A | User Guide - Page 30
xx HP Ink Cartridge Locate the cartridge number in the Printer Software 1. Click the HP All-in-One desktop icon to open the Printer Software. NOTE: You can also access the Printer Software by clicking Start > Programs > HP > HP Deskjet 1050 J410 > HP Deskjet 1050 J410 2. In the Printer Software - HP Deskjet 1050A | User Guide - Page 31
Replace the cartridges To replace the cartridges 1. Check power. 2. Load paper. 3. Remove cartridge. a. Open cartridge door. Wait for print carriage to move to center of the product. b. Press down to release cartridge, then remove it from slot. Work with cartridges Replace the cartridges 29 - HP Deskjet 1050A | User Guide - Page 32
Chapter 6 4. Insert new cartridge. a. Remove cartridge from packaging. b. Remove plastic tape using pink pull tab. c. Slide cartridge into slot until it clicks into place. Work with cartridges 30 Work with cartridges - HP Deskjet 1050A | User Guide - Page 33
. Work with cartridges 5. Align cartridges. Related topics • Choose the right cartridges • Order ink supplies Use single-cartridge mode Use the single-cartridge mode to operate the HP All-in-One with only one print cartridge. The single-cartridge mode is initiated when a print cartridge is removed - HP Deskjet 1050A | User Guide - Page 34
the HP ink is not depleted and the end of warranty date has not been reached. The end of warranty date, in YYYY/ MM/DD format, may be found on the product as indicated: For a copy of the HP Limited Warranty Statement, see the printed documentation that came with the product. Work with cartridges - HP Deskjet 1050A | User Guide - Page 35
information, see Check the estimated ink levels. If the print cartridges are low on ink consider replacing them. 4. Align the printer cartridges To align the cartridges from the Printer Software NOTE: Aligning the cartridges ensures high-quality output. The HP All-in-One prompts you to align the - HP Deskjet 1050A | User Guide - Page 36
In the Printer Software, click Printer Actions and then click Maintenence Tasks to access the Printer Toolbox. c. Click Clean Ink Cartridges. Follow the onscreen instructions. If the above solutions do not resolve the problem, click here for more online troubleshooting. 34 Solve a problem Solve - HP Deskjet 1050A | User Guide - Page 37
try to clear the jam automatically. If this does not work, the paper jam will need to be cleared manually. 2. Locate the paper jam Input tray If the paper jam is located near the back input tray, pull the print carriage to the right to access the paper jam. Solve a problem Clear a paper jam 35 - HP Deskjet 1050A | User Guide - Page 38
push the door towards the printer until both latches snap into place. 3. Press the Start Copy Black or Start Copy Color button on the control panel to continue the current job. If the above solutions do not resolve the problem, click here for more online troubleshooting. Prevent paper jams • Do not - HP Deskjet 1050A | User Guide - Page 39
If the above solutions do not resolve the problem, click here for more online troubleshooting. Unable to print Make sure that the printer is turned on and that there is paper in the tray. If you are still unable to print, try the following in order: 1. Check for - HP Deskjet 1050A | User Guide - Page 40
restart the print spooler NOTE: HP provides a Printer Diagnostic Utility that can automatically service. b. Make sure the correct product is set as the default printer. The default printer has a check mark in a black or green circle next to it. c. If the wrong product is set as the default printer - HP Deskjet 1050A | User Guide - Page 41
HP provides a Printer Diagnostic Utility that can automatically fix this issue. Click here to go online for more information. Otherwise, follow the steps below. a. Depending upon your operating system, do one do not resolve the problem, click here for more online troubleshooting. Clear the print - HP Deskjet 1050A | User Guide - Page 42
begin printing. Close cartridge door ▲ Cartridge door must be closed to begin printing. Click here to go online for more information. Resolve copy and scan issues Click here to go online for more information. HP support • Register the product • Support process 40 Solve a problem Solve a problem - HP Deskjet 1050A | User Guide - Page 43
minutes to register, you can enjoy quicker service, more efficient support, and product support alerts. If you did not register your printer while installing the software, you can register now at http://www.register.hp.com. Support process If you have a problem, follow these steps: 1. Check the - HP Deskjet 1050A | User Guide - Page 44
a call Call HP support while you are in front of the computer and the product. Be prepared to provide the following information: • Product name (HP Deskjet 1050 All-in-One series) • Model number (located inside the cartridge door) Product No. xxxxxx Model No. xxxxx xx HP Ink Cartridge • Serial - HP Deskjet 1050A | User Guide - Page 45
specifications for the HP All-in-One are provided in this section. For complete product specifications, see the Product Data Sheet at www.hp.com/support. System requirements For information about future operating system releases and support, visit the HP online support Web site at www.hp.com/support - HP Deskjet 1050A | User Guide - Page 46
10 Photo paper sheets: Up to 10 Paper size For a complete list of supported media sizes, see the printer software. Paper weights Plain Paper: 64 to 90 g/m² (16 to 24 lb vary according to the complexity of the document and model Scan specifications • Resolution: up to 1200 x 1200 ppi optical For more - HP Deskjet 1050A | User Guide - Page 47
adapter supplied by HP. Cartridge yield Visit www.hp.com/go/learnaboutsupplies for more information on estimated cartridge yields. Acoustic information If you have Internet access, you can get acoustic information from the HP Web site. Go to: www.hp.com/support. Environmental product stewardship - HP Deskjet 1050A | User Guide - Page 48
Program is available in many countries/regions, and lets you recycle used print cartridges and ink cartridges free of charge. For more information, go to the following Web site: www.hp.com/hpinfo/globalcitizenship/environment/recycle/ Power consumption Hewlett-Packard printing and imaging equipment - HP Deskjet 1050A | User Guide - Page 49
city office, your household waste disposal service or the shop where you purchased the krajinách Európskej únie pri vyhadzovaní zariadenia v domácom používaní do odpadu Tento symbol na produkte alebo na aţi achiziţionat produsul. Chemical Substances HP is committed to providing our customers with - HP Deskjet 1050A | User Guide - Page 50
at: www.hp.com/go/reach. Toxic and hazardous substance table Technical information Regulatory notices The HP All-in-One meets product requirements Notice to users in Japan about the power cord • HP Deskjet 1050 All-in-One series declaration of conformity Regulatory model identification number For - HP Deskjet 1050A | User Guide - Page 51
users of this product. This equipment has been tested and found to comply with the limits for accordance with the instructions, may cause harmful try to correct the interference by one or more of the following measures: device that are not expressly approved by HP may void the user's authority to - HP Deskjet 1050A | User Guide - Page 52
HP Deskjet 2050 All-in-One Series HP Deskjet 1050 All-in-One Series Regulatory Model Number: 1) VCVRA-1001 Product Options: All Power Adapter: 0957-2286 0957-2290 (China and India only) conforms to the following Product Specifications and test hp.com/go/certificates 50 Technical information - HP Deskjet 1050A | User Guide - Page 53
42 E environment Environmental product stewardship program 45 environmental specifications 43 P paper recommended types 15 phone support 41 phone support period period for support 41 print specifications 44 R recycle ink cartridges 46 regulatory notices regulatory model identification number 48 - HP Deskjet 1050A | User Guide - Page 54
52 Index
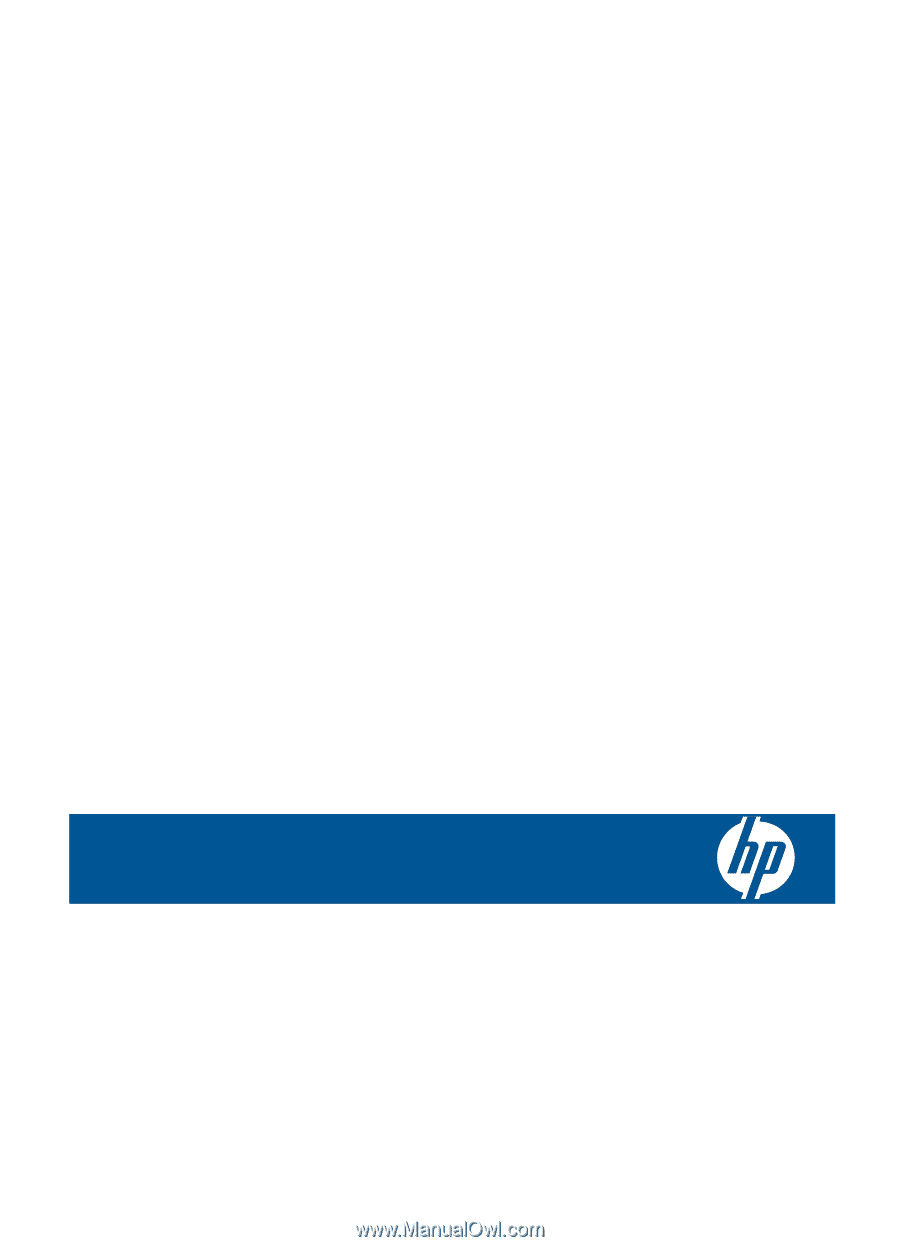
HP Deskjet 1050 All-in-One series