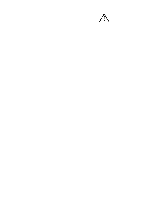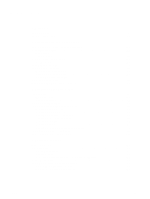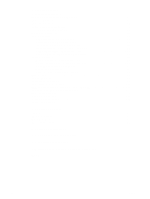HP Deskjet 1280 HP Deskjet 1280 - User Guide
HP Deskjet 1280 Manual
 |
View all HP Deskjet 1280 manuals
Add to My Manuals
Save this manual to your list of manuals |
HP Deskjet 1280 manual content summary:
- HP Deskjet 1280 | HP Deskjet 1280 - User Guide - Page 1
User's Guide - HP Deskjet 1280 | HP Deskjet 1280 - User Guide - Page 2
- HP Deskjet 1280 | HP Deskjet 1280 - User Guide - Page 3
HP Deskjet 1280 User's Guide - HP Deskjet 1280 | HP Deskjet 1280 - User Guide - Page 4
from fire or electric shock. 1 Read and understand all instructions in the documentation that comes with the printer. 2 Observe all warnings and instructions marked on the product. 3 Unplug this product from wall outlets before cleaning. 4 Do not install or use this product near water, or when you - HP Deskjet 1280 | HP Deskjet 1280 - User Guide - Page 5
on custom-sized paper 3-6 Printing on envelopes 3-6 Printing on cards 3-7 Printing on thick plain paper or photo paper 3-8 Printing on both sides of the paper 3-9 Understanding smart software features 3-10 4 Using the Toolbox Printer Status tab 4-1 Information tab 4-1 HP Instant Support - HP Deskjet 1280 | HP Deskjet 1280 - User Guide - Page 6
software 5-10 USB installation failed or nothing prints through USB 5-11 Printer does not print after switching ports 5-11 Print cartridge problem 5-12 Printing a sample page 5-13 Printing a diagnostic page 5-13 Cancelling a print job 5-13 6 Customer Support Toolbox 6-1 HP Instant Support - HP Deskjet 1280 | HP Deskjet 1280 - User Guide - Page 7
). Troubleshooting - Helps you solve printer problems and explains how to contact Customer Support. Customer Support - Lists support services to obtain assistance for your printer. Printer specifications and HP supplies - Lists information such as print cartridge part numbers, supported media - HP Deskjet 1280 | HP Deskjet 1280 - User Guide - Page 8
1 Output tray - Collects the printed pages. 2 Paper guides - Guides the paper into the printer. 3 Access cover - Lets you access the print cartridges and jammed paper. 4 Print Cartridge light - Blinks when the access cover is open or a cartridge error occurs. 5 Cancel button - Cancels the current - HP Deskjet 1280 | HP Deskjet 1280 - User Guide - Page 9
has a USB port and is running Windows 98, Windows Me, Windows 2000, or Windows XP. If your computer does not meet these specifications, connect the printer to your computer using a parallel cable. In most cases, after you install the printer software and connect a printer to the computer, you can - HP Deskjet 1280 | HP Deskjet 1280 - User Guide - Page 10
the computer and the printer before installing the printer software, the Found New Hardware instructions. 7 Click Next, and then click Finish. Upon completion of the hardware-first installation to install non-driver components such as the Toolbox. For Macintosh You can connect your printer to - HP Deskjet 1280 | HP Deskjet 1280 - User Guide - Page 11
, see your HP Jetdirect hardware and software installation guides. For Windows Installing the printer driver through network using the printer setup program You must install your HP Jetdirect print server first, then connect the printer to the network and install the printer software. 1 Connect the - HP Deskjet 1280 | HP Deskjet 1280 - User Guide - Page 12
follow the onscreen instructions to complete the installation. Connecting to a print server You must install your HP Jetdirect print server first, then connect the printer to the network and install the printer software. 1 Click Start, point to Settings, and then click Printers (Windows NT 4.0, 98 - HP Deskjet 1280 | HP Deskjet 1280 - User Guide - Page 13
the recommended print cartridges. See "HP supplies and accessories" for part numbers and ordering information. To load the print cartridges: 1 Turn the printer on and open the top cover. The print cartridge cradle will move to the center of the printer. 2 Flip up the print cartridge latch, grasp the - HP Deskjet 1280 | HP Deskjet 1280 - User Guide - Page 14
to Programs, HP Deskjet 1280, and then click HP Deskjet 1280 Toolbox. 2 Click the Printer Services tab. 3 Click Align Print Cartridges. 4 Follow the onscreen instructions to align the print cartridges. You can also align the print cartridges from the Services tab in the printer driver. Cleaning the - HP Deskjet 1280 | HP Deskjet 1280 - User Guide - Page 15
www.hp.com/support/dj1280 to download the software. See also "Printing from MS-DOS software programs". Linux driver - Visit http://www.linuxprinting.org to download the software. If you are using Windows NT 4.0, Windows 2000, or Windows XP, you must have administrator privileges to install a printer - HP Deskjet 1280 | HP Deskjet 1280 - User Guide - Page 16
. For details, see "Printer specifications." Standard paper Custom paper Envelopes Cards Thick cards (0.52 mm or 0.02 in.) Labels Transparencies and slides HP special paper If printing more than one page on transparencies, photo paper, or other special paper, the Resume light blinks after each page - HP Deskjet 1280 | HP Deskjet 1280 - User Guide - Page 17
at the edges of the paper. 4 In the printer driver, change the print settings to match the paper size, type, source, and orientation, and then click OK. (For instructions on accessing the printer driver, see "Changing print settings.") Rear manual feed The rear manual feed is designed for printing - HP Deskjet 1280 | HP Deskjet 1280 - User Guide - Page 18
Executive size paper A4-size paper A3, A3+, B4-size paper Ledger/Tabloid (11 by 17 in.) Statement Super B (13 by 19 in.) Banner (Tabloid) Banner (A3) Custom A5, B5-size paper Cards (4 by 6 in., 5 by 8 in., A6) Envelopes (#10, A2, Monarch, DL, C5, C6) Photos (4 by 6 in.) with tear-off tab HP Greeting - HP Deskjet 1280 | HP Deskjet 1280 - User Guide - Page 19
Windows: In the printer driver, click the Paper/Quality tab and do the following (for instructions on accessing the printer driver, see "Changing print settings"): • In the Type is drop-down list, select the appropriate transparency media (such as HP Premium Inkjet Transparency Film). • In the Size - HP Deskjet 1280 | HP Deskjet 1280 - User Guide - Page 20
of the paper. 3 For Windows: In the printer driver, click the Paper/Quality tab and do the following (for instructions on accessing the printer driver, see "Changing print settings"): • In the Type is drop-down list, select the appropriate HP media (such as HP Premium Inkjet Paper). • In the Size is - HP Deskjet 1280 | HP Deskjet 1280 - User Guide - Page 21
driver to set the desired custom paper size. (For instructions on accessing the printer driver, see "Changing print settings.") 4 For Windows: In the printer driver, click the Paper/Quality tab and do the following: • Click the Custom button next to the Size is drop-down list. The Custom Paper Size - HP Deskjet 1280 | HP Deskjet 1280 - User Guide - Page 22
at the edges of the envelopes. 4 For Windows: In the printer driver, click the Paper/Quality tab and do the following (for instructions on accessing the printer driver, see "Changing print settings"): • In the Size is drop-down list, select the envelope size. For Macintosh: • Select the envelope - HP Deskjet 1280 | HP Deskjet 1280 - User Guide - Page 23
paper: 1 For Windows: In the printer driver, click the Paper/Quality tab and do the following (for instructions on accessing the printer driver, see "Changing print settings"): • In the Type is drop-down list, select the paper type you are using (such as HP Premium Plus Photo Paper). • In the Size - HP Deskjet 1280 | HP Deskjet 1280 - User Guide - Page 24
over and feeding it into the printer again. Manual duplex is only supported on computers running Windows. To print on both sides of a page, you must specify two-sided printing options in your software application or in the printer driver. 1 Load the appropriate paper, print-side down along the right - HP Deskjet 1280 | HP Deskjet 1280 - User Guide - Page 25
Understanding smart software features Your printer driver provides the following smart software features. For more details on how to use these features, see the driver online help. Resizing Options Enlarge or reduce the size of your documents with virtually no loss in print quality or resolution. On - HP Deskjet 1280 | HP Deskjet 1280 - User Guide - Page 26
Watermarks (Windows only) Set short text such as CONFIDENTIAL or URGENT as the background for your document's main text. You can customize and rotate the watermark according to your preference. This feature is found on the Effects tab. Optimize for Photocopy or Fax Color images sometimes translate - HP Deskjet 1280 | HP Deskjet 1280 - User Guide - Page 27
the HP Inkjet Toolbox (Macintosh)." After installing your printer software, you can open the Toolbox by clicking Start, pointing to Programs, HP Deskjet 1280, and then clicking HP Deskjet 1280 Toolbox. Printer Status tab The Printer Status tab displays ink level information for each cartridge in - HP Deskjet 1280 | HP Deskjet 1280 - User Guide - Page 28
you quickly identify, diagnose, and resolve printing problems. HP Instant Support provides the following information about your device: Easy access to troubleshooting tips Provides tips that are customized for your device. Resolution of specific device errors Provides immediate access to information - HP Deskjet 1280 | HP Deskjet 1280 - User Guide - Page 29
(for Netscape) from the View menu in your Web browser. To gain access to HP Instant Support Toolbox (Windows) Click the Information tab, and then click HP Instant Support. myPrintMileage myPrintMileage is a service that HP provides to help you keep track of your device usage to help you forecast - HP Deskjet 1280 | HP Deskjet 1280 - User Guide - Page 30
can purchase printing supplies. 3 Follow the instructions on the website to select and order printing supplies. Printer Services tab The Printer Services tab provides utilities that help you maintain and test your printer. You can align and clean your print cartridges, or print a demo page. Click - HP Deskjet 1280 | HP Deskjet 1280 - User Guide - Page 31
Device: Aligns the print cartridges. Calibrate Color: Adjusts color to correct problems with tint. Estimate Ink Levels: Displays print cartridge ink levels. Support: Provides access to the HP website where you can find support for the printer and information about HP products and supplies. Register - HP Deskjet 1280 | HP Deskjet 1280 - User Guide - Page 32
5 Troubleshooting This chapter provides solutions to common problems, such as paper jams and poor print quality. If your printer is not operating properly and these suggestions do not solve your problem, try to print a diagnostic page, and then contact HP Customer Support (see "Printing a diagnostic - HP Deskjet 1280 | HP Deskjet 1280 - User Guide - Page 33
Starter CD for known software conflicts. Otherwise, check your software program manual, or call the software manufacturer to get more specific help for this problem. If the test page does not print, ensure that the correct port (USB, LPTx) is selected and that the printer is connected directly to - HP Deskjet 1280 | HP Deskjet 1280 - User Guide - Page 34
sure they are not on (see "Printer lights blink" and "Print cartridge problem" for more information). Replace the empty black print cartridge and try to print again. See "Replacing the print cartridges" for instructions. Check the printer setup. Make sure your printer is selected as the current or - HP Deskjet 1280 | HP Deskjet 1280 - User Guide - Page 35
the correct paper type in the printer driver. Check the Paper Type setting. Some paper types are not suitable for use with your HP printer. For information on recommended media, see "Printing and loading media." If you refilled your print cartridges, HP does not recommend or support refilled print - HP Deskjet 1280 | HP Deskjet 1280 - User Guide - Page 36
"Cleaning the print cartridges" for instructions. Ink is not filling the text or graphics completely Check the print cartridges: • The print cartridge might be low or out of ink. Check the printer LEDs to make sure they are not on (see "Printer lights blink" and "Print cartridge problem" for more - HP Deskjet 1280 | HP Deskjet 1280 - User Guide - Page 37
fits within the printable area of the printer. • If the layout of the document you are trying to print will fit on a paper size supported by the printer, then load the correct paper size. Make sure to select the correct page orientation. • Sometimes software packages allow you to select a print mode - HP Deskjet 1280 | HP Deskjet 1280 - User Guide - Page 38
the paper size and orientation settings. Make sure the paper size and page orientation selected in the software program match the settings in the printer driver. Make sure the paper is loaded correctly. If everything on the page is slanted or skewed, make sure the paper width and length guides fit - HP Deskjet 1280 | HP Deskjet 1280 - User Guide - Page 39
A print cartridge might be low on ink. Check the printer LEDs to make sure they are not on (see "Printer lights blink" and "Print cartridge problem" for more information). Replace any low or empty print cartridges, then try to print again. See "Replacing the print cartridges" for instructions. ENWW - HP Deskjet 1280 | HP Deskjet 1280 - User Guide - Page 40
cancelled. When you see this... Power light on and Resume light blinks Power light on and Print Cartridge light blinks The problem is likely caused by... The printer is out of paper The paper needs to be ejected There is a paper size or type mismatch The printer is no longer receiving data The - HP Deskjet 1280 | HP Deskjet 1280 - User Guide - Page 41
Programs. 4 Select HP Deskjet 1280. 5 Follow the onscreen instructions to complete the removal of the printer software. You must have administrator privileges to uninstall the printer software in Windows NT 4.0, Windows 2000, and Windows XP. If the software was not successfully installed, or the - HP Deskjet 1280 | HP Deskjet 1280 - User Guide - Page 42
instructions to remove the printer software. USB installation failed or nothing prints through USB If the installation failed, uninstall the driver and retry the installation then click Printers (Windows NT 4.0, 98, Me, and 2000) or Printers and Faxes (Windows XP). Right-click the printer icon and - HP Deskjet 1280 | HP Deskjet 1280 - User Guide - Page 43
Status light flashes, open the printer's access cover and follow the instructions below. If the arrow points to... Problem with color print cartridge Problem with black print cartridge It means... To solve the problem... The print cartridge is either: 1 missing 2 improperly installed the - HP Deskjet 1280 | HP Deskjet 1280 - User Guide - Page 44
it when the Resume light starts to blink. Your printer prints a sample page. Printing a diagnostic page This page is useful to HP Technical Support if you have a printer problem. 1 Turn the printer on. 2 While holding down the printer's Power button, press the printer's Resume button four times - HP Deskjet 1280 | HP Deskjet 1280 - User Guide - Page 45
Web for the latest printer software, product, operating system, and support information at http://www.hp.com/support/dj1280. HP telephone support ENWW During the warranty period, you may obtain assistance from the HP Customer Care Center. For the number to call, see the support guide that came in - HP Deskjet 1280 | HP Deskjet 1280 - User Guide - Page 46
. 5 Obtain the printer driver and version number of the printer software. For example, HP Deskjet 1280 PCL 3 version 1.0. 6 If you have a problem printing from a particular application, note the application and version number. In many location, HP provides toll free telephone support during the - HP Deskjet 1280 | HP Deskjet 1280 - User Guide - Page 47
://www.hp.com/cpso-support/guide/psd/ cscemea.html) aufnehmen. Gibraltar Greece Guatemala Guyana Haiti Honduras Hong Kong Hungary Iceland India Indonesia Ireland Israel Italy Jamaica Japan Jordan Kazakhstan Korea, Republic of Kuwait Lebanon Liechtenstein Luxembourg Macedonia Telephone number 202 - HP Deskjet 1280 | HP Deskjet 1280 - User Guide - Page 48
Africa (RSA), Republic of Spain Suriname Sweden Switzerland Syria Taiwan Thailand 6-4 Telephone number +1800 805 405 * Mexico City: 52-58-9922 Outside Mexico City: 01-800-472 6684 * 0826 104949 22 40 47 47 0900 117 0000 +64 (9) 356 6640 174 * 800 62 800 +971 4 366 2020 001-800-711-2884 - HP Deskjet 1280 | HP Deskjet 1280 - User Guide - Page 49
2020 United States 1-800 HP INVENT Vatican City Vietnam West Africa (English-speaking countries/regions) 02 3859 1212 (8) 823 4530 * West Africa (French-speaking countries/regions) +351 213 17 63 80 Yemen +971 4 366 2020 * For support information, call your HP service provider. ENWW 6-5 - HP Deskjet 1280 | HP Deskjet 1280 - User Guide - Page 50
color printing on HP Premium Photo Papers and 1200 x 1200 input dpi. HP PCL Level 3 enhanced Windows 98, Windows Me, Windows NT 4.0, Windows 2000, Windows XP (Professional and Home Editions), and Windows 2003; Mac OS X (10.1.5 and later); Linux; MS-DOS printer driver support through third-party - HP Deskjet 1280 | HP Deskjet 1280 - User Guide - Page 51
parallel compatible; Universal Serial Bus (Windows 98 and USB-connect Macintosh) 8 MB of built-in RAM With paper Windows NT 4.0: P266 MHz, 64 MB RAM, 100 MB hard disk space Windows Me: P266 MHz, 32 MB RAM, 100 MB hard disk space Windows 2000: P300 MHz, 64 MB RAM, 100 MB hard disk space Windows XP - HP Deskjet 1280 | HP Deskjet 1280 - User Guide - Page 52
310X external print server (USB) J6038A Supplies Print cartridges Black 51645G (21 ml) / 51645A (42 ml) Color C6578D (19 ml) / C6578A (38 ml) HP Bright White Inkjet Paper A4, 500 sheets: 210 by 297 mm C1825A A3, 200 sheets: 297 by 420 mm C1858A HP Premium Inkjet Paper A4, 200 sheets: 210 by 297 mm - HP Deskjet 1280 | HP Deskjet 1280 - User Guide - Page 53
: 210 by 297 mm Q2519A A3, 20 sheets, glossy: 297 by 420 mm C6059A Tabloid, 20 sheets, glossy: 11 by 17 inches C6058A HP Professional Brochure and Flyer Paper Letter, 50 sheets, two-sided, glossy: 8.5 by 11 inches C6817A Letter, 50 sheets, matte: 8.5 by 11 inches C6955A Letter, 100 sheets, tri-fold - HP Deskjet 1280 | HP Deskjet 1280 - User Guide - Page 54
, 10 sheets, 10 envelopes C6045A Glossy, US Letter, 10 sheets, 10 envelopes C6044A Felt-Textured, Ivory (half-fold), US Letter, 20 sheets, 20 envelopes C6828A HP Premium Presentation Paper Letter, 150 sheets: 8.5 by 11 inches Q5449A A4, 150 sheets: 210 by 297 mm Q6593A B-3 ENWW - HP Deskjet 1280 | HP Deskjet 1280 - User Guide - Page 55
to provide reasonable protection against harmful interference in a residential installation. This equipment generates, uses and can radiate radio frequency energy and, if not installed and used in accordance with the instructions, may cause harmful interference to radio communications. However - HP Deskjet 1280 | HP Deskjet 1280 - User Guide - Page 56
Number. The Regulatory Model Number for your product is SNPRC-0305. The regulatory number should not be confused with the product name (such as HP Deskjet 1280) or product number one sheet of paper) can reduce paper usage and the resulting demands on natural resources. See this guide for more information - HP Deskjet 1280 | HP Deskjet 1280 - User Guide - Page 57
ink, which might extend the life of the cartridges. See the printer driver onscreen Help for more information. Ozone-depleting chemicals Ozone-depleting chemicals, such as chlorofluorocarbons (CFCs), have been eliminated from HP them quickly for efficient disassembly and repair. Product packaging - HP Deskjet 1280 | HP Deskjet 1280 - User Guide - Page 58
C-4 ENWW - HP Deskjet 1280 | HP Deskjet 1280 - User Guide - Page 59
not provided or supported by HP; c Operation outside the product's specifications; d Unauthorized modification or misuse. 4 For HP printer products, the use of a non-HP print cartridge or a refilled print cartridge does not affect either the warranty to the customer or any HP support contract with - HP Deskjet 1280 | HP Deskjet 1280 - User Guide - Page 60
CFS in product C-3 chlorofluorocarbons in product C-3 consumption ink C-3 paper C-2 customer support 6-1 custom-sized paper, printing 3-6 D declaration of conformity demo page, printing 4-4 diagnostic page, printing 5-13 dimensions, printer A-2 drivers, warranty duplex. See two-sided printing E end - HP Deskjet 1280 | HP Deskjet 1280 - User Guide - Page 61
A-1 lights blink 5-9 memory A-2 model number, locating 6-1 parts and functions 2-1 registering via Toolbox 4-1 serial number, locating 6-1 smart software features 3-10 specifications A-1 printer driver accessing 2-5 aligning print cartridges 2-7 installing other drivers 2-8 smart software features - HP Deskjet 1280 | HP Deskjet 1280 - User Guide - Page 62
U USB port 2-1 W warranty website ordering supplies and accessories B-1 printer 1-1, 2-8, 6-1 Windows system requirements A-2 I-3 ENWW - HP Deskjet 1280 | HP Deskjet 1280 - User Guide - Page 63
- HP Deskjet 1280 | HP Deskjet 1280 - User Guide - Page 64
Copyright © 2005 Hewlett-Packard Development Company, L.P. http://www.hp.com/support/dj1280

User’s Guide