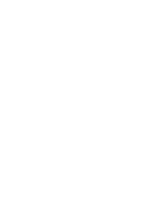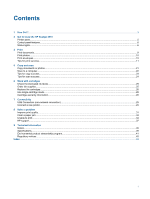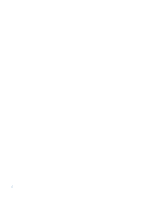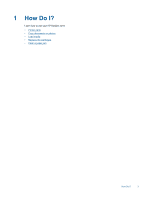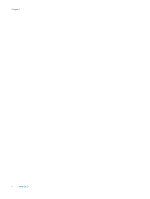HP Deskjet 2510 User Guide
HP Deskjet 2510 Manual
 |
View all HP Deskjet 2510 manuals
Add to My Manuals
Save this manual to your list of manuals |
HP Deskjet 2510 manual content summary:
- HP Deskjet 2510 | User Guide - Page 1
HP Deskjet 2510 All-in-One series - HP Deskjet 2510 | User Guide - Page 2
- HP Deskjet 2510 | User Guide - Page 3
ink supplies...25 Replace the cartridges...26 Use single-cartridge mode...28 Cartridge warranty information...28 7 Connectivity USB Connection (non-network connection)...29 Connect a new printer...29 8 Solve a problem Improve print quality...31 Clear a paper jam...32 Unable to print...34 HP support - HP Deskjet 2510 | User Guide - Page 4
2 - HP Deskjet 2510 | User Guide - Page 5
1 How Do I? Learn how to use your HP Deskjet 2510 • Printer parts • Copy documents or photos • Load media • Replace the cartridges • Clear a paper jam How Do I? 3 - HP Deskjet 2510 | User Guide - Page 6
Chapter 1 4 How Do I? - HP Deskjet 2510 | User Guide - Page 7
to know the HP Deskjet 2510 • Printer parts • Control panel features • Status lights Printer parts 1 Input tray 2 Input tray guard 3 Paper-width guide for the input tray 4 Control panel 5 Cartridge door 6 Output tray 7 Output tray extender (also referred to as the tray extender) 8 Cartridges Get to - HP Deskjet 2510 | User Guide - Page 8
button after resolving print problems. 8 Attention light: Indicates that there is a paper jam, the printer is out of paper, or some event that requires your attention. 9 Control panel display: Indicates the number of copies, media error, ink level, and ink error. Auto Power-Off is automatically - HP Deskjet 2510 | User Guide - Page 9
with one cartridge. Install missing black or color cartridge, or remove the pink tape from the cartridge, or replace the defective cartridge. There is no paper, or paper is not feeding. Load paper, then press any button, except Cancel, to resume printing. See Load media. There is a paper jam. See - HP Deskjet 2510 | User Guide - Page 10
drop icon, and attention light are blinking. Printer is in an error state. Reset printer. 1. Turn printer off. 2. Unplug power cord. 3. Wait a minute, plug power cord back in. 4. Turn on printer. If problem persists, contact HP. One ink level icon and ink drop icon are blinking, and the attention - HP Deskjet 2510 | User Guide - Page 11
sure the output tray is open. 2. Make sure you have paper loaded in the input tray. See Load media for more information. 3. From your software application, click the Print button. 4. Make sure the product is the selected printer. 5. Click the button that opens the Properties dialog box. Depending - HP Deskjet 2510 | User Guide - Page 12
. The paper might start to curl, which could reduce the quality of your printout. Photo paper should be flat before printing. Print envelopes You can load one or more envelopes into the input tray of the HP Deskjet 2510. Do not use shiny or embossed envelopes or envelopes that have clasps or windows - HP Deskjet 2510 | User Guide - Page 13
box. Tips for print success To successfully print, the HP cartridges should be functioning properly with sufficient ink, the paper should be loaded correctly, and the product should have the appropriate settings. Cartridge tips • Use genuine HP ink cartridges. • Install both the black and tri-color - HP Deskjet 2510 | User Guide - Page 14
the HP Deskjet 2510 series desktop icon to open the Printer Software. NOTE: You can also access the Printer Software by clicking Start > Programs > HP > HP Deskjet 2510 series > HP Deskjet 2510 series Notes • Genuine HP ink cartridges are designed and tested with HP printers and papers to help you - HP Deskjet 2510 | User Guide - Page 15
be selected from the Media drop-down list on the Paper/ Quality tab to enable printing in maximum DPI. 7. Click the Advanced button. 8. In the Printer Features area, select Yes from the Print in Max DPI drop-down list. 9. Select Paper Size from Paper/Output drop-down menu. 10. Click OK to close the - HP Deskjet 2510 | User Guide - Page 16
Chapter 3 14 Print - HP Deskjet 2510 | User Guide - Page 17
is acid-free for longer lasting documents. HP Everyday Photo Paper • Print colorful, everyday snapshots at a low cost, using paper designed for casual photo printing. This affordable, photo paper dries quickly for easy handling. Get sharp, crisp images when you use this paper with any inkjet printer - HP Deskjet 2510 | User Guide - Page 18
dries quickly without smudging. HP Photo Value Pack • HP Photo Value Packs conveniently package original HP cartridges and HP Advanced Photo Paper to save you time and take the guesswork out of printing affordable professional photos with your HP Deskjet 2510. Original HP inks and HP Advanced Photo - HP Deskjet 2510 | User Guide - Page 19
paper-width guide to the left Slide paper-width guide to the left. d. Load paper. Insert stack of paper into input tray with short edge forward and print side up. Slide stack of paper down until it stops. Slide paper-width guide to the right until it stops at edge of paper. Load small-size paper - HP Deskjet 2510 | User Guide - Page 20
pull out the tray extender. c. Slide paper-width guide to the left. Slide paper-width guide to the left. d. Load paper. Insert stack of photo paper with short edge down and print side up. Slide stack of paper forward until it stops. NOTE: If the photo paper you are using has perforated tabs, load - HP Deskjet 2510 | User Guide - Page 21
and pull out the tray extender. c. Slide paper-width guide to the left. Slide paper-width guide to the left. Remove all paper from the main input tray. d. Load envelopes. Insert one or more envelopes into far-right side of the input tray. The side to be printed on should face up. The flap should be - HP Deskjet 2510 | User Guide - Page 22
Chapter 4 20 Paper basics - HP Deskjet 2510 | User Guide - Page 23
• Tips for scan success Copy documents or photos NOTE: All documents are copied in normal quality print mode. You cannot change the print mode quality when copying. ▲ Do one of the following: 1-sided original to 1-sided copy a. Load paper. Load either small photo paper or full-size paper in the - HP Deskjet 2510 | User Guide - Page 24
. Increase the number of copies by pressing the button multiple times. Scan to a computer NOTE: To scan to a computer, the HP Deskjet 2510 and computer must be connected and turned on. ▲ To scan to a computer: Single page scan a. Load original. Lift lid on product. Load original print side down on - HP Deskjet 2510 | User Guide - Page 25
. NOTE: You can also access the Printer Software by clicking Start > Programs > HP > HP Deskjet 2510 series > HP Deskjet 2510 series Select Scan a Document or Photo. You will see scan options that you can select onscreen. Tips for copy success • Load your original print side down on the right front - HP Deskjet 2510 | User Guide - Page 26
Chapter 5 • Press Fit to Page to enlarge or reduce the original image to fit the paper size on which you are printing. Click here to go online for more information. Tips for scan success • Load your original print side down on the right front corner of the glass. • Clean the scanner glass and make - HP Deskjet 2510 | User Guide - Page 27
the Printer Software. NOTE: You can also access the Printer Software by clicking Start > Programs > HP > HP Deskjet 2510 series > HP Deskjet 2510 series 2. In the Printer Software, click Estimated Ink Levels. NOTE: 1 If you have installed a refilled or remanufactured cartridge, or a cartridge that - HP Deskjet 2510 | User Guide - Page 28
Locate the cartridge number in the Printer Software 1. Click the HP Deskjet 2510 series desktop icon to open the Printer Software. NOTE: You can also access the Printer Software by clicking Start > Programs > HP > HP Deskjet 2510 series > HP Deskjet 2510 series 2. In the Printer Software, click Shop - HP Deskjet 2510 | User Guide - Page 29
4. Insert new cartridge. a. Remove cartridge from packaging. b. Remove plastic tape using pink pull tab. c. Slide cartridge into slot until it clicks into place. d. Close cartridge door. 5. Align cartridges. Replace the cartridges 27 - HP Deskjet 2510 | User Guide - Page 30
mode Install two print cartridges in the HP Deskjet 2510 to exit single-cartridge mode. Related topics • Replace the cartridges Cartridge warranty information The HP cartridge warranty is applicable when the product is used in its designated HP printing device. This warranty does not cover HP ink - HP Deskjet 2510 | User Guide - Page 31
below instructions for connecting a printer to the computer, which has the software installed but not connected to the printer. Connect a new printer 1. From the computer's start menu select All Programs or Programs, and then select HP. 2. Select HP Deskjet 2510 All-in-One series. 3. Select Printer - HP Deskjet 2510 | User Guide - Page 32
Chapter 7 30 Connectivity - HP Deskjet 2510 | User Guide - Page 33
alignment sheet. 5. Print a diagnostics page if the cartridges are not low on ink. To print a diagnostics page a. Load letter or A4 unused plain white paper into the input tray. b. In the Printer Software, click Print & Scan and then click Maintain Your Printer to access the HP Deskjet 2510 series - HP Deskjet 2510 | User Guide - Page 34
Scan and then click Maintain Your Printer to access the HP Deskjet 2510 series Toolbox. c. Click the Device Services tab. d. Click Clean Ink Cartridges. Follow the onscreen instructions. If the above solutions do not resolve the problem, click here for more online troubleshooting. Clear a paper jam - HP Deskjet 2510 | User Guide - Page 35
tray. • You may need to open the carriage door and slide the print carriage to the right to access the paper jam. Inside of printer • If the paper jam is located inside the printer, open the cleanout door located on the bottom of the printer. Press tabs on both sides of the cleanout door. • Remove - HP Deskjet 2510 | User Guide - Page 36
Utility download page (64-bit Windows). Resolve print issues NOTE: Make sure that the printer is turned on and that there is paper in the tray. If you are still unable to print, try the following in order: 1. Check for error messages and resolve. 2. Disconnect and reconnect the USB cable. 3. Verify - HP Deskjet 2510 | User Guide - Page 37
, and then click Services and Applications. • Double-click Services, and then select Print Spooler. • Right-click Print Spooler, and click Restart to restart the service. b. Make sure the correct product is set as the default printer. The default printer has a check mark in a black or green circle - HP Deskjet 2510 | User Guide - Page 38
blocking the print carriage. NOTE: Do not use any tools or other devices to remove jammed paper. Always use caution when removing jammed paper from inside the product. Click here to go online for more information. Identify a defective cartridge If both the tri-color and black ink level indicators - HP Deskjet 2510 | User Guide - Page 39
qualified online support specialists • Software and driver updates for the product • Valuable product and troubleshooting information for common problems • Proactive product updates, support alerts, and HP newsgrams that are available when you register the product 3. Call HP support. Support options - HP Deskjet 2510 | User Guide - Page 40
cost. Help may also be available at the HP online support Web site: www.hp.com/support. Contact your HP dealer or call the support phone number for your country/region to learn more about support options. Additional warranty options Extended service plans are available for the HP Deskjet 2510 at - HP Deskjet 2510 | User Guide - Page 41
• Paper weights • Print specifications • Copy specifications • Scan specifications • Print resolution • Power specifications • Cartridge yield • Acoustic information System requirements For information about future operating system releases and support, visit the HP online support Web site at www.hp - HP Deskjet 2510 | User Guide - Page 42
to 60 ºC (-40 ºF to 140 ºF) • In the presence of high electromagnetic fields, it is possible the output from the HP Deskjet 2510 may be slightly distorted • HP recommends using a USB cable less than or equal to 3 m (10 feet) in length to minimize injected noise due to potential high electromagnetic - HP Deskjet 2510 | User Guide - Page 43
with the power adapter supplied by HP. Cartridge yield Visit www.hp.com/go/learnaboutsupplies for more information on estimated cartridge yields. Acoustic information If you have Internet access, you can get acoustic information from the HP Web site. Go to: www.hp.com/support. Environmental product - HP Deskjet 2510 | User Guide - Page 44
countries/regions, and lets you recycle used print cartridges and ink cartridges free of charge. For more information, go to the following Web site: www.hp.com/hpinfo/globalcitizenship/environment/recycle/ Power consumption Hewlett-Packard printing and imaging equipment marked with the ENERGY STAR - HP Deskjet 2510 | User Guide - Page 45
or disable Auto Power-Off 1. Click the HP Deskjet 2510 series desktop icon to open the Printer Software. NOTE: You can also access the Printer Software by clicking Start > Programs > HP > HP Deskjet 2510 series > HP Deskjet 2510 series 2. In the Printer Software, click Print & Scan and then click - HP Deskjet 2510 | User Guide - Page 46
Chapter 9 Disposal of waste equipment by users in private households in the European Union Chemical Substances HP is committed to providing our customers with information about the chemical substances in our products as needed to comply with legal requirements such as REACH ( - HP Deskjet 2510 | User Guide - Page 47
purposes, your product is assigned a Regulatory Model Number. The Regulatory Model Number for your product is VCVRA-1221. This regulatory number should not be confused with the marketing name (HP Deskjet 2510 All-in-One series, etc.) or product numbers (CX027A, CX027B, etc.). Regulatory notices 45 - HP Deskjet 2510 | User Guide - Page 48
Chapter 9 FCC statement Notice to users in Korea 46 Technical information - HP Deskjet 2510 | User Guide - Page 49
for users in Japan Notice to users in Japan about the power cord European Union Regulatory Notice Products bearing the CE marking comply following web site: www.hp.com/go/ certificates (type the product number in the search field). The compliance is indicated by one of the following conformity - HP Deskjet 2510 | User Guide - Page 50
such as indoor use only or restrictions of the channels available. Please make sure that the country settings of the wireless network are correct. France • For 2.4-GHz Wireless LAN operation of this product, certain restrictions apply: This product may be used indoors for the entire 2400-MHz to - HP Deskjet 2510 | User Guide - Page 51
program 41 environmental specifications 40 P paper recommended types 15 phone support 37 phone support period period for support 37 print specifications 40 R recycle ink cartridges 42 regulatory notices regulatory model identification number 45 S scan scan specifications 40 support process 37 system - HP Deskjet 2510 | User Guide - Page 52
50
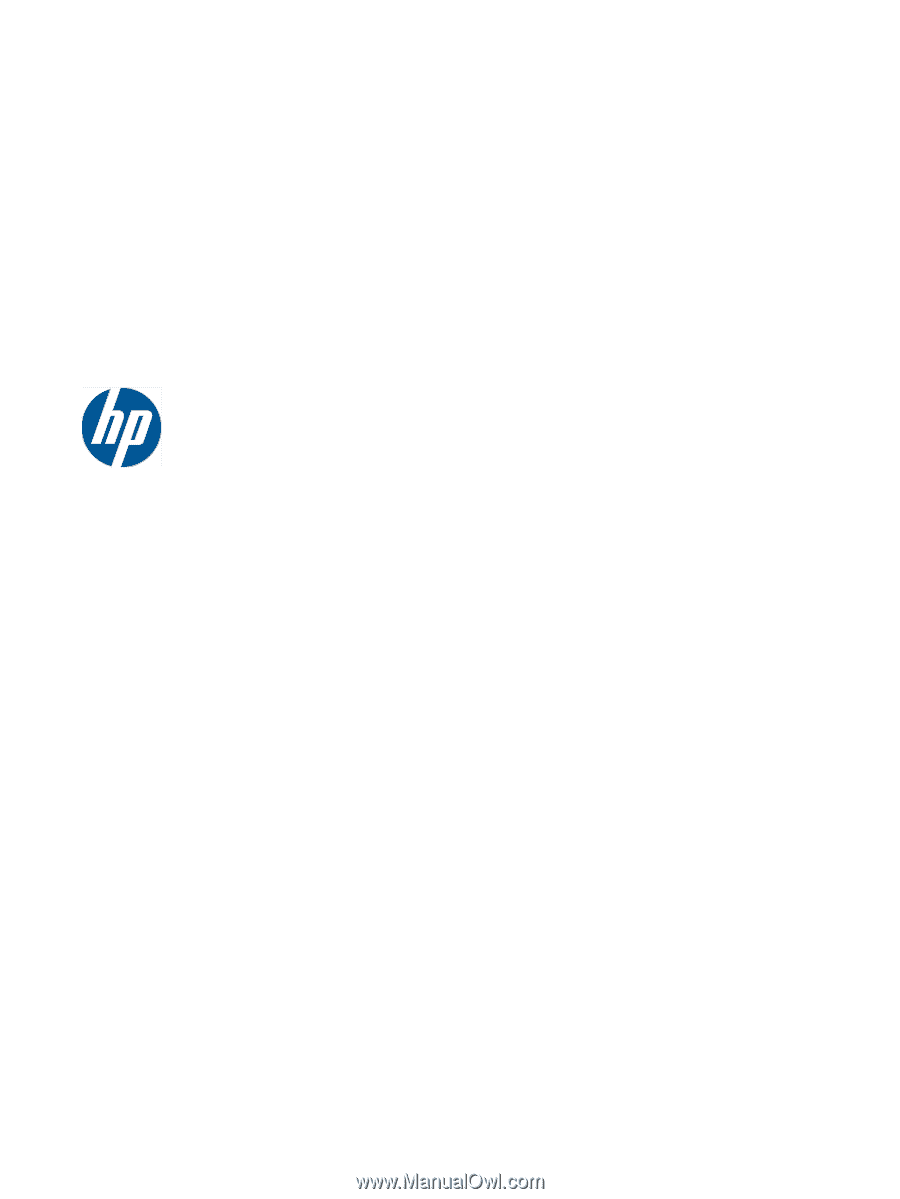
HP Deskjet 2510 All-in-One series