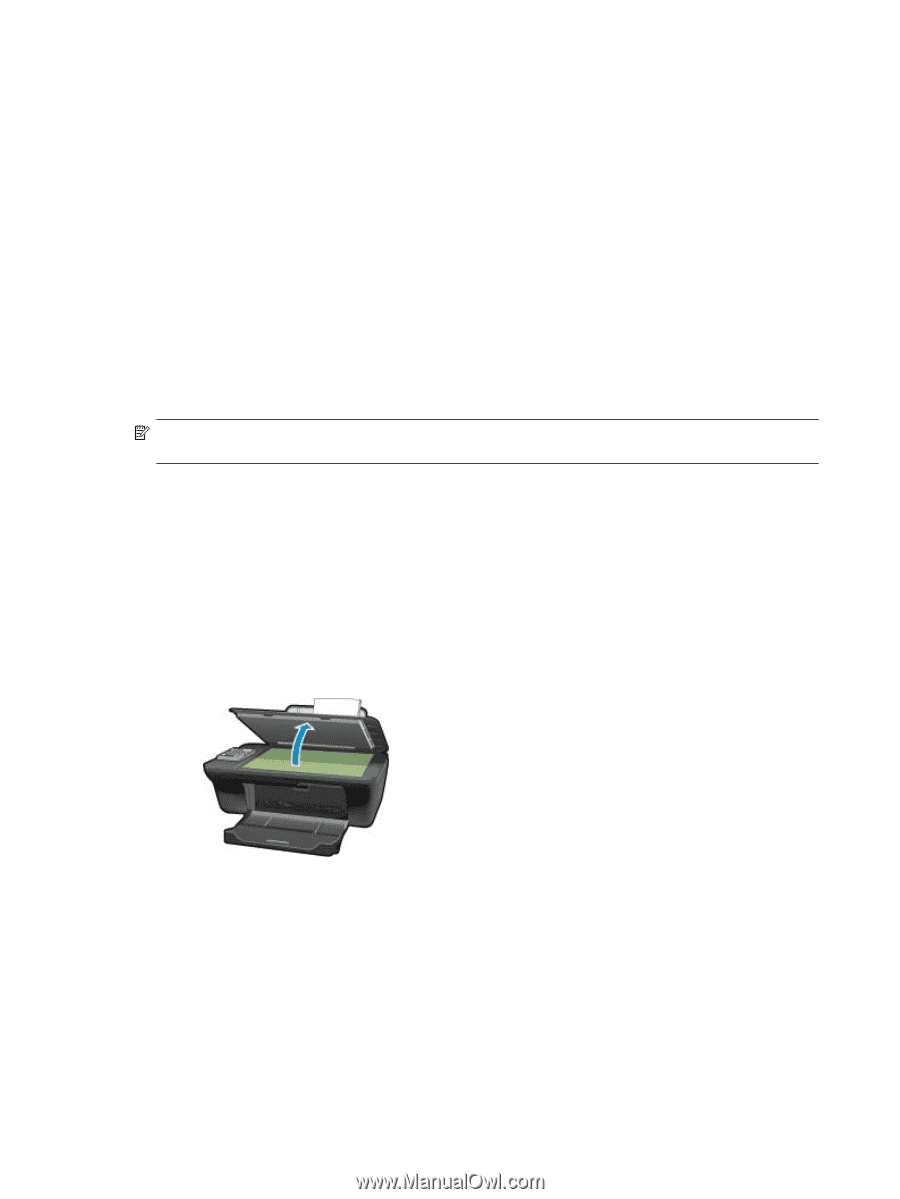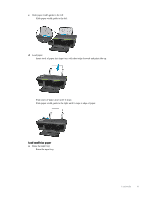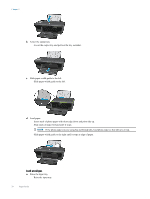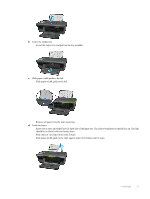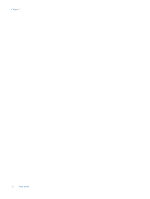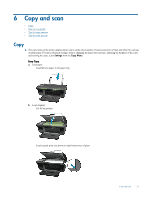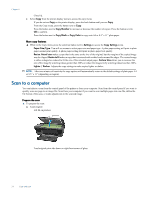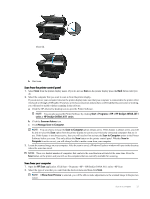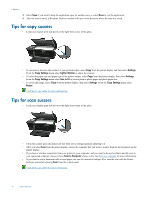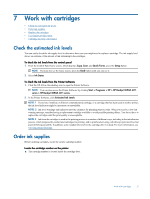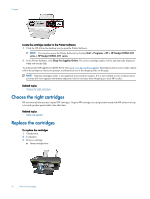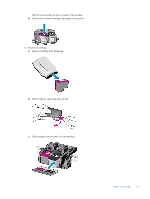HP Deskjet 3050A User Guide - Page 26
Scan to a computer, Copy Number, Copy Black, Copy Color, Settings, Copy Settings, Paper Size/Type
 |
View all HP Deskjet 3050A manuals
Add to My Manuals
Save this manual to your list of manuals |
Page 26 highlights
Chapter 6 Close lid. c. Select Copy from the printer display menu to access the copy menu. If you do not see Copy on the printer display, press the back button until you see Copy. From the Copy menu, press the button next to Copy. Press the button next to Copy Number to increase or decrease the number of copies. Press the button next to OK to confirm. Press the button next to Copy Black or Copy Color to copy onto A4 or 8.5" x 11" plain paper. More copy features ▲ While in the Copy menu, press the selection button next to Settings to access the Copy Settings menu. Paper Size/Type: You will see menus to select paper size and paper type. A plain paper setting will print in plain paper normal print quality. A photo paper setting will print in photo paper best quality. Resize: Actual size makes a copy that is the same as the size of the original, but the margins of the copied image may be clipped. Resize to fit makes a copy that is centered with a white border around the edges. The resized image is either enlarged or reduced to fit the size of the selected output paper. Custom Size allows you to increase the size of the image by selecting values greater than 100% or reduce the image size by selecting values less than 100%. Lighter / Darker: Adjusts the copy settings to make copies lighter or darker. NOTE: After two minutes of inactivity the copy options will automatically return to the default settings of plain paper A4 or 8.5" x 11" (depending on region). Scan to a computer You can initiate a scan from the control panel of the printer or from your computer. Scan from the control panel if you want to quickly scan one page to an image file. Scan from your computer if you want to scan multiple pages into one file, define the file format of the scan, or make adjustments to the scanned image. Prepare the scan ▲ To prepare the scan: a. Load original. Lift lid on product. Load original print side down on right front corner of glass. 24 Copy and scan