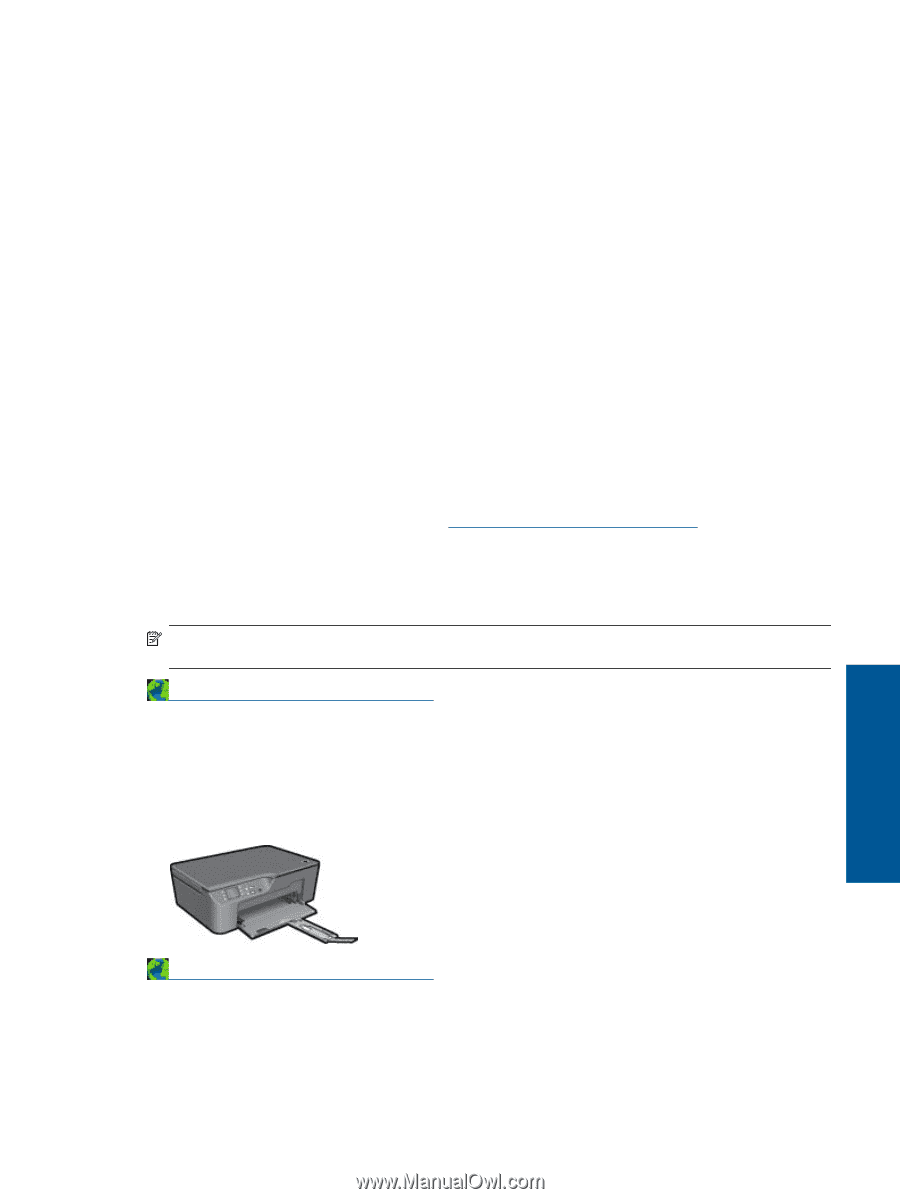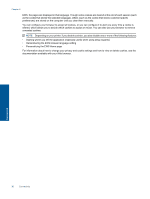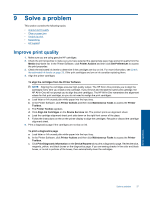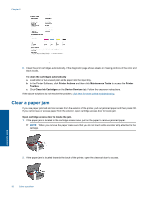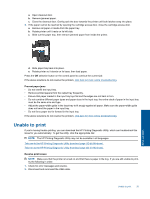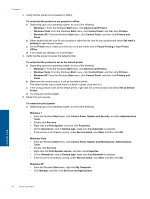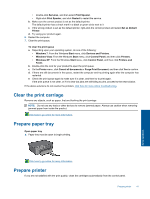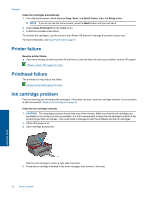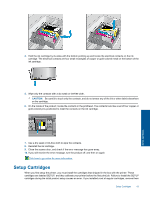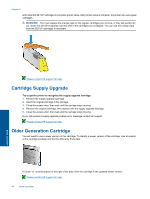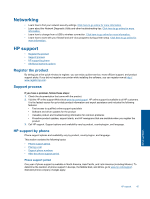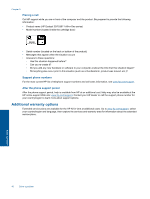HP Deskjet 3070A User Guide - Page 43
Clear the print carriage, Prepare paper tray, Prepare printer - troubleshooting
 |
View all HP Deskjet 3070A manuals
Add to My Manuals
Save this manual to your list of manuals |
Page 43 highlights
• Double-click Services, and then select Print Spooler. • Right-click Print Spooler, and click Restart to restart the service. b. Make sure the correct product is set as the default printer. The default printer has a check mark in a black or green circle next to it. c. If the wrong product is set as the default printer, right-click the correct product and select Set as Default Printer. d. Try using your product again. 6. Restart the computer. 7. Clear the print queue. To clear the print queue a. Depending upon your operating system, do one of the following: • Windows 7: From the Windows Start menu, click Devices and Printers. • Windows Vista: From the Windows Start menu, click Control Panel, and then click Printers. • Windows XP: From the Windows Start menu, click Control Panel, and then click Printers and Faxes. b. Double-click the icon for your product to open the print queue. c. On the Printer menu, click Cancel all documents or Purge Print Document, and then click Yes to confirm. d. If there are still documents in the queue, restart the computer and try printing again after the computer has restarted. e. Check the print queue again to make sure it is clear, and then try to print again. If the print queue is not clear, or if it is clear but jobs are still failing to print, proceed to the next solution. If the above solutions do not resolve the problem, click here for more online troubleshooting. Clear the print carriage Remove any objects, such as paper, that are blocking the print carriage. NOTE: Do not use any tools or other devices to remove jammed paper. Always use caution when removing jammed paper from inside the product. Click here to go online for more information. Prepare paper tray Open paper tray ▲ Paper tray must be open to begin printing. Solve a problem Click here to go online for more information. Prepare printer If you are not satisfied with the print quality, clean the cartridges automatically from the control panel. Prepare printer 41