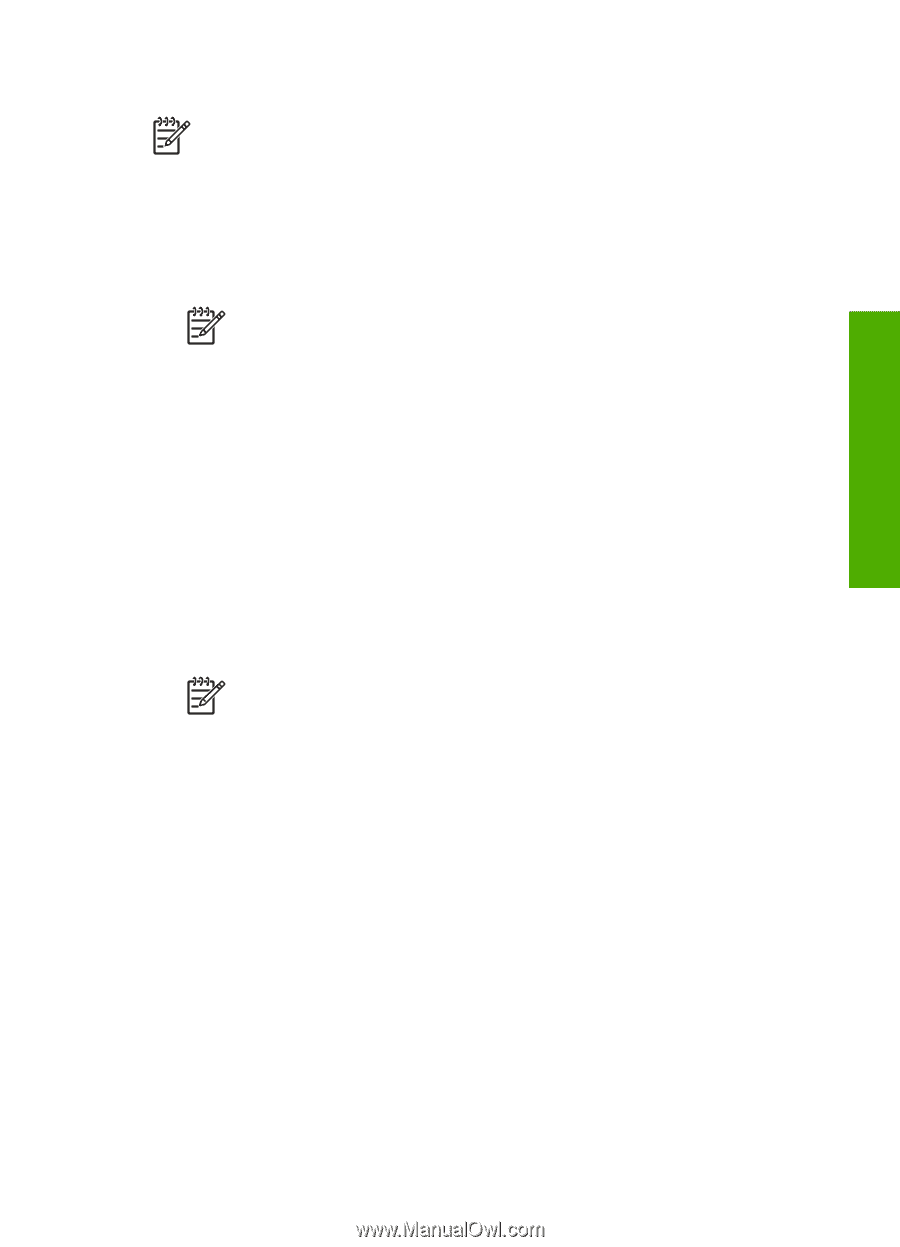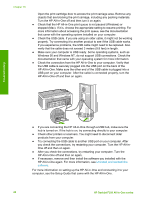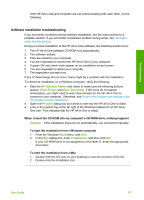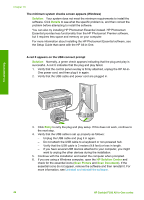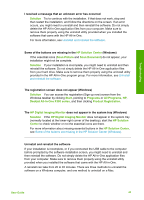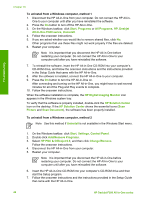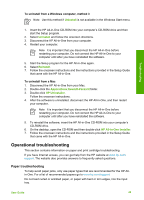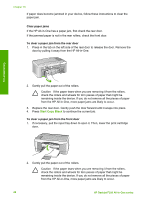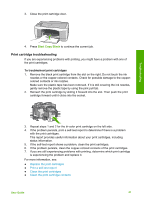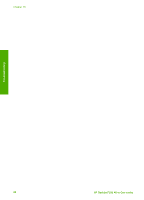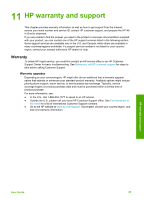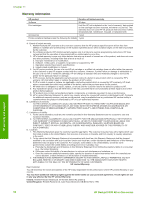HP Deskjet 320 User Guide - Page 48
Operational troubleshooting, Paper troubleshooting
 |
View all HP Deskjet 320 manuals
Add to My Manuals
Save this manual to your list of manuals |
Page 48 highlights
To uninstall from a Windows computer, method 3 Note Use this method if Uninstall is not available in the Windows Start menu. Troubleshooting 1. Insert the HP All-in-One CD-ROM into your computer's CD-ROM drive and then start the Setup program. 2. Select Uninstall and follow the onscreen directions. 3. Disconnect the HP All-in-One from your computer. 4. Restart your computer. Note It is important that you disconnect the HP All-in-One before restarting your computer. Do not connect the HP All-in-One to your computer until after you have reinstalled the software. 5. Start the Setup program for the HP All-in-One again. 6. Select Reinstall. 7. Follow the onscreen instructions and the instructions provided in the Setup Guide that came with the HP All-in-One. To uninstall from a Mac 1. Disconnect the HP All-in-One from your Mac. 2. Double-click the Applications:Hewlett-Packard folder. 3. Double-click HP Uninstaller. Follow the onscreen instructions. 4. After the software is uninstalled, disconnect the HP All-in-One, and then restart your computer. Note It is important that you disconnect the HP All-in-One before restarting your computer. Do not connect the HP All-in-One to your computer until after you have reinstalled the software. 5. To reinstall the software, insert the HP All-in-One CD-ROM into your computer's CD-ROM drive. 6. On the desktop, open the CD-ROM and then double-click HP All-in-One Installer. 7. Follow the onscreen instructions and the instructions provided in the Setup Guide that came with the HP All-in-One. Operational troubleshooting This section contains information on paper and print cartridge troubleshooting. If you have Internet access, you can get help from the HP website at www.hp.com/ support. The website also provides answers to frequently asked questions. Paper troubleshooting To help avoid paper jams, only use paper types that are recommended for the HP Allin-One. For a list of recommended papers go to www.hp.com/support. Do not load curled or wrinkled paper, or paper with bent or torn edges, into the input tray. User Guide 45