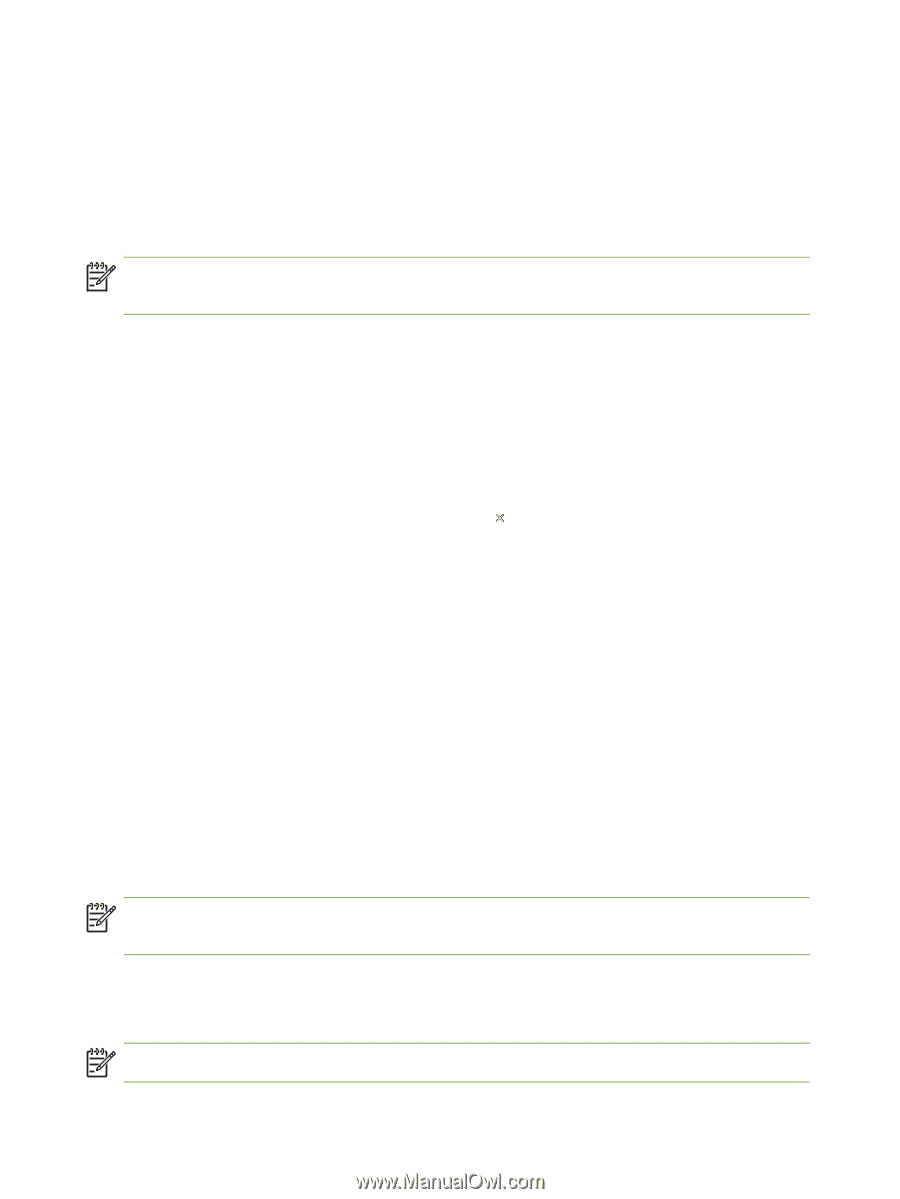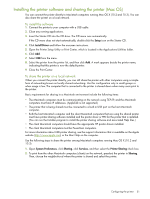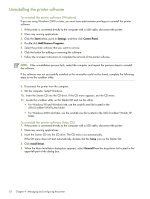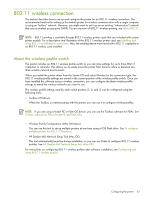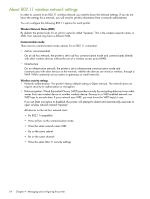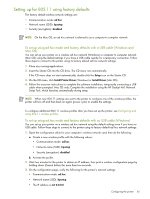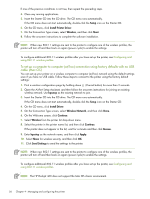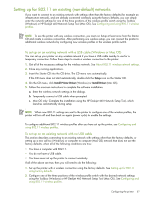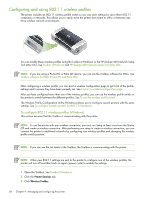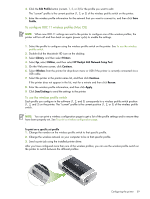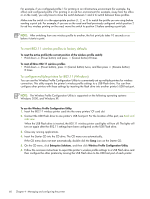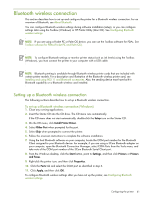HP Deskjet 460 User's Guide - Page 56
To set up a computer to computer ad hoc connection using factory defaults with no USB, cable Mac OS - printer drivers
 |
View all HP Deskjet 460 manuals
Add to My Manuals
Save this manual to your list of manuals |
Page 56 highlights
If one of the previous conditions is not true, then repeat the preceding steps. 4. Close any running applications. 5. Insert the Starter CD into the CD drive. The CD menu runs automatically. If the CD menu does not start automatically, double-click the Setup icon on the Starter CD. 6. On the CD menu, click Install Printer Driver. 7. On the Connection Type screen, select Wireless, and then click Next. 8. Follow the onscreen instructions to complete the software installation. NOTE: When new 802.11 settings are sent to the printer to configure one of the wireless profiles, the printer will turn off and then back on again (power cycle) to enable the settings. To configure additional 802.11 wireless profiles after you have set up the printer, see Configuring and using 802.11 wireless profiles. To set up a computer to computer (ad hoc) connection using factory defaults with no USB cable (Mac OS) You can set up your printer on a wireless computer to computer (ad hoc) network using the default settings even if you have no USB cable. Follow these steps to connect to the printer using the factory default settings: 1. Print a wireless configuration page by holding down (Cancel button) for more than 2 seconds. 2. Open the AirPort Setup Assistant, and then follow the onscreen instructions for joining an existing wireless network. Use hpsetup as the existing network to join. 3. Insert the Starter CD into the CD drive. The CD menu runs automatically. If the CD menu does not start automatically, double-click the Setup icon on the Starter CD. 4. On the CD menu, click Install Driver. 5. On the Connection Type screen, select Wireless Network, and then click Done. 6. On the Welcome screen, click Continue. 7. Select Wireless from the printer list drop-down menu. 8. Select the printer in the printer name list, and then click Continue. If the printer does not appear in the list, wait for a minute and then click Rescan. 9. Enter hpsetup as the network name, and then click Apply. 10. Select None for wireless security, and then click OK. 11. Click Send Settings to send the settings to the printer. NOTE: When new 802.11 settings are sent to the printer to configure one of the wireless profiles, the printer will turn off and then back on again (power cycle) to enable the settings. To configure additional 802.11 wireless profiles after you have set up the printer, see Configuring and using 802.11 wireless profiles. NOTE: The HP Deskjet 460 does not support the Mac OS classic environment. 56 Chapter 4 - Managing and configuring the printer