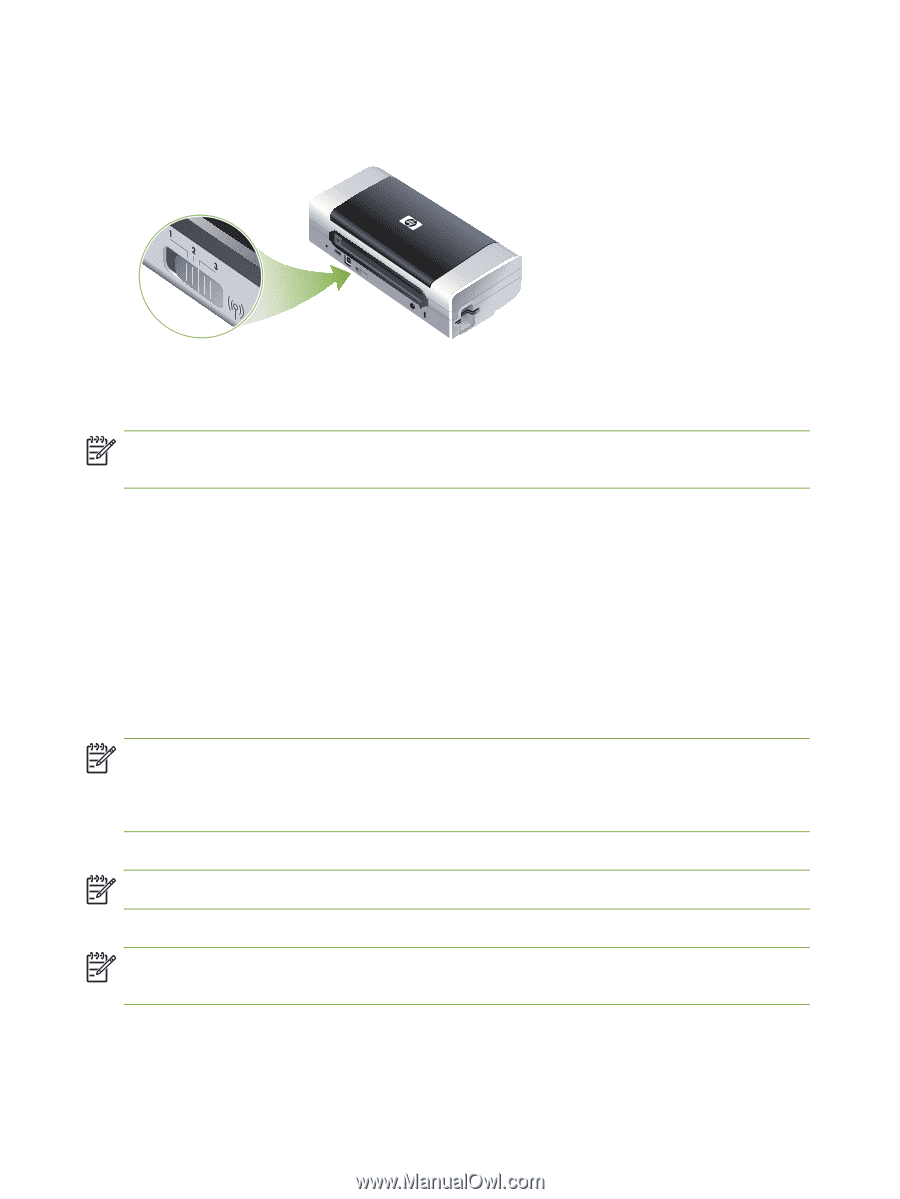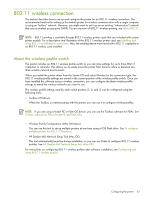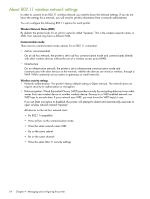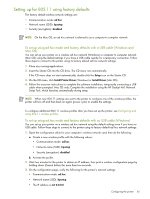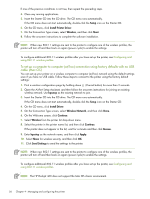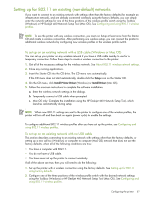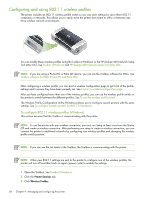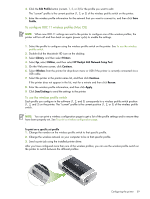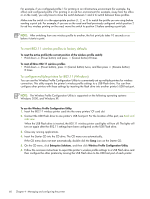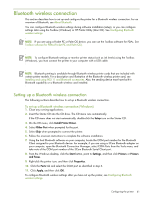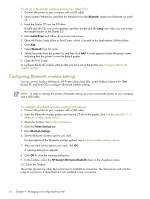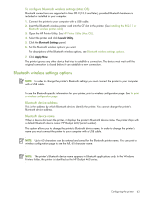HP Deskjet 460 User's Guide - Page 58
Configuring and using 802.11 wireless profiles, To con wireless profiles Windows - setup
 |
View all HP Deskjet 460 manuals
Add to My Manuals
Save this manual to your list of manuals |
Page 58 highlights
Configuring and using 802.11 wireless profiles The printer includes an 802.11 wireless profile switch so you can store settings for up to three 802.11 computers or networks. This allows you to easily move the printer from home to office or between any three wireless network environments. You can modify these wireless profiles using the Toolbox (Windows) or the HP Deskjet 460 Network Setup Tool (Mac OS). See Toolbox (Windows) and HP Deskjet 460 Network Setup Tool (Mac OS). NOTE: If you are using a Pocket PC or Palm OS device, you can use the Toolbox software for PDAs. See Toolbox software for PDAs (Pocket PC and Palm OS). After configuring a wireless profile, you can print a wireless configuration page to get a list of the profile settings and to ensure they have been properly set. See To print a wireless configuration page. After you have configured more than one of the wireless profiles, you can use the wireless profile switch on the printer to switch between the different profiles. See To use the wireless profile switch. The Wireless Profile Configuration Utility (Windows) allows you to configure several printers with the same settings. See To configure multiple printers for 802.11 (Windows). To configure 802.11 wireless profiles (Windows) This section assumes that the Toolbox is communicating with the printer. NOTE: To use the printer with any wireless connection, you must run Setup at least once from the Starter CD and create a wireless connection. After performing one setup to create a wireless connection, you can connect the printer to additional networks by configuring new wireless profiles and changing the wireless profile switch position. NOTE: If you can see the ink levels in the Toolbox, the Toolbox is communicating with the printer. NOTE: When new 802.11 settings are sent to the printer to configure one of the wireless profiles, the printer will turn off and then back on again (power cycle) to enable the settings. 1. Open the Toolbox. See Toolbox (Windows). 2. Click the Printer Services tab. 3. Click Wireless Profiles. 58 Chapter 4 - Managing and configuring the printer