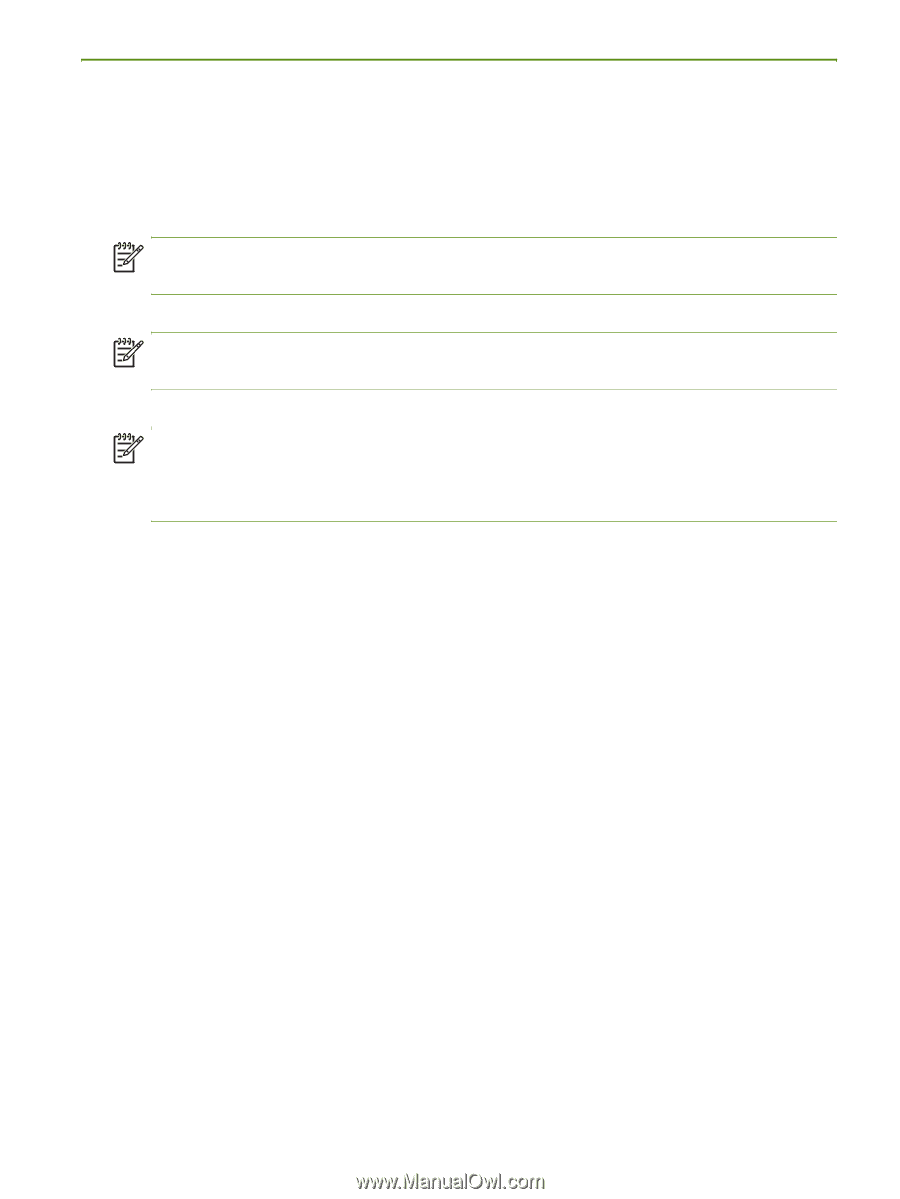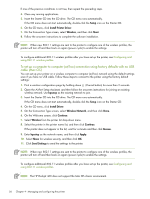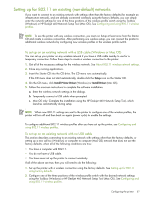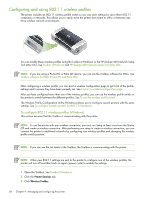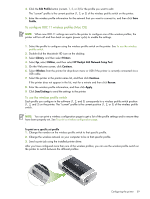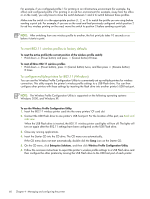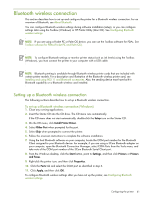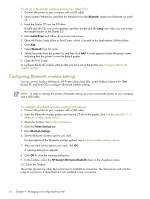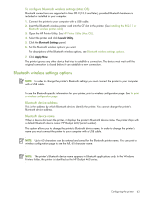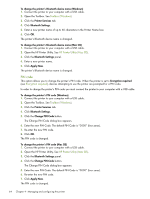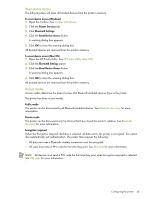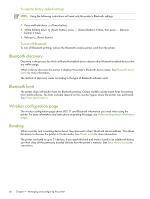HP Deskjet 460 User's Guide - Page 61
Bluetooth wireless connection, Setting up a Bluetooth wireless connection - bluetooth card
 |
View all HP Deskjet 460 manuals
Add to My Manuals
Save this manual to your list of manuals |
Page 61 highlights
Bluetooth wireless connection This section describes how to set up and configure the printer for a Bluetooth wireless connection. For an overview of Bluetooth, see About Bluetooth. You can configure Bluetooth wireless settings during software installation (setup), or you can configure settings later using the Toolbox (Windows) or HP Printer Utility (Mac OS). See Configuring Bluetooth wireless settings. NOTE: If you are using a Pocket PC or Palm OS device, you can use the Toolbox software for PDAs. See Toolbox software for PDAs (Pocket PC and Palm OS). NOTE: To configure Bluetooth settings or monitor printer status (such as ink levels) using the Toolbox (Windows), you must connect the printer to your computer with a USB cable. NOTE: Bluetooth printing is available through Bluetooth wireless printer cards that are included with certain printer models. For a description and illustration of the Bluetooth wireless printer card, see Installing and using 802.11 and Bluetooth accessories. Also, the sending device must have built-in Bluetooth capability or a Bluetooth wireless card installed. Setting up a Bluetooth wireless connection The following sections describe how to set up a Bluetooth wireless connection. To set up a Bluetooth wireless connection (Windows) 1. Close any running applications. 2. Insert the Starter CD into the CD drive. The CD menu runs automatically. If the CD menu does not start automatically, double-click the Setup icon on the Starter CD. 3. On the CD menu, click Install Printer Driver. 4. Select Other Port when prompted for the port. 5. Select Skip when prompted to connect the printer. 6. Follow the onscreen instructions to complete the software installation. 7. Using the host Bluetooth software on your computer, locate the COM port number for the Bluetooth Client assigned to your Bluetooth device. For example, if you are using a 3Com Bluetooth adapter on your computer, open the Bluetooth Connection Manager, select COM Ports from the Tools menu, and take note of the COM port number of the 3Com Bluetooth Serial Client port. 8. From the Windows desktop, click the Start button, point to Settings, and then click Printers or Printers and Faxes. 9. Right-click the printer icon, and then click Properties. 10. Click the Ports tab and select the COM port as identified in step 6. 11. Click Apply, and then click OK. To configure Bluetooth wireless settings after you have set up the printer, see Configuring Bluetooth wireless settings. Configuring the printer 61