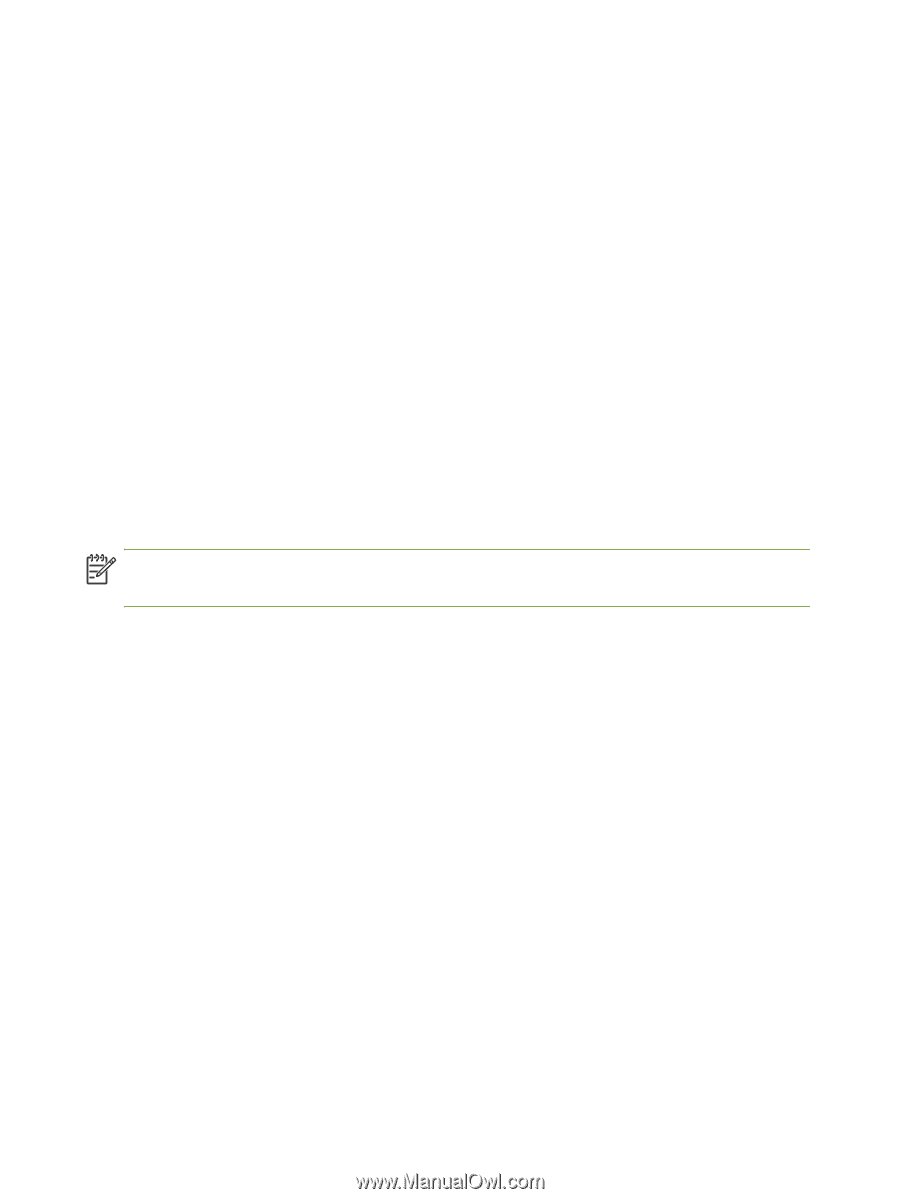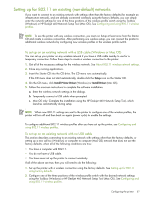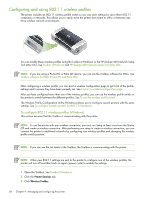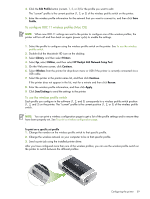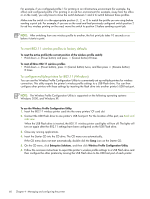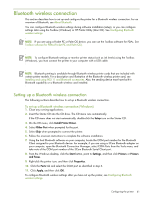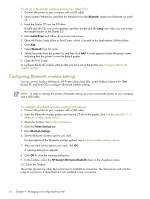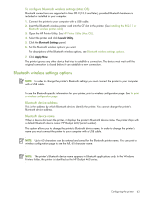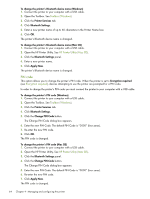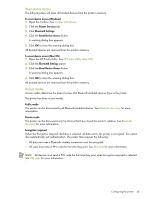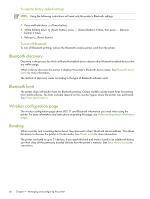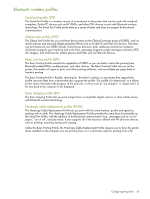HP Deskjet 460 User's Guide - Page 62
Configuring Bluetooth wireless settings, To set up a Bluetooth wireless connection Mac OS - series printer
 |
View all HP Deskjet 460 manuals
Add to My Manuals
Save this manual to your list of manuals |
Page 62 highlights
To set up a Bluetooth wireless connection (Mac OS) 1. Connect the printer to your computer with a USB cable. 2. Open System Preferences, and from the Hardware list click Bluetooth. Make sure Bluetooth is turned on. 3. Insert the Starter CD into the CD drive. Double-click the CD icon on the desktop, and then double-click the Setup icon. Also, you can locate the Installer folder on the Starter CD. 4. Click Install Driver and follow the onscreen instructions. 5. Open the Printer Setup Utility or Print Center, which is located in the Applications\Utilities folder. 6. Click Add. 7. Select Bluetooth from the menu. 8. Select the printer from the printer list, and then click Add. A mark appears beside the printer name, indicating that this printer is now the default printer. 9. Close the Print Center. To configure Bluetooth wireless settings after you have set up the printer, see Configuring Bluetooth wireless settings. Configuring Bluetooth wireless settings You can use the Toolbox (Windows), HP Printer Utility (Mac OS), or the Toolbox software for PDAs (Pocket PC and Palm OS) to configure Bluetooth wireless settings. NOTE: In order to change the printer's Bluetooth settings you must connect the printer to your computer with a USB cable. To configure Bluetooth wireless settings (Windows) 1. Connect the printer to your computer with a USB cable. 2. Insert the Bluetooth wireless printer card into the CF slot in the printer. (See Installing the 802.11 or Bluetooth wireless printer card.) 3. Open the Toolbox. See Toolbox (Windows). 4. Click the Printer Services tab. 5. Click Bluetooth Settings. 6. Set the Bluetooth wireless options you want. For descriptions of the Bluetooth wireless options, see Bluetooth wireless settings options. 7. After you have set the options you want, click OK. A warning dialog box appears. 8. Click OK to close the warning dialog box. 9. In the Toolbox, select the HP Deskjet 460 Series Bluetooth driver in the drop-down menu. 10. Close the Toolbox. The printer ignores any other device that tries to establish a connection. The device must wait until the original connection is closed before it can establish a new connection. 62 Chapter 4 - Managing and configuring the printer