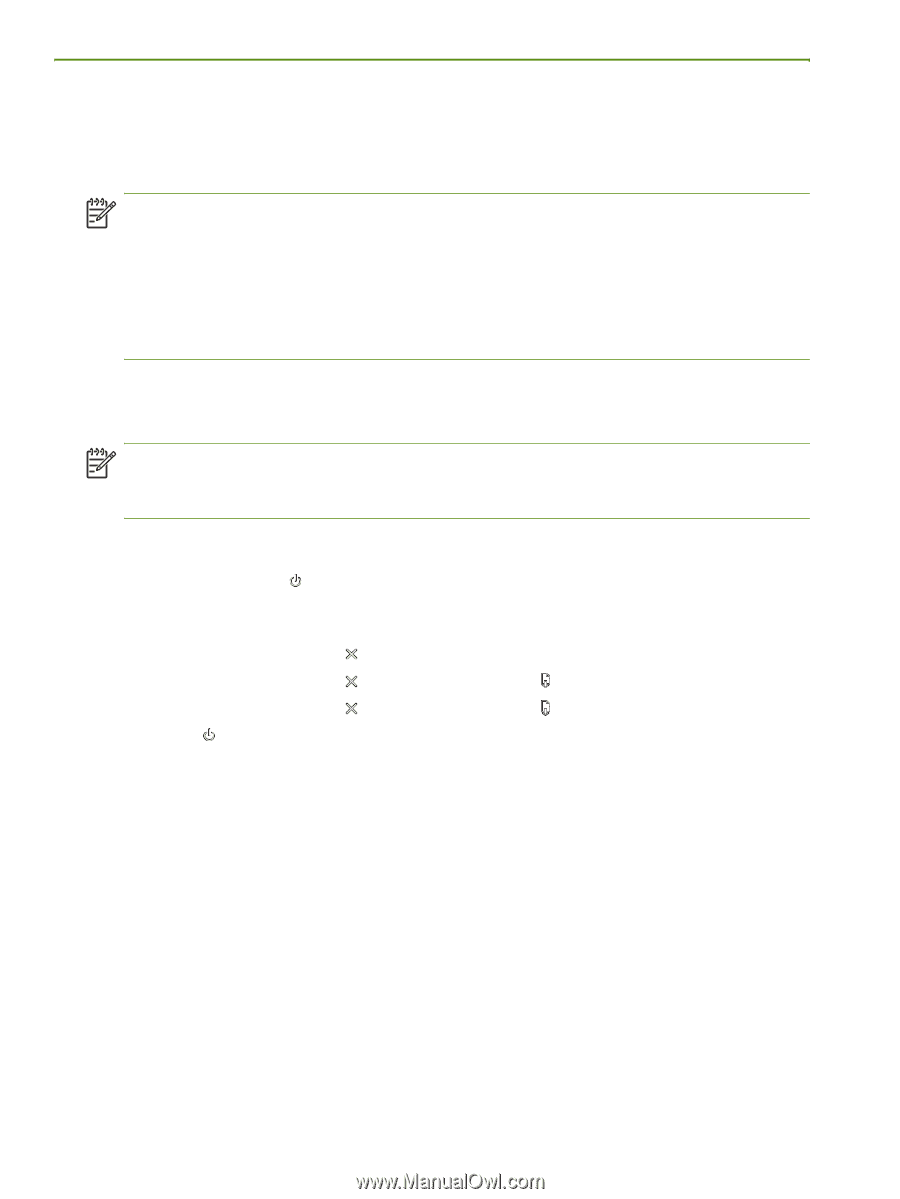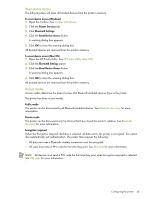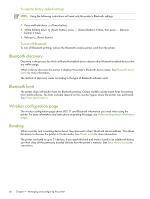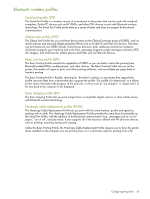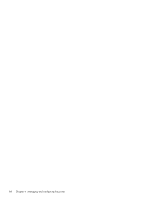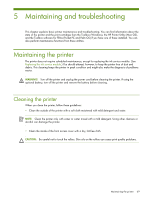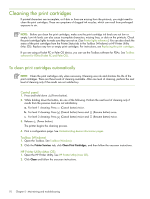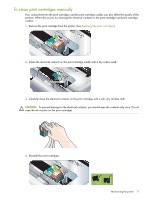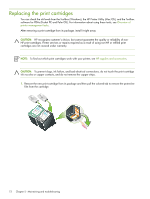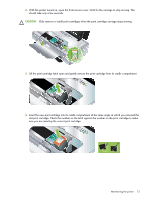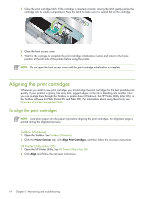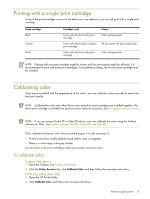HP Deskjet 460 User's Guide - Page 70
Cleaning the print cartridges, To clean print cartridges automatically - printer troubleshooting
 |
View all HP Deskjet 460 manuals
Add to My Manuals
Save this manual to your list of manuals |
Page 70 highlights
Cleaning the print cartridges If printed characters are incomplete, or if dots or lines are missing from the printouts, you might need to clean the print cartridges. These are symptoms of clogged ink nozzles, which can result from prolonged exposure to air. NOTE: Before you clean the print cartridges, make sure the print cartridge ink levels are not low or empty. Low ink levels can also cause incomplete characters, missing lines, or dots on the printouts. Check the print cartridge lights to make sure they are not on. (See Printer lights reference.) You can also check the status of the print cartridges from the Printer Status tab in the Toolbox (Windows) or HP Printer Utility (Mac OS). Replace any low or empty print cartridges. For instructions, see Replacing the print cartridges. If you are using a Pocket PC or Palm OS device, you can use the Toolbox software for PDAs. See Toolbox software for PDAs (Pocket PC and Palm OS). To clean print cartridges automatically NOTE: Clean the print cartridges only when necessary. Cleaning uses ink and shortens the life of the print cartridges. There are three levels of cleaning available. After one level of cleaning, perform the next level of cleaning only if the results are not satisfactory. Control panel 1. Press and hold down (Power button). 2. While holding down the button, do one of the following. Perform the next level of cleaning only if results from the previous level are not satisfactory. a. For level 1 cleaning: Press (Cancel button) twice. b. For level 2 cleaning: Press (Cancel button) twice and (Resume button) once. c. For level 3 cleaning: Press (Cancel button) twice and (Resume button) twice. 3. Release (Power button). The printer begins the cleaning process. 4. Print a configuration page. See Understanding device information pages. Toolbox (Windows) 1. Open the Toolbox. See Toolbox (Windows). 2. Click the Printer Services tab, click Clean Print Cartridges, and then follow the onscreen instructions. HP Printer Utility (Mac OS) 1. Open the HP Printer Utility. See HP Printer Utility (Mac OS). 2. Click Clean and follow the onscreen instructions. 70 Chapter 5 - Maintaining and troubleshooting