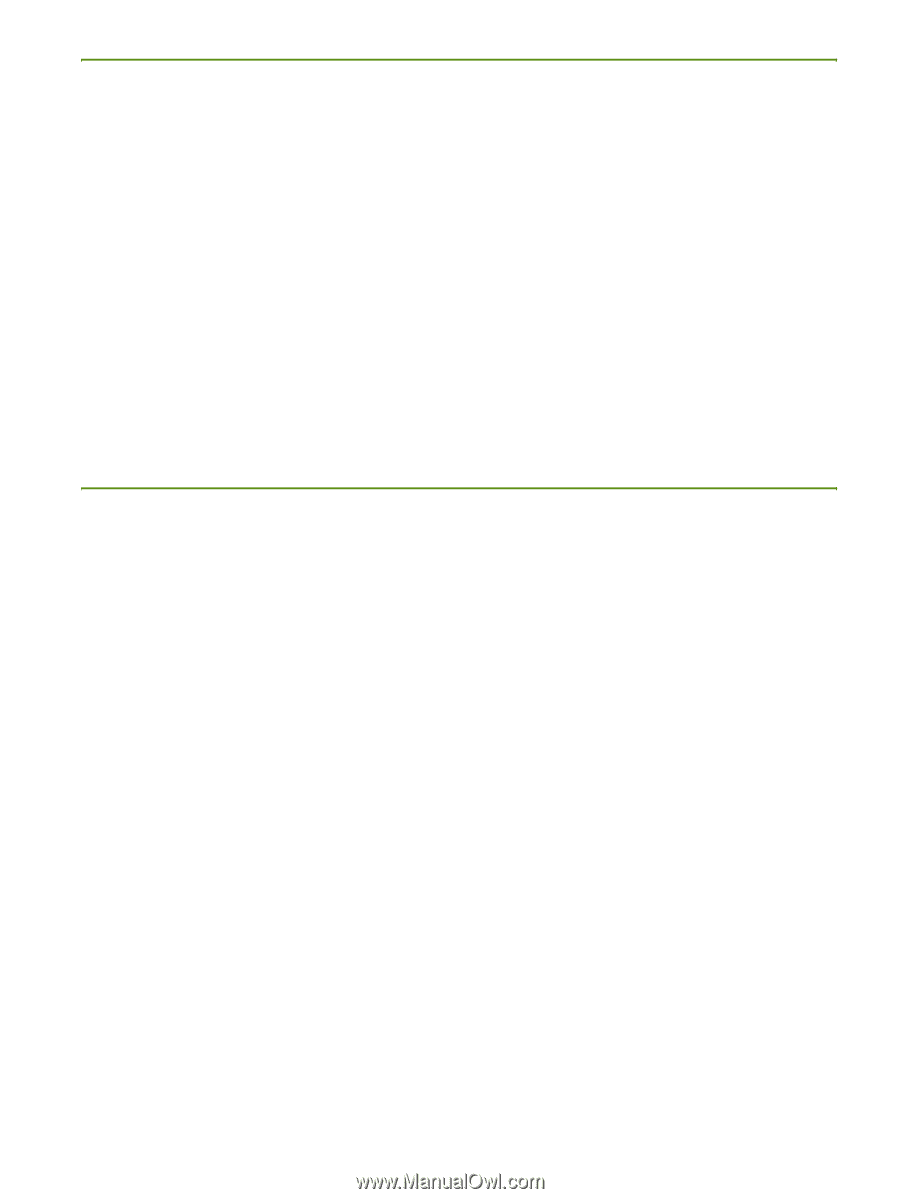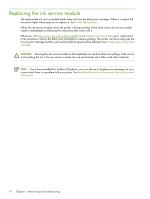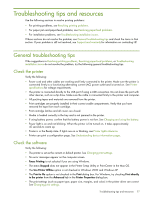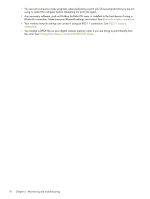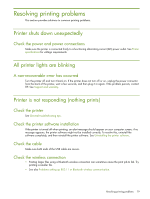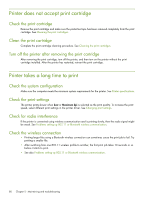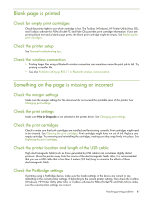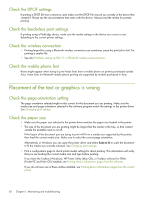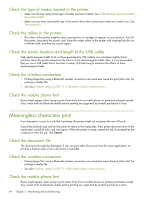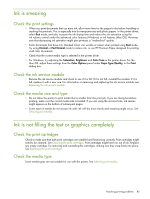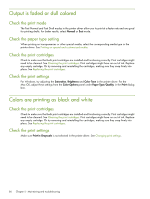HP Deskjet 460 User's Guide - Page 81
Blank is printed, Something on the is missing or incorrect, Check the print cartridges - drivers for windows 7 wireless
 |
View all HP Deskjet 460 manuals
Add to My Manuals
Save this manual to your list of manuals |
Page 81 highlights
Blank page is printed Check for empty print cartridges Check the printer lights to see which cartridge is low. The Toolbox (Windows), HP Printer Utility (Mac OS), and Toolbox software for PDAs (Pocket PC and Palm OS) provides print cartridge information. If you are printing black text and a blank page prints, the black print cartridge might be empty. See Replacing the print cartridges. Check the printer setup See General troubleshooting tips. Check the wireless connection • Printing larger files using a Bluetooth wireless connection can sometimes cause the print job to fail. Try printing a smaller file. • See also Problems setting up 802.11 or Bluetooth wireless communication. Something on the page is missing or incorrect Check the margin settings Make sure the margin settings for the document do not exceed the printable area of the printer. See Changing print settings. Check the print settings Make sure Print in Grayscale is not selected in the printer driver. See Changing print settings. Check the print cartridges Check to make sure that both cartridges are installed and functioning correctly. Print cartridges might need to be cleaned. See Cleaning the print cartridges. Print cartridges might have run out of ink. Replace any empty cartridge. Try removing and reinstalling the cartridges, making sure they snap firmly into place. See Replacing the print cartridges. Check the printer location and length of the USB cable High electromagnetic fields (such as those generated by USB cables) can sometimes slightly distort printouts. Move the printer away from the source of the electromagnetic fields. Also, it is recommended that you use a USB cable that is less than 3 meters (9.8 feet) long to minimize the effects of these electromagnetic fields. Check the PictBridge settings If printing using a PictBridge device, make sure the media settings in the device are correct or are defaulting to the current printer settings. If defaulting to the current printer settings, then check the Toolbox (Windows), HP Printer Utility (Mac OS), or Toolbox software for PDAs (Pocket PC and Palm OS) to make sure the current printer settings are correct. Resolving printing problems 81