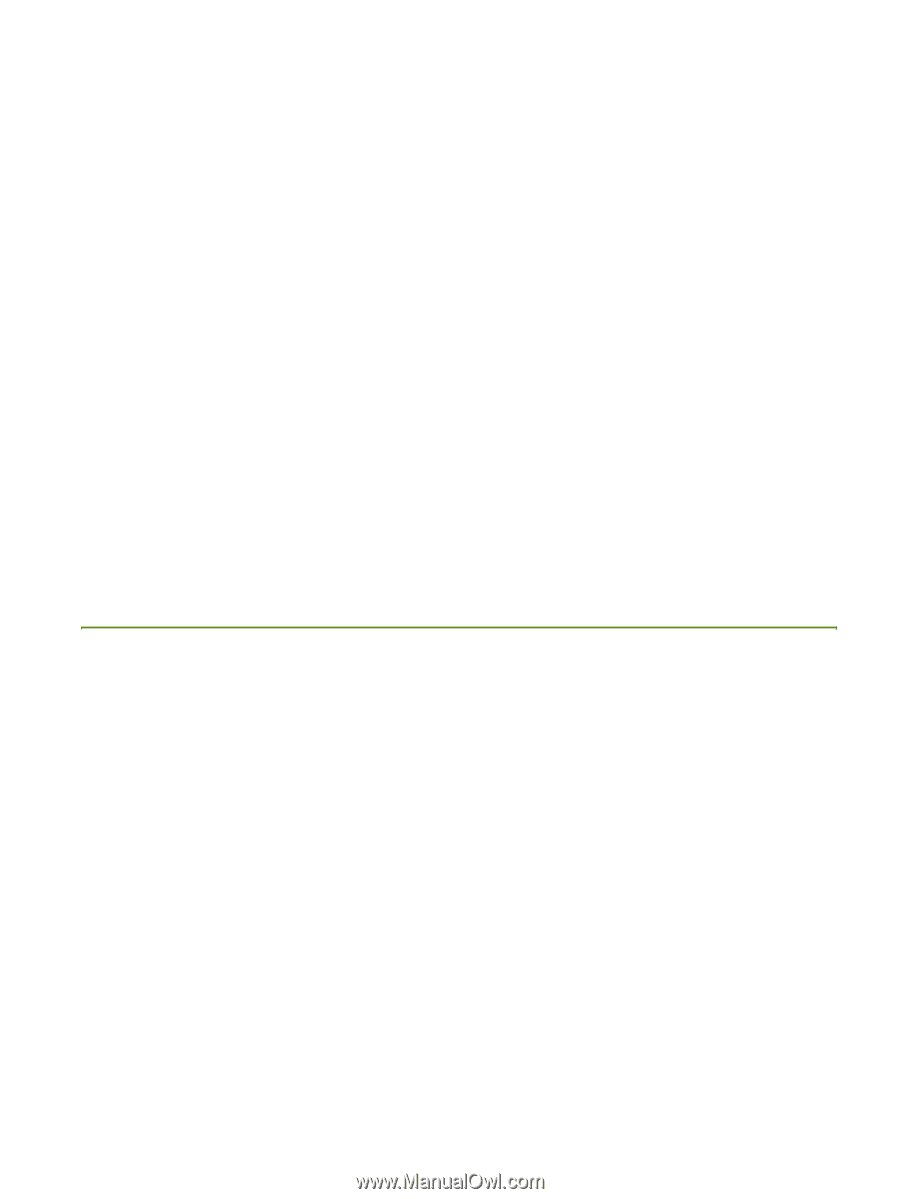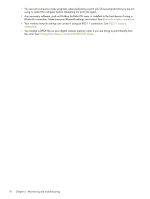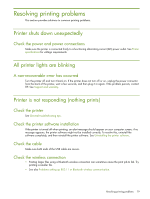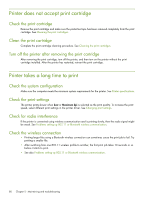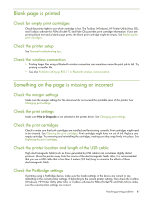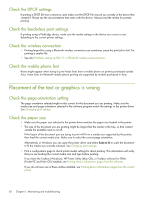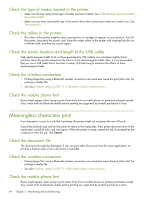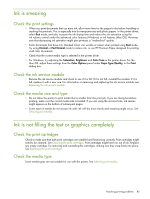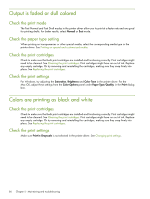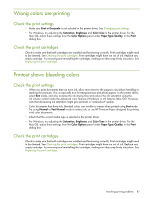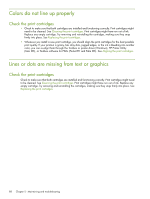HP Deskjet 460 User's Guide - Page 83
Poor print quality and unexpected printouts - features
 |
View all HP Deskjet 460 manuals
Add to My Manuals
Save this manual to your list of manuals |
Page 83 highlights
Check the margin settings • Make sure the margin settings for the document do not exceed the printable area of your printer. For information about margin settings, see Changing print settings. • If the text or graphics are cut off at the edges of the page, make sure the margin settings for the document do not exceed the printable area of your printer. For information about margin settings, see Changing print settings. Check the print mode • When you print documents that use more ink, allow more time for the pages to dry before handling or stacking the printouts. This is especially true for transparencies and photo papers. In the printer driver, select Best mode, and also increase the ink drying time and reduce the ink saturation using the ink volume control under the advanced color features (Windows) or ink features (Mac OS). However, note that decreasing ink saturation might give printouts a "washed-out" quality. • Color documents that have rich, blended colors can wrinkle or smear when printed using Best mode. Try using Normal or Fast Normal mode to reduce ink, or use HP Premium Paper designed for printing vivid color documents. Check the media type print setting Check that the correct media type is selected in the printer driver. Check the graphics placement Use the zoom or print preview feature of your software to check for gaps in the placement of graphics on the page. Poor print quality and unexpected printouts Check the print cartridges • Check to make sure that both cartridges are installed and functioning correctly. Print cartridges might need to be cleaned. See Cleaning the print cartridges. Print cartridges might have run out of ink. Replace any empty cartridge. Try removing and reinstalling the cartridges, making sure they snap firmly into place. See Replacing the print cartridges. • Whenever you install a new print cartridge, you should align the print cartridges for the best possible print quality. If your printout is grainy, has stray dots, jagged edges, or the ink is bleeding into another color, you can re-align them through the Toolbox or printer driver (Windows), HP Printer Utility (Mac OS), or Toolbox software for PDAs (Pocket PC and Palm OS). See Aligning the print cartridges. • Dropping or subjecting the print cartridges to impact might cause temporary missing nozzles in the print cartridge. To resolve this problem, leave the print cartridge in the printer for 2 to 24 hours. • Use the appropriate print cartridge for the project. For best results, use the HP black print cartridge to print text documents and use the HP photo or gray photo print cartridges to print color or black and white photos. Check the paper quality The paper might be too moist or too rough. Make sure the media used meets HP specifications and try to print again. See Selecting print media. Resolving printing problems 83