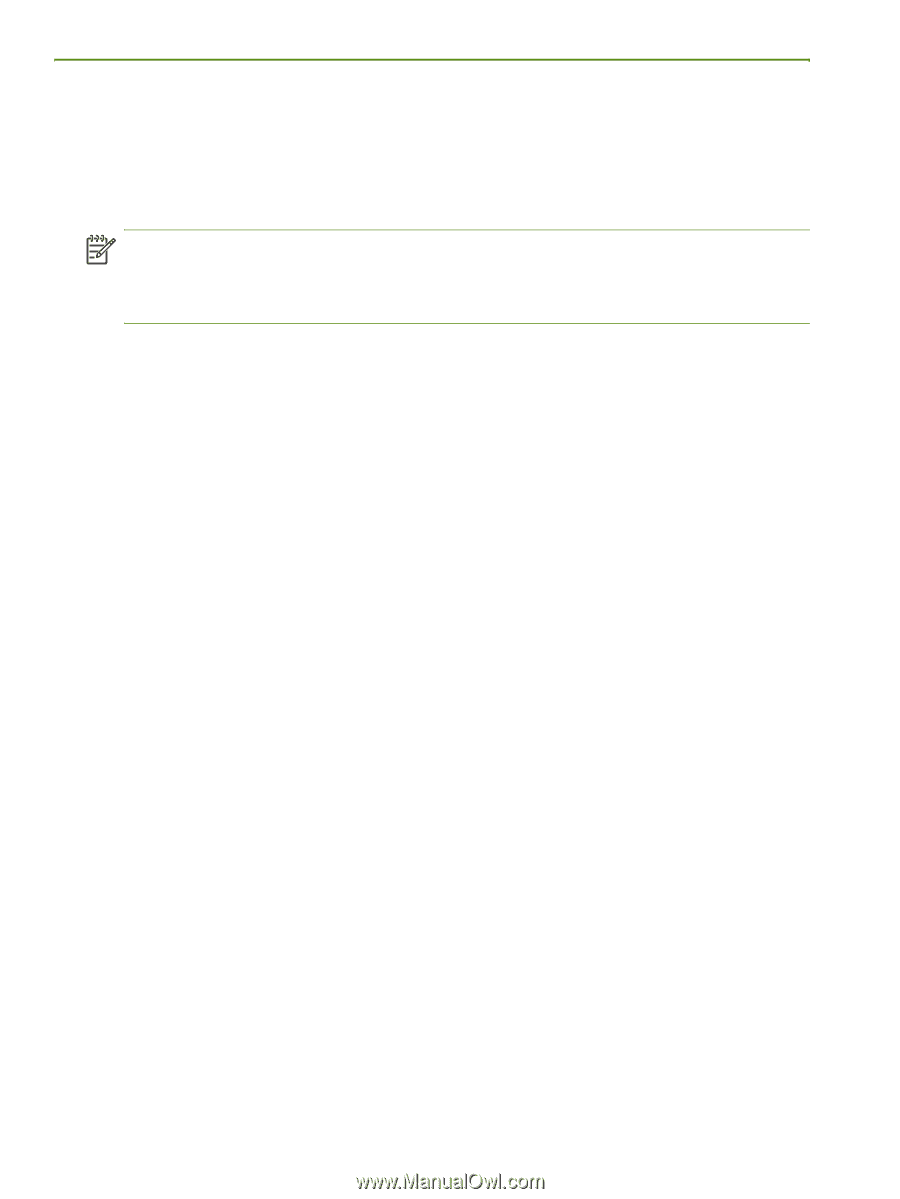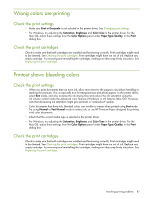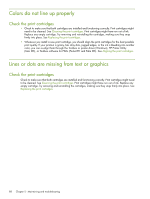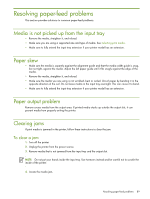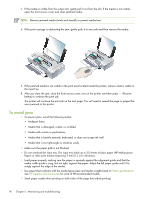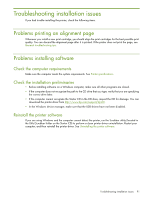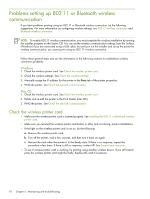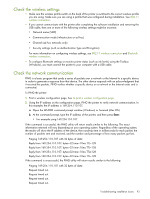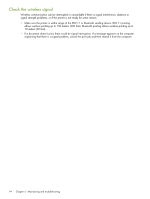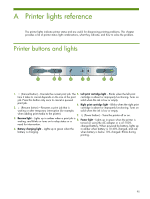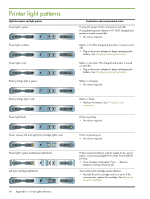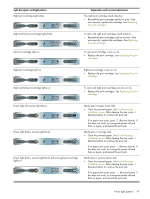HP Deskjet 460 User's Guide - Page 92
Problems setting up 802.11 or Bluetooth wireless communication, Check the wireless printer card - installation cd
 |
View all HP Deskjet 460 manuals
Add to My Manuals
Save this manual to your list of manuals |
Page 92 highlights
Problems setting up 802.11 or Bluetooth wireless communication If you have problems printing using an 802.11 or Bluetooth wireless connection, try the following suggestions. For more information on configuring wireless settings, see 802.11 wireless connection and Bluetooth wireless connection. NOTE: To enable 802.11 wireless communication, you must complete the wireless installation by running the installer program on the Starter CD. You can set the wireless communication settings from the Toolbox (Windows) if you are connected using a USB cable, but until you run the installer and set up the printer for wireless communication, you cannot print using an 802.11 wireless connection. Follow these general steps and use the information in the following sections to troubleshoot wireless connection problems: Windows 1. Check the wireless printer card. See Check the wireless printer card. 2. Check the wireless settings. See Check the wireless settings. 3. Manually assign the IP address for the printer in the Ports tab of the printer properties. 4. PING the printer. See Check the network communication. Mac OS 1. Check the wireless printer card. See Check the wireless printer card. 2. Delete and re-add the printer in the Print Center (Mac OS). 3. PING the printer. See Check the network communication. Check the wireless printer card • Make sure the wireless printer card is inserted properly. See Installing the 802.11 or Bluetooth wireless printer card. • Make sure you inserted the wireless printer card before or after, and not during, printer initialization. • If the light on the wireless printer card is not on, do the following: a. Remove the wireless printer card. b. Turn off the printer, wait a few seconds, and then turn it back on again. c. Reinsert the card when the printer is in the Ready state. If there is no response, repeat this procedure a few times. If there is still no response, contact HP. See Support and warranty. • To see if wireless printer card is working, try printing using another wireless device. If you still cannot print, the wireless printer card might be faulty. Replace the card if necessary. 92 Chapter 5 - Maintaining and troubleshooting