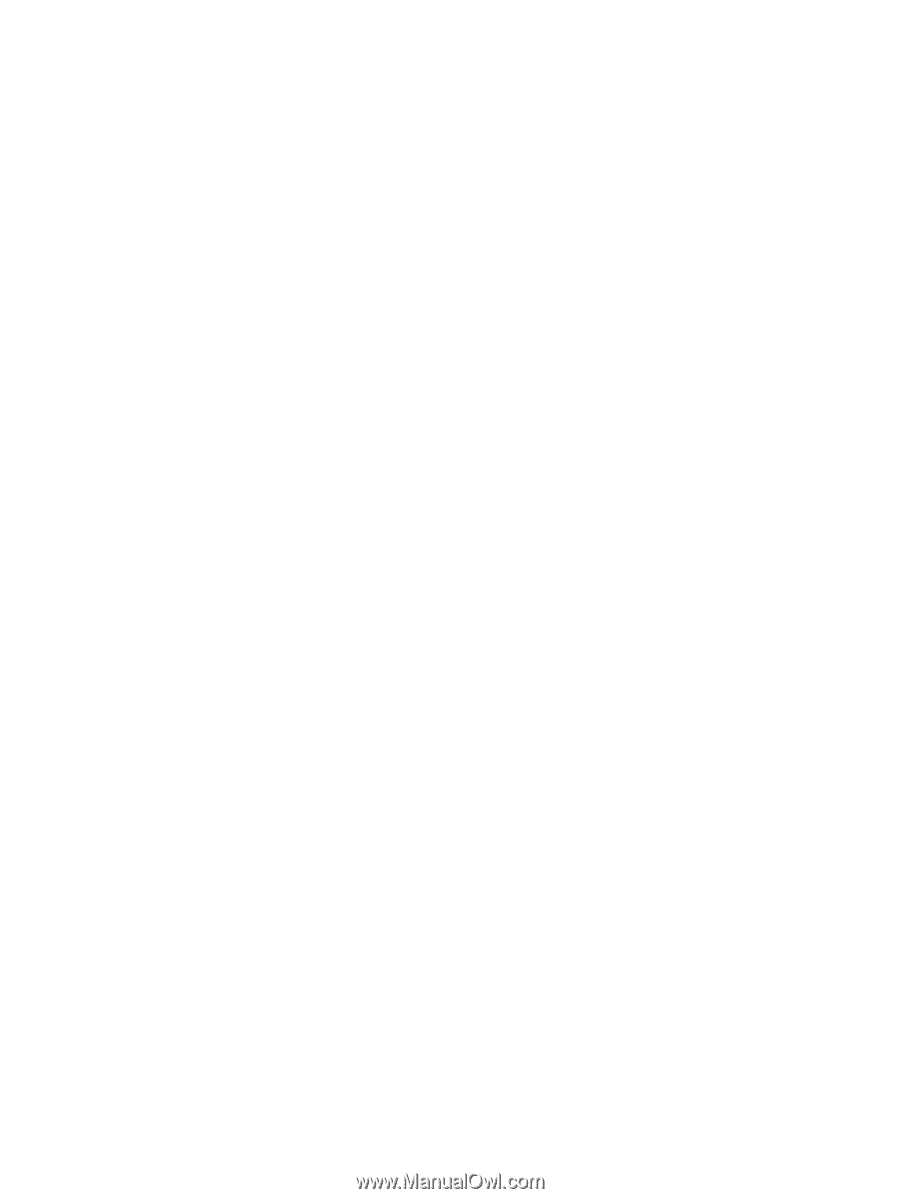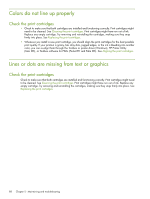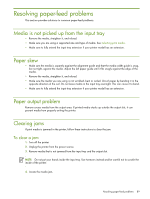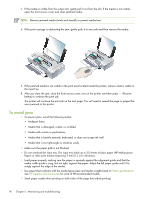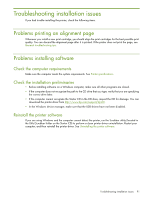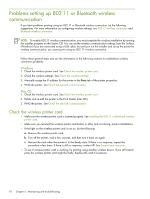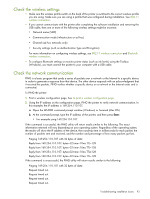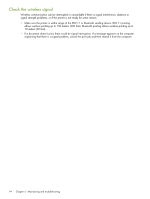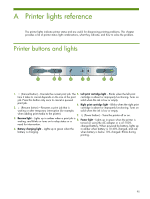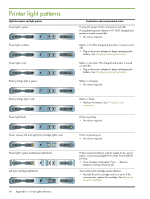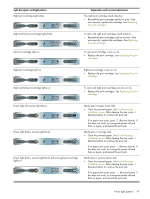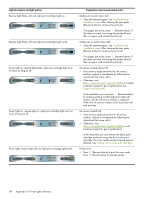HP Deskjet 460 User's Guide - Page 93
Check the wireless settings, Check the network communication - series toolbox
 |
View all HP Deskjet 460 manuals
Add to My Manuals
Save this manual to your list of manuals |
Page 93 highlights
Check the wireless settings • Make sure the wireless profile switch on the back of the printer is switched to the correct wireless profile you are using. Make sure you are using a profile that was configured during installation. See 802.11 wireless connection. • If you cannot communicate with the printer after completing the software installation and removing the USB cable, then one or more of the following wireless settings might be incorrect: • Network name (SSID) • Communication mode (infrastructure or ad hoc) • Channel (ad hoc networks only) • Security settings (such as Authentication Type and Encryption) For more information on configuring wireless settings, see 802.11 wireless connection and Bluetooth wireless connection. • To configure Bluetooth settings or monitor printer status (such as ink levels) using the Toolbox (Windows), you must connect the printer to your computer with a USB cable. Check the network communication PING is a basic program that sends a series of packets over a network or the Internet to a specific device in order to generate a response from that device. The other device responds with an acknowledgment that it received the packets. PING verifies whether a specific device on a network or the Internet exists and is connected. To PING the printer: 1. Print a wireless configuration page. See To print a wireless configuration page. 2. Using the IP address on the configuration page, PING the printer to verify network communication. In this example, the IP address is 169.254.110.107. a. Open the MS-DOS command prompt window (Windows) or Terminal (Mac OS). b. At the command prompt, type the IP address of the printer, and then press Enter. • For example: ping 169.254.110.107 If the command is successful, the PING utility will return results similar to the following. The exact information returned will vary depending on your operating system. Regardless of the operating system, the results will show the IP address of the device, the round-trip time in milliseconds for each packet, the number of packets sent and received, and the number and percentage of how many packets got lost. Pinging 169.254.110.107 with 32 bytes of data: Reply from 169.254.110.107: bytes=32 time