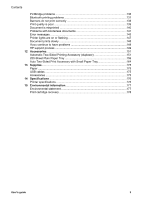HP Deskjet 6980 User Guide - Windows 2000
HP Deskjet 6980 Manual
 |
UPC - 882780129580
View all HP Deskjet 6980 manuals
Add to My Manuals
Save this manual to your list of manuals |
HP Deskjet 6980 manual content summary:
- HP Deskjet 6980 | User Guide - Windows 2000 - Page 1
HP Deskjet 6980 series User's guide - HP Deskjet 6980 | User Guide - Windows 2000 - Page 2
Copyright 2005 Hewlett-Packard Development Company, L.P. Accessibility The HP printer provides a number of features that make it accessible for people with disabilities. Visual The printer software is accessible for users with visual impairments or low vision through the use of Windows accessibility - HP Deskjet 6980 | User Guide - Windows 2000 - Page 3
and lights 8 Paper trays ...10 Photo/envelope feeder 12 Print cartridges ...15 Ink-backup mode 16 Automatic paper-type sensor 17 4 Connect to the printer 18 USB ...18 Wireless networking 19 Wired Ethernet networking 47 Bluetooth wireless printing 53 HP iPAQ Wi-Fi printing 57 5 Print photos - HP Deskjet 6980 | User Guide - Windows 2000 - Page 4
What's This? help 109 Ink Status window 109 Download printer software updates 110 10 Maintenance...112 Install print cartridges 112 Set the auto-off feature 115 Align the print cartridges 116 Calibrate color ...116 Automatically clean print cartridges 116 Print a test page 116 View estimated - HP Deskjet 6980 | User Guide - Windows 2000 - Page 5
Bluetooth printing problems 137 Banners do not print correctly 138 Print quality is poor 139 Document is misprinted 140 Problems with borderless documents 141 Error messages 145 Printer lights are on or flashing 147 Document prints slowly 148 If you continue to have problems 149 HP support - HP Deskjet 6980 | User Guide - Windows 2000 - Page 6
features ● Get started ● Connect to the printer ● Print photos ● Print photos from a digital camera ● Print other documents ● Printing tips ● Printer software ● Maintenance ● Troubleshooting ● Optional accessories ● Supplies ● Specifications ● Environmental information 4 HP Deskjet 6980 series - HP Deskjet 6980 | User Guide - Windows 2000 - Page 7
purchased an HP Deskjet printer that is equipped with several exciting features: ● Built-in networking capabilities: Connect to either a wired or a wireless network without using an external print server. ● Ink-backup mode: Use ink-backup mode to continue printing with one print cartridge when the - HP Deskjet 6980 | User Guide - Windows 2000 - Page 8
features ● Buttons and lights ● Paper trays ● Photo/envelope feeder ● Print cartridges ● Ink-backup mode ● Automatic paper-type sensor For a description of the optional accessories, see the optional accessories page. Printer features The printer has several features to make printing easier and more - HP Deskjet 6980 | User Guide - Windows 2000 - Page 9
1 Print cartridges 2 Automatic paper-type sensor (not illustrated) 3 Ink-backup mode (not illustrated) 1 Rear USB port 2 Wired Ethernet port Optional accessories Automatic Two-Sided Printing Accessory (optional) 250-Sheet Plain Paper Tray (optional) Auto Two-Sided Print Accessory with Small - HP Deskjet 6980 | User Guide - Windows 2000 - Page 10
visual cues about the status of the printer. 1 Power button and light 2 Print Cancel button 3 Resume button and light 4 Report Page button 5 Quiet mode button 6 SecureEasySetup button 7 Network light 8 Print Cartridge Status lights 9 Wireless Status light For a description of the following buttons - HP Deskjet 6980 | User Guide - Windows 2000 - Page 11
page. The light on the Quiet Mode button will blink to show that the mode is pending, and then turn on fully when Quiet Mode is in effect. Print Cartridge Status lights The Print Cartridge Status lights indicate the status of the print cartridges. 1 Print Cartridge Status lights User's guide 9 - HP Deskjet 6980 | User Guide - Windows 2000 - Page 12
in the left side of the print cartridge cradle. - The light is on and solid when the tri-color print cartridge is low on ink. - The light flashes when the tri-color print cartridge needs to be serviced. 2. The right status light represents the print cartridge that is installed in the compartment - HP Deskjet 6980 | User Guide - Windows 2000 - Page 13
firmly against the edges of the media on which you are printing. 1 Paper-width guide 2 Paper-length guide Out tray Printed pages are deposited in the Out tray. 1 Out tray 2 Photo/envelope feeder Use the photo/envelope feeder to print single envelopes, small photos, and cards. Raise the Out tray to - HP Deskjet 6980 | User Guide - Windows 2000 - Page 14
After the print job is complete, fold the Out-tray extension stop, and then push the Outtray extension into the Out tray. Photo/envelope feeder Use the photo/envelope feeder to print a variety of media sizes including the following documents: ● Envelopes ● Photos ● Postcards 12 HP Deskjet 6980 - HP Deskjet 6980 | User Guide - Windows 2000 - Page 15
/envelope feeder for single envelopes: 1. Insert the envelope into the photo/envelope feeder with the side to be printed on facing down and the flap to the left. 2. Push the envelope into the printer as far as it will go without bending. 3. Slide the photo/envelope feeder forward as far as it - HP Deskjet 6980 | User Guide - Windows 2000 - Page 16
Follow these steps to use the photo/envelope feeder to print a single postcard: 1. Insert the postcard into the photo/envelope feeder with the side to be printed on facing down. 2. Gently push the postcard into the photo/envelope feeder as far as it will comfortably go. 14 HP Deskjet 6980 series - HP Deskjet 6980 | User Guide - Windows 2000 - Page 17
postcard. Print cartridges Four print cartridges can be used with the printer. 1 Black print cartridge 2 Tri-color print cartridge 3 Photo print cartridge 4 Gray photo print cartridge Note The availability of print cartridges varies by country/region. Use print cartridges The print cartridges can - HP Deskjet 6980 | User Guide - Windows 2000 - Page 18
photo print cartridge Result Colors print as grayscale. Colors print but black is grayed and is not a true black. Colors print as grayscale. Colors print as grayscale. Note HP does not recommend using the photo print cartridge or the gray photo print cartridge for ink-backup mode. 16 HP Deskjet - HP Deskjet 6980 | User Guide - Windows 2000 - Page 19
-backup mode Install two print cartridges in the printer to exit ink-backup mode. For instructions about installing a print cartridge, see the print cartridge installation page. Automatic paper-type sensor The HP automatic paper-type sensor detects the paper in the printer, and then selects optimal - HP Deskjet 6980 | User Guide - Windows 2000 - Page 20
USB ● Bluetooth wireless printing ● HP iPAQ Wi-Fi printing USB The printer connects to the computer with a universal serial bus (USB) cable. The computer must be running Windows 98 SE or later to use a USB cable. For instructions about connecting the printer with a USB cable, see the setup poster - HP Deskjet 6980 | User Guide - Windows 2000 - Page 21
the printer's wireless feature, click one of the following options: ● SecureEasySetup button ● Wireless Status light ● Report Page button ● Network light ● Wireless radio ● HP Report page ● Embedded Web server (EWS) Other information: ● Resetting the printer to the factory defaults ● Troubleshooting - HP Deskjet 6980 | User Guide - Windows 2000 - Page 22
. All adapters come with configuration software that allows you to configure the adapter for a wireless network. Access points Infrastructure networks are a common variety of wireless network. An infrastructure network requires the use of a Wireless Access Point (WAP). 20 HP Deskjet 6980 series - HP Deskjet 6980 | User Guide - Windows 2000 - Page 23
mode ● ad hoc Infrastructure mode For optimal performance and security in a wireless network, HP recommends you use a Wireless Access Point (WAP) (802.11b or g) to connect the printer and other network devices. When network devices are connected through an access point, this is called an - HP Deskjet 6980 | User Guide - Windows 2000 - Page 24
in the Setup Guide. ● Broadband Internet access (recommended) such as cable or DSL. If you connect the printer on a wireless network that has Internet access, HP recommends that you use a wireless router (access point) that uses Dynamic Host Configuration Protocol (DHCP). ● Network name (SSID - HP Deskjet 6980 | User Guide - Windows 2000 - Page 25
printer accepts four of the print jobs and rejects the fifth. The user who sent the fifth print job should wait a few minutes and then resend the print job. Wireless network examples There are three common configurations for wireless networks: Ad hoc networks An ad hoc network is a type of wireless - HP Deskjet 6980 | User Guide - Windows 2000 - Page 26
main network by an Ethernet cable plugged into the WAP's WAN port. The WAP acts as the go-between for the wired devices and the wireless devices. The wired devices communicate with the WAP over the Ethernet cable, while the wireless devices communicate with the WAP over radio waves. 24 HP Deskjet - HP Deskjet 6980 | User Guide - Windows 2000 - Page 27
The WAP then wirelessly transmits the print job to the printer. Wireless profiles A wireless profile is a set of network settings unique to a given wireless network. Many wireless devices have configuration utilities that allows the device to have wireless profiles for several wireless networks. In - HP Deskjet 6980 | User Guide - Windows 2000 - Page 28
other wireless network is network_2. The printer is configured for network_1 The printer's network name (SSID) setting has been configured for network_1. The printer can only communicate to network_1. In other words, the printer can only accept print jobs from network_1. 26 HP Deskjet 6980 series - HP Deskjet 6980 | User Guide - Windows 2000 - Page 29
"network_2" The laptop is configured for network_2 The laptop's network name (SSID) settings have been configured for network_2. The laptop is unable to communicate with the printer and cannot send print jobs to the printer. 1 Network name equals "network_1" 2 Network name equals "network_2" The - HP Deskjet 6980 | User Guide - Windows 2000 - Page 30
Chapter 4 Wireless security The printer can be configured for several wireless security options depending on the type of wireless network of which the printer is part. Infrastructure networks ● WPA ● WEP ● Open System Ad hoc networks (wireless direct-connect) ● WEP ● Open System For more information - HP Deskjet 6980 | User Guide - Windows 2000 - Page 31
Encryption involves using a password to encode data sent over a wireless network in order to make the data unintelligible to eavesdroppers. Only devices that know the password can decode the data. Types of encryption The printer supports four types of encryption. Each type of encryption has its - HP Deskjet 6980 | User Guide - Windows 2000 - Page 32
TKIP Description Benefits Limitations Devices on a network share a password, called a "WEP certain time interval, thus making the wireless network less vulnerable to eavesdropping. Since the certain time interval, thus making the wireless network less vulnerable to eavesdropping. Since the - HP Deskjet 6980 | User Guide - Windows 2000 - Page 33
network uses WPA, see the configuration utility for the computer's NIC card or the network's Wireless Access Point (WAP). Encryption WPA uses encryption keys to encode data. The printer supports passphrase in the Confirm Passphrase box. 8. Review the configuration summary, click Apply, and then close - HP Deskjet 6980 | User Guide - Windows 2000 - Page 34
all wireless networks use WEP. Configure the printer for WEP only if the printer's network uses WEP. The printer's WEP settings must match the network's settings. If the network has WEP, you must use an Ethernet cable to connect the printer to the network in order to install the printer software. If - HP Deskjet 6980 | User Guide - Windows 2000 - Page 35
processes of configuring new wireless networks and adding devices to existing networks. After a user pushes the SecureEasySetup button on their router and printer, SecureEasySetup establishes a private connection between the devices and automatically configures the network's Service Set Identifier - HP Deskjet 6980 | User Guide - Windows 2000 - Page 36
transmit data wirelessly. Off Is not able to receive and transmit data wirelessly. Flashing Receiving data. Report Page button Use the Report Page button to do the following: ● Print an HP Report page ● Reset the printer to the factory defaults 1 Report Page button 34 HP Deskjet 6980 series - HP Deskjet 6980 | User Guide - Windows 2000 - Page 37
Network light The Network light illuminates when the printer is connected to: ● An Ethernet network ● An active wireless network ● An active wireless direct-connection to a computer or other wireless device Status of the icon On Status of the printer network connection Connected to either an - HP Deskjet 6980 | User Guide - Windows 2000 - Page 38
mode is ad hoc, the network name (SSID) is hpsetup, and the IP address is something other than 0.0.0.0. If not in ad hoc mode, you must access the EWS to change to ad hoc mode or reset the printer to factory defaults. Turn radio off Follow these steps to turn off the wireless radio: 1. Verify the - HP Deskjet 6980 | User Guide - Windows 2000 - Page 39
turn on automatically, for example during software installation. HP Report page The HP Report page supplies useful information about the printer's wireless, wired, and front USB port connections. Print an HP Report page To print an HP Report page, verify that the printer is powered on and idle, and - HP Deskjet 6980 | User Guide - Windows 2000 - Page 40
internal software. This item might be requested by HP Service and Support. Host Name The printer's host name on the network. IP Address The printer's current IP address on the network. Subnet Mask The printer's subnet mask. Default Gateway The printer's gateway address. Configuration Source - HP Deskjet 6980 | User Guide - Windows 2000 - Page 41
● 128-bit WEP: Printer is configured with a 13-character or 26digit WEP key. ● AES: An encryption method that can be used with WPA. ● TKIP: An encryption method that can be used with WPA. ● None: No encryption is being used. Access Point HW address The MAC address of the Wireless Access Point (WAP - HP Deskjet 6980 | User Guide - Windows 2000 - Page 42
: ● Check the printer's status. ● Adjust the printer's network configuration. ● Check estimated ink levels in the print cartridges. ● View network statistics. ● Configure the printer's wireless security settings. ● Configure Bluetooth settings ● Visit HP's Web site for support information and to - HP Deskjet 6980 | User Guide - Windows 2000 - Page 43
the print server's wireless network settings; you can lose the connection. If you lose the connection, you might need to use the new settings to reconnect. If the printer loses its network connection, you might need to reset it to factory defaults and reinstall the software. Configure Bluetooth - HP Deskjet 6980 | User Guide - Windows 2000 - Page 44
settings. The printer's default settings are: Option Communication Mode Network Name (SSID) Encryption Wireless Radio EWS Administrator password Default setting Ad hoc hpsetup None Off [blank] Follow these steps to reset the printer to the factory default settings: 42 HP Deskjet 6980 series - HP Deskjet 6980 | User Guide - Windows 2000 - Page 45
does not encrypt the data sent between wireless devices. Authentication can be used in conjunction with WEP. Authentication keys and WEP keys can be identical. AutoIP: A process by which a device on a network automatically assigns an IP address to itself. b BOOTP: Bootstrap Protocol (BOOTP) is - HP Deskjet 6980 | User Guide - Windows 2000 - Page 46
on the network are connected to the hub. i ICS (Internet Connection Sharing): A Windows program that allows a computer to act as a gateway between the Internet and a network. ICS uses DHCP to assign IP addresses. For more information about ICS, see the Windows documentation. 44 HP Deskjet 6980 - HP Deskjet 6980 | User Guide - Windows 2000 - Page 47
) notification to provide information regarding its service. The notification includes the type of service (such as printing), the name of the service (such as "your printer"), IP and port addresses, and other necessary information. Each device on the network receives the notification and stores the - HP Deskjet 6980 | User Guide - Windows 2000 - Page 48
IP address: An IP address that is manually assigned to a device on a network. A static IP address remains fixed until changed manually. Alternative methods for assigning IP address are DHCP and AutoIP. Subnet: A small network that acts as part of a large network. It is recommended that the printer - HP Deskjet 6980 | User Guide - Windows 2000 - Page 49
click one of the following options: ● Ethernet lights ● Report Page button ● Network light ● Reports page ● Embedded Web server (EWS) Other information: ● Resetting the printer to the factory defaults ● Troubleshooting ● Glossary Ethernet basics The printer's built-in Ethernet feature allows you to - HP Deskjet 6980 | User Guide - Windows 2000 - Page 50
with one another using a "language" called a protocol. The printer is designed to operate on networks that use a popular protocol called TCP/IP. IP address Each device on a network identifies itself with a unique IP address. Most networks use a software tool, such as DHCP or AutoIP, to automatically - HP Deskjet 6980 | User Guide - Windows 2000 - Page 51
job should wait a few minutes and then resend the print job. What you need for a wired network To connect the printer to a wired network, you need the following: ● A functional Ethernet network that includes an Ethernet router, switch, or a wireless access point with Ethernet ports ● CAT-5 Ethernet - HP Deskjet 6980 | User Guide - Windows 2000 - Page 52
entry. Ethernet network without an Internet connection In this example, the network devices are connected to a hub. Devices use AutoIP to obtain IP addresses. Install the printer on an Ethernet network Installing the printer on an Ethernet network is a two-part process. 50 HP Deskjet 6980 series - HP Deskjet 6980 | User Guide - Windows 2000 - Page 53
. ● Connect the printer to an Ethernet network ● Install the printer software Connect the printer to an Ethernet network Follow these steps to connect the printer to an Ethernet network: 1. If necessary, set up the printer hardware. For printer hardware setup instructions, see the setup poster that - HP Deskjet 6980 | User Guide - Windows 2000 - Page 54
, follow the onscreen instructions to print a test page. Ethernet lights The printer's Ethernet lights indicate the status of the printer's Ethernet connection. Link light The Link light is solid when the printer is connected to an Ethernet network and powered on. 52 HP Deskjet 6980 series - HP Deskjet 6980 | User Guide - Windows 2000 - Page 55
printer light Flashing Receiving or transmitting data over the Ethernet connection. Off Not receiving or transmitting data over the Ethernet connection. Bluetooth wireless printing Use an optional HP Bluetooth Wireless Printer Adapter to print images from most Bluetooth devices to the printer - HP Deskjet 6980 | User Guide - Windows 2000 - Page 56
came with the Bluetooth device to select the printer for printing or to change the name that is displayed for the printer. Configure Bluetooth settings The method to configure Bluetooth settings for the printer depends on whether the printer is connected to a network. 54 HP Deskjet 6980 series - HP Deskjet 6980 | User Guide - Windows 2000 - Page 57
MAC address of your Bluetooth wireless printer adapter. The name assigned to the printer that appears on other Bluetooth devices when they locate the printer. You can enter a new printer name. The 4-digit number you must enter before you can print using Bluetooth. The default passkey is 0000. Reset - HP Deskjet 6980 | User Guide - Windows 2000 - Page 58
Step 2: Add the printer to the printer list 1. Insert the Bluetooth wireless printer adapter into printer and press the Report Page button on the printer to print an HP Report Page. Note The printer's Bluetooth name by default is Deskjet 6800 series. 2. In the iPAQ's HP Mobile Printing program, tap - HP Deskjet 6980 | User Guide - Windows 2000 - Page 59
Page button on the printer to print an HP Report Page. Note The Report Page should show the printer on the same network as the Pocket PC. See the setup guide for information on changing the printer's wireless network settings, if needed. 2. In the iPAQ's HP Mobile Printing program, tap Tools, and - HP Deskjet 6980 | User Guide - Windows 2000 - Page 60
Set as default printer: Sets the current printer the default printer. 9. Tap Finish. The Configuration screen is displayed. 10. Tap OK on the Configuration screen. The My Printers screen is displayed with the added printer. Step 4: Print a file Note See www.hp.com/go/pocketpcprint for supported file - HP Deskjet 6980 | User Guide - Windows 2000 - Page 61
-quality results, use a photo print cartridge in combination with the tri-color print cartridge. ● Do not print borderless photos in ink-backup mode. Always have two print cartridges installed in the printer. ● Open the file in a software program such as HP Photosmart Software or Adobe Photoshop and - HP Deskjet 6980 | User Guide - Windows 2000 - Page 62
instructions that are provided with the software program. Otherwise, follow these instructions. 1. Open the photo in an application that allows editing, such as HP Photosmart Software or Adobe Photoshop. 2. Open the Printer Properties dialog box. 3. Click the Printing Shortcuts tab. 60 HP Deskjet - HP Deskjet 6980 | User Guide - Windows 2000 - Page 63
instructions to print photos with a white border. Guidelines ● For high-quality results, use a photo print cartridge in combination with the tri-color print cartridge. ● For maximum fade resistance, use HP Premium Plus Photo Paper. ● Open the file in a software program such as HP Photosmart Software - HP Deskjet 6980 | User Guide - Windows 2000 - Page 64
program includes a photo printing feature, follow the instructions that are provided with the software program. Otherwise, follow these instructions. 1. Open the photo in an application that allows editing, such as HP Photosmart Software or Adobe Photoshop. 2. Open the Printer Properties dialog box - HP Deskjet 6980 | User Guide - Windows 2000 - Page 65
out detail. Click Automatic to allow the printer software to balance lightness and darkness automatically. 4. SmartFocus: Enhance the image quality and clarity of low resolution images such as those downloaded from the Internet. Click On to allow the printer software to sharpen details in the image - HP Deskjet 6980 | User Guide - Windows 2000 - Page 66
maximum dpi print quality setting offers 4800 x 1200 optimized dots per inch (dpi) printing. The 4800 x 1200 optimized dpi is the highest quality resolution for this printer. When 4800 x 1200 optimized dpi is selected in the printer software, the tri-color print cartridge 64 HP Deskjet 6980 series - HP Deskjet 6980 | User Guide - Windows 2000 - Page 67
4800 x 1200 optimized dpi color and 1200-input dpi). If a photo print cartridge is also installed, the print quality is enhanced. A photo print cartridge can be purchased separately if it is not included with the printer. Note Using maximum dpi increases the printing time and requires a large amount - HP Deskjet 6980 | User Guide - Windows 2000 - Page 68
/sRGB is an appropriate option for most print jobs. It is used for most Web-based documents and current imaging devices. - AdobeRGB: When using AdobeRGB to print from a professional software program, turn off the color management in the program and allow the printer 66 HP Deskjet 6980 series - HP Deskjet 6980 | User Guide - Windows 2000 - Page 69
digital camera, Exif Print captures information such as exposure time, type of flash, and color saturation, and stores it in the image file. The HP Deskjet printer software then uses this information to automatically perform imagespecific enhancements to create outstanding photos. User's guide 67 - HP Deskjet 6980 | User Guide - Windows 2000 - Page 70
Normal, Best, or Maximum dpi. 6. Select any other print settings that you want, and then click OK. The printer software automatically optimizes the printed image. Store and handle photo paper Follow these instructions to maintain the quality of HP brand photo paper. Storage ● Keep unused photo paper - HP Deskjet 6980 | User Guide - Windows 2000 - Page 71
, edit, and share digital images in creative ways If you performed the default typical installation of the printer software, you also installed HP Photosmart Software. Use HP Photosmart Software to easily: ● Print photos and digital images ● Transfer images from a camera or memory card ● View - HP Deskjet 6980 | User Guide - Windows 2000 - Page 72
over a PictBridge connection, but, since the printer does not support TIFFs over a PictBridge connection, only JPEGs can be printed. When a PictBridge-enabled camera is connected to the front USB port, the default printer settings will print a 4 x 6 inch borderless photo with portrait orientation - HP Deskjet 6980 | User Guide - Windows 2000 - Page 73
is illuminated. The Connection light blinks green when printing from the camera. If the camera is not PictBridge-compatible or is not in PictBridge mode, the Error light flashes. 1 Connection light 2 Error light After you successfully connect the camera to the printer, you can print the photos. Be - HP Deskjet 6980 | User Guide - Windows 2000 - Page 74
. 4. Place the photo paper in the In tray, with the side to be printed on facing down. 5. Slide the paper guides firmly against the paper. 6. Insert the HP Bluetooth Wireless Printer Adapter into the front USB port of the printer. If you are using photo paper with a tear-off tab, verify that the - HP Deskjet 6980 | User Guide - Windows 2000 - Page 75
of the printouts with printing tips. Printer software: Learn about the printer software. E-mail Guidelines Do not exceed the In tray capacity: 150 sheets of plain paper. Prepare to print 1. Verify that the printer is turned on. 2. Raise the Out tray. 3. Slide the paper-width guide all the way to - HP Deskjet 6980 | User Guide - Windows 2000 - Page 76
. Note If you are using letterhead paper, verify that the letterhead is facing down and toward the interior of the printer. 5. Slide the paper guides firmly against the paper. 6. Lower the Out tray. Do not extend the Out-tray extension stop when printing on legal paper. 74 HP Deskjet 6980 series - HP Deskjet 6980 | User Guide - Windows 2000 - Page 77
not exceed the In tray capacity: 150 sheets of paper. Prepare to print 1. Verify that the printer is turned on. 2. Raise the Out tray. 3. Slide the paper-width guide all the way to the left, and then pull out the paper-length guide. 4. Place plain paper in the In tray, pushing the paper into - HP Deskjet 6980 | User Guide - Windows 2000 - Page 78
paper 5. Select any other print settings that you want, and then click OK. Use the What's This? help to learn about the features that appear in the Printer Properties dialog box. Envelopes Guidelines ● Avoid using envelopes that have the following features: - Clasps or windows - Thick, irregular, or - HP Deskjet 6980 | User Guide - Windows 2000 - Page 79
to learn about the features that appear in the Printer Properties dialog box. Brochures Guidelines ● Do not print borderless documents in ink-backup mode. Always have two print cartridges installed in the printer. ● Open the file in a software program and assign the brochure size. Ensure that the - HP Deskjet 6980 | User Guide - Windows 2000 - Page 80
print settings that you want, and then click OK. Use the What's This? help to learn about the features that appear in the Printer Properties dialog box. Greeting cards Guidelines ● Unfold prefolded cards, and then place them in the In tray. ● Do not exceed the In tray capacity: 30 cards. 78 HP - HP Deskjet 6980 | User Guide - Windows 2000 - Page 81
with the side to be printed on facing down. 6. Push the cards into the printer until they stop. 7. Slide the paper guides firmly against the paper. 8. Lower the Out tray. Print Note If the software program includes a greeting card printing feature, follow the instructions that are provided with the - HP Deskjet 6980 | User Guide - Windows 2000 - Page 82
Print Quality: Normal or Best 3. Select any other print settings that you want, and then click OK. Use the What's This? help to learn about the features that appear in the Printer Properties dialog box. Transparencies Guidelines Do not exceed the In tray capacity: 30 transparencies. 80 HP Deskjet - HP Deskjet 6980 | User Guide - Windows 2000 - Page 83
, so that none of the adhesive strips catch on one another. 6. Slide the paper guides firmly against the transparencies. 7. Lower the Out tray. Print 1. Open the Printer Properties dialog box. 2. Click the Printing Shortcuts tab. 3. In the What do you want to do? drop-down list, click Presentation - HP Deskjet 6980 | User Guide - Windows 2000 - Page 84
7. Slide the paper guides firmly against the sheets. 8. Lower the Out tray. Print Note If the software program includes a label printing feature, follow the instructions that are provided with the software program. Otherwise, follow the instructions below. 1. Open the Printer Properties dialog box - HP Deskjet 6980 | User Guide - Windows 2000 - Page 85
cards and small media that meet the paper size specifications for the printer. For specifications, see the reference guide that came with the printer. ● Do not exceed the In tray capacity: 60 cards. Prepare to print 1. Verify that the printer is turned on. 2. Remove the Out tray, and then remove all - HP Deskjet 6980 | User Guide - Windows 2000 - Page 86
Out tray. 3. Slide the paper-width guide all the way to the left, and then pull out the paper-length guide. 4. Place plain paper in the In tray, pushing the paper into the printer until it stops. 5. Slide the paper guides firmly against the paper. 6. Lower the Out tray. 84 HP Deskjet 6980 series - HP Deskjet 6980 | User Guide - Windows 2000 - Page 87
printed pages in the In tray as shown below. 7. Click Continue to finish printing the booklet. Use the What's This? help to learn about the features that appear in the Printer Properties dialog box. Posters Guidelines ● After the sections of a poster have been printed, trim the - HP Deskjet 6980 | User Guide - Windows 2000 - Page 88
guide. 4. Place plain paper in the In tray, pushing the paper into the printer until it stops. 5. Slide the paper guides firmly against the paper. 6. Lower the Out tray. Print 1. Open the Printer appear in the Printer Properties dialog box. Iron-on transfers Guidelines ● When printing a mirror image - HP Deskjet 6980 | User Guide - Windows 2000 - Page 89
with the side to be printed on facing down. 5. Push the paper into the printer until it stops. 6. Slide the paper guides firmly against the paper. 7. Lower the Out tray. Print Note If the software program includes an iron-on transfer printing feature, follow the instructions that are provided with - HP Deskjet 6980 | User Guide - Windows 2000 - Page 90
toward the printer. 1 Unattached edge 5. Slide the paper-width guide firmly against the paper. Note Leave the Out tray off of the printer when printing a banner. Print Use the What's This? help to learn about the features that you see in the Printer Properties dialog box. 88 HP Deskjet 6980 - HP Deskjet 6980 | User Guide - Windows 2000 - Page 91
all the way into the printer until it stops. 5. Slide the paper guides firmly against the sheet. 6. Replace the Out tray. To simplify downloading sample templates and practice sheets, set Adobe Acrobat Reader 5.0 or later as the default PDF reader by following these instructions: Set up Acrobat as - HP Deskjet 6980 | User Guide - Windows 2000 - Page 92
the design. The design might need to be adjusted slightly. 1. Select Print in the software program. 2. Select the printer from the Print dialog box. 3. Select Properties. 4. Select Letter (8.5 x 11 in.) as the paper size. 5. Select HP Premium Plus as the paper type. 6. Select Best for image quality - HP Deskjet 6980 | User Guide - Windows 2000 - Page 93
reload the printer less often. ● Set the order that the pages print. Save money ● Use Fast/economical printing. ● Print multiple pages on a single sheet of paper. ● Print a two-sided document either automatically or manually. ● Use HP Everyday Photo Paper to save money and ink when printing photos - HP Deskjet 6980 | User Guide - Windows 2000 - Page 94
this option for photos and other high-quality printouts. - Black Print Cartridge Only: Use this option for fast, economical printing. 4. Select any other print settings that you want, and then click OK. Select a print quality Follow these steps to select a print quality: 92 HP Deskjet 6980 series - HP Deskjet 6980 | User Guide - Windows 2000 - Page 95
1. Open the Printer Properties dialog box. 2. Click the Printing Shortcuts tab. 3. Click one of the following options in the Print quality drop-down list: - Fast Draft: Prints at the fastest printing speed while using the least amount of ink. - Fast Normal: Prints more quickly than Normal mode and - HP Deskjet 6980 | User Guide - Windows 2000 - Page 96
Printer Properties dialog box. 2. Click the Finishing tab. 3. Select the Show Print Preview check box. 4. Select any other print settings that you want, and then click OK. Before the document prints, a preview is displayed. 5. Do one of the following: - Click File and then click Print to HP Deskjet - HP Deskjet 6980 | User Guide - Windows 2000 - Page 97
to define a custom paper size: 1. Open the Printer Properties dialog box. 2. Click the Paper/Quality tab. default paper-type setting. When it is used, the auto paper-type sensor automatically selects the print settings that are appropriate for the media that you are printing, particularly when HP - HP Deskjet 6980 | User Guide - Windows 2000 - Page 98
paper type. Select a specific paper type When printing a higher-quality document, HP recommends that you select a specific paper type. Follow these steps to select a specific paper type: 1. Open the Printer Properties dialog box. 2. Click the Printing Shortcuts tab. 3. In the Paper Type drop - HP Deskjet 6980 | User Guide - Windows 2000 - Page 99
rather than setting each of the print settings separately. Note The printer software can save up to 25 print task quick sets. Create a print task or use the specially designed print tasks that are available in the Print Task Quick Sets drop-down list. Use a print task quick set Follow these steps - HP Deskjet 6980 | User Guide - Windows 2000 - Page 100
only support certain paper types. For a list of supported paper types, see the documentation that came with the accessory. If a two-sided printing accessory is not attached to the printer or you are printing on an unsupported paper type, use manual two-sided printing. 98 HP Deskjet 6980 - HP Deskjet 6980 | User Guide - Windows 2000 - Page 101
1. Open the Printer Properties dialog box. 2. Click the Printing Shortcuts tab, and then click Two-sided (Duplex) Printing in the drop-down list. 3. In the Print on both sides drop-down list, click Automatically. 4. Select any other print settings that you want, and then click OK. User's guide 99 - HP Deskjet 6980 | User Guide - Windows 2000 - Page 102
side of the page is printed, the printer pauses while the ink dries. When the ink is dry, the paper is pulled back into the duplexer and the reverse side of the page is printed. Do not remove the paper from the printer until both sides of the page have been printed. 100 HP Deskjet 6980 series - HP Deskjet 6980 | User Guide - Windows 2000 - Page 103
Manual two-sided printing If an optional two-sided printing accessory is attached to the printer, follow the automatic two-sided printing instructions. Use two-sided printing, also called duplexing, to print on both sides of the paper. Printing on both sides of the paper is not only economical, - HP Deskjet 6980 | User Guide - Windows 2000 - Page 104
for that binding. Book binding Tablet binding Note Book binding is the most common type of binding. Book binding Follow these steps to print a two-sided document with a book binding: 1. Open the Printer Properties dialog box. 2. Click the Printing Shortcuts tab. 102 HP Deskjet 6980 series - HP Deskjet 6980 | User Guide - Windows 2000 - Page 105
the What do you want to do? drop-down list, click Two-sided (Duplex) Printing. 4. In the Print On Both Sides drop-down list, click Manually. 5. Select any other print settings that you want, and then click OK. The printer prints the odd-numbered pages first. 6. After the odd-numbered pages have been - HP Deskjet 6980 | User Guide - Windows 2000 - Page 106
any other print settings that you want, and then click OK. The printer prints the odd-numbered pages first. 5. After the odd-numbered pages have been printed, reload the printed pages, with the printed side facing up according to the document orientation, portrait or landscape. 104 HP Deskjet 6980 - HP Deskjet 6980 | User Guide - Windows 2000 - Page 107
printer software for either of these tasks: ● Print a document on a paper size different from the size for which it is formatted. ● Shrink or enlarge text and graphics on the printed page. Print on a different paper size Use this feature to print available, you can print the document on another paper size - HP Deskjet 6980 | User Guide - Windows 2000 - Page 108
Use this feature to shrink or enlarge printed text and graphics without changing the paper size. Follow these steps to shrink or enlarge text and graphics: 1. Open the Printer Properties dialog box. 2. Click the Effects greater than 100 to enlarge the text and graphics. 106 HP Deskjet 6980 series - HP Deskjet 6980 | User Guide - Windows 2000 - Page 109
printing on documents. Apply an existing watermark Follow these steps to apply an existing watermark to a document: 1. Open the Printer watermark to appear on all printed pages, leave the First Page Only check box clear. 5. Print the document according to the instructions for the paper type. Create - HP Deskjet 6980 | User Guide - Windows 2000 - Page 110
6. After you have set the watermark details, click OK. For instructions about applying watermarks, follow the steps for applying an existing watermark to a document. Use the What's This? help to learn about the features that you see on the Printer Properties dialog box. 108 HP Deskjet 6980 series - HP Deskjet 6980 | User Guide - Windows 2000 - Page 111
Use the What's This? help to learn more about specific print settings. ● Use the Printing Shortcuts tab to specify print settings quickly. ● View the Ink Status window for the approximate ink level of each print cartridge. ● Download printer software updates for the latest features and improvements - HP Deskjet 6980 | User Guide - Windows 2000 - Page 112
not display if the printer is operating over a non-Microsoft configuration. Print cartridge information and ordering For print cartridge information and to link to HP's Web site for ordering print cartridges, click the Print Cartridge Information button. Display the Ink Status window If you do not - HP Deskjet 6980 | User Guide - Windows 2000 - Page 113
is displayed in the HP Software Update window. 4. If a software update is available, select the check box beside the update name. 5. Click Install. 6. Follow the onscreen instructions. Download HP Photosmart Software Installing the printer software update you download from the HP Web site does not - HP Deskjet 6980 | User Guide - Windows 2000 - Page 114
the print cartridges ● Calibrate color ● Automatically clean print cartridges ● Print a test page ● View estimated ink levels ● Maintain the printer body ● Remove ink from your skin and clothing ● Manually clean print cartridges ● Maintain print cartridges ● Printer Toolbox Install print cartridges - HP Deskjet 6980 | User Guide - Windows 2000 - Page 115
tab, and then click the Print Cartridge Information button. Ink-backup mode The printer can operate with only one print cartridge installed. For more information, see Ink-backup mode. Installation instructions Follow these steps to install a print cartridge: 1. Verify that the printer is turned on - HP Deskjet 6980 | User Guide - Windows 2000 - Page 116
, ink failure, and bad electrical connections. Do not remove the copper strips. They are required electrical contacts. 7. Hold the print cartridge so that the copper strips are on the bottom and facing toward the printer, and then slide the print cartridge into the cradle as shown. 114 HP Deskjet - HP Deskjet 6980 | User Guide - Windows 2000 - Page 117
until it snaps closed. 9. Close the printer cover. The printer automatically prints a calibration page. For information about storing print cartridges, see Maintain print cartridges. For information about recycling empty print cartridges, see Print cartridge recovery. Warning Keep both new and used - HP Deskjet 6980 | User Guide - Windows 2000 - Page 118
print cartridge are installed in the printer. 3. Open the printer Toolbox. 4. Click Calibrate Color. 5. Click Start, and then follow the onscreen instructions. Automatically clean print cartridges If the printed pages are missing lines or dots, or if they contain ink streaks, the print cartridges - HP Deskjet 6980 | User Guide - Windows 2000 - Page 119
water can set the ink into the fabric. Manually clean print cartridges If the printer is used in a dusty environment, a small amount of debris can accumulate on the print cartridge contacts. Gather cleaning supplies You need the following items to clean the print cartridges. ● Distilled water (tap - HP Deskjet 6980 | User Guide - Windows 2000 - Page 120
the print cartridges outside the printer for more than 30 minutes. Cleaning instructions 1. Lightly moisten a cotton swab with distilled water and squeeze any excess water from the swab. 2. Wipe the print cartridge copper contacts with the cotton swab. Caution Do not touch the print cartridge ink - HP Deskjet 6980 | User Guide - Windows 2000 - Page 121
Toolbox to perform the following tasks: ● Set the auto-off function ● Align the print cartridges ● Calibrate color ● Clean the print cartridges ● Print a test page ● View estimated ink levels ● Configure Bluetooth settings (if the printer is connected to a computer by a USB cable) User's guide 119 - HP Deskjet 6980 | User Guide - Windows 2000 - Page 122
Chapter 10 Use the Toolbox Follow these instructions to use the printer Toolbox: 1. Open the Printer Properties dialog box. 2. Click the Services tab, and then click the Service this device button. 120 HP Deskjet 6980 series - HP Deskjet 6980 | User Guide - Windows 2000 - Page 123
11 Troubleshooting ● Ethernet problems ● Wireless communication problems ● Printer does not print ● Paper jam ● Paper problems ● Paper mismatch ● Printer is stalled ● Print cartridge problems ● Photos do not print correctly ● PictBridge problems ● Bluetooth printing problems ● Banners do not print - HP Deskjet 6980 | User Guide - Windows 2000 - Page 124
the Activity Task light Flashing The Ethernet connection is operating correctly. Try these solutions again. Off Verify the following: - The printer is selected in the application from which you are trying to print. - The computer is connected to the network. - A personal software firewall might - HP Deskjet 6980 | User Guide - Windows 2000 - Page 125
. To assign the printer a static IP address, see the Setup guide that came with the printer. Wireless communication problems Print a HP Report page. If the HP Report page does not print, verify the following: ● The printer is set up and powered on. ● The print cartridges are installed correctly - HP Deskjet 6980 | User Guide - Windows 2000 - Page 126
. Follow these steps. ● A personal software firewall might block communication between the printer and the computer. Follow these steps. Printer's network settings do not match the settings for the network The printer's network settings must match those of the network. 124 HP Deskjet 6980 series - HP Deskjet 6980 | User Guide - Windows 2000 - Page 127
does not print, then reset the printer to its factory defaults and use the printer software CD to reinstall the printer software. Computer's wireless card is set to the wrong wireless profile A wireless profile is a set of network settings unique to a given network. A single wireless card might - HP Deskjet 6980 | User Guide - Windows 2000 - Page 128
IP address and then re-enable the firewall. To assign the printer a static IP address, see the Setup guide that came with the printer. The wireless access point filters MAC addresses MAC filtering is a security feature in which a Wireless Access Point (WAP) is configured with a list of MAC addresses - HP Deskjet 6980 | User Guide - Windows 2000 - Page 129
802.11) under the Connections heading. 4. Use the Wireless Setup wizard on the Wireless Setup tab to change the printer's settings to match the settings of the network. 5. Close the printer's EWS, then disconnect the Ethernet cable from the printer. Printer does not print Verify the following Verify - HP Deskjet 6980 | User Guide - Windows 2000 - Page 130
, click Start, click Settings, and then click Printers. For Windows XP, click Start, and then click Printers and Faxes. 2. Double-click the name of the HP Deskjet printer. 3. Click the Printer menu, and then click Pause Printing. 4. Click the Printer menu again, and then click Cancel all documents - HP Deskjet 6980 | User Guide - Windows 2000 - Page 131
clear a paper jam from the Two-Sided Printing Accessory. If the Auto Two-Sided Print Accessory with Small Paper Tray is attached to the printer, follow these steps to clear a paper jam Auto Two-Sided Print Accessory with Small Paper Tray. Paper problems Printer does not feed paper Try one or more - HP Deskjet 6980 | User Guide - Windows 2000 - Page 132
, it indicates that the paper size or type selected in the software program or in the printer software does not match the paper in the In tray. You can continue printing with the mismatched paper by pressing the Resume button. To cancel printing, press the Cancel button. 130 HP Deskjet 6980 series - HP Deskjet 6980 | User Guide - Windows 2000 - Page 133
/support or contact HP. Support phone numbers are listed in the reference guide that came with the printer or at www.hp.com/support. If there are no loose or broken parts, follow these steps: 1. Check for and remove any obstacles, such as packing tape or materials, that prevent the print cartridges - HP Deskjet 6980 | User Guide - Windows 2000 - Page 134
about a problem with one of the print cartridges, follow these steps: 1. Raise the printer cover and remove the print cartridge that was named in the error message. 2. Reinstall the print cartridge. If the Print Cartridge Status light is not flashing, the problem is solved. 132 HP Deskjet 6980 - HP Deskjet 6980 | User Guide - Windows 2000 - Page 135
next step. 3. Manually clean the print cartridge. 4. Reinsert the print cartridge in the printer and close the printer cover. If the Print Cartridge Status light is still flashing, the print cartridge is faulty and must be replaced. Note You can print with one print cartridge in ink-backup mode if - HP Deskjet 6980 | User Guide - Windows 2000 - Page 136
Color Settings dialog box. Horizontal lines appear on a photo If light or dark horizontal lines appear on photos, follow this procedure: 1. Clean the print cartridges. 2. Reprint the photo. 3. If horizontal lines still occur, align the print cartridges. 4. Reprint the photo. 134 HP Deskjet - HP Deskjet 6980 | User Guide - Windows 2000 - Page 137
paper lies flat. If the problem persists, then use photo paper that is not curled. For instructions about preventing photo paper from curling solutions: ● Install a photo print cartridge and a tri-color print cartridge in the printer. ● Open the Printer Properties dialog box, click the Paper - HP Deskjet 6980 | User Guide - Windows 2000 - Page 138
light and the Error light are flashing Task The printer has lost connection with the camera while printing. Check the USB connection. Connection light is on and the Error light is flashing The camera has lost power. Replace the camera batteries or connect it to a power supply. 136 HP Deskjet - HP Deskjet 6980 | User Guide - Windows 2000 - Page 139
an unsupported command. Bluetooth printing problems Bluetooth device cannot find the printer Try one of the following solutions: ● Make sure the HP Bluetooth Wireless Printer Adapter is plugged into the camera port on the front of the printer. The light on the adapter double-blinks once a second - HP Deskjet 6980 | User Guide - Windows 2000 - Page 140
device with Bluetooth wireless technology might not support borderless printing. Contact the vendor of the device, or go to their support website to obtain the latest updates for the printing application. Bluetooth wireless printer adapter is not working If the Bluetooth wireless printer adapter - HP Deskjet 6980 | User Guide - Windows 2000 - Page 141
to be cleaned. Print is faded ● Verify that neither of the print cartridges is low on ink. If a print cartridge is low on ink, consider replacing the print cartridge. For the correct part numbers, see the reference guide that came with the printer. ● Verify that a black print cartridge is installed - HP Deskjet 6980 | User Guide - Windows 2000 - Page 142
a borderless document, always have the tri-color print cartridge and a black or photo print cartridge installed. Too much or too little ink appears on the page If too much or too little ink appears on the page, follow these instructions. Too much or too little ink appears on the page If too much or - HP Deskjet 6980 | User Guide - Windows 2000 - Page 143
quality grayscale on the Color Option drop-down list on the Printing Shortcuts tab. ● Do not print borderless documents in ink-backup mode. Always have two print cartridges installed in the printer when printing borderless documents. Streaks appear in a light portion of a photo User's guide 141 - HP Deskjet 6980 | User Guide - Windows 2000 - Page 144
lines appear on a photo If light or dark horizontal lines appear on photos: 1. Clean the print cartridges. 2. Reprint the photo. 3. If the lines still occur, align the print cartridges. 4. Reprint the photo. Image is printed at an angle Verify that no problem exists with the source image. For - HP Deskjet 6980 | User Guide - Windows 2000 - Page 145
Ink Volume slider toward Light, and then click OK. Note The colors in the image might become lighter. 8. Click OK. If the problem persists, try the following steps: 1. Remove the photo paper, and then load plain paper in the In tray. 2. Press and hold down the Print Cancel button until the printer - HP Deskjet 6980 | User Guide - Windows 2000 - Page 146
print cartridge in the printer. ● Open the Printer Properties dialog box, click the Paper/Quality tab, and then set the Print Quality to Maximum dpi. ● Rotate the image 180°. Photo has an unwanted border The following conditions can create an unwanted border. For most paper types 144 HP Deskjet - HP Deskjet 6980 | User Guide - Windows 2000 - Page 147
cartridges. ● Verify that no problem exists with the source image. For example, if you are printing a scanned image, verify that the image was not crooked when it was scanned. Error messages Out of paper message If you receive an out of paper message, follow these guidelines. User's guide 145 - HP Deskjet 6980 | User Guide - Windows 2000 - Page 148
printer software does not match the paper in the In tray. Follow these instructions to resolve the problem. "Print cartridge is in the wrong slot" If you receive this error message, the print cartridge is installed in the wrong side of the print cartridge cradle. Always install the tri-color print - HP Deskjet 6980 | User Guide - Windows 2000 - Page 149
print cartridges are the correct print cartridges for the printer and are properly installed. ● The printer might be stalled. Follow these instructions to correct a stalled printer. Print Cartridge Status light is on or flashing The printer has two print cartridge status lights. User's guide 147 - HP Deskjet 6980 | User Guide - Windows 2000 - Page 150
- If the light is off: There is a problem with the print cartridge that you removed. Proceed to step 3. 3. Manually clean the print cartridge. After cleaning the print cartridge, reinsert it into the printer. If the light continues to flash, replace the print cartridge. All lights are flashing The - HP Deskjet 6980 | User Guide - Windows 2000 - Page 151
following features: - Fast access to qualified online support specialists - Software and printer-driver updates for your product - Valuable product and troubleshooting information for common problems - Proactive product updates, support alerts, and HP newsgrams that are available when you register - HP Deskjet 6980 | User Guide - Windows 2000 - Page 152
, see the inside front cover of the Reference Guide that came with your printer. Information about the phone support process can be found in "HP support by phone" in the Reference Guide. Support options and availability vary by product, country/region, and language. 150 HP Deskjet 6980 series - HP Deskjet 6980 | User Guide - Windows 2000 - Page 153
following optional accessories are available to be used with the HP printer. Automatic Two-Sided Printing Accessory 250-Sheet Plain Paper Tray Auto Two-Sided Print Accessory with Small Paper Tray If an accessory is not included with the printer, it can be purchased separately from an authorized - HP Deskjet 6980 | User Guide - Windows 2000 - Page 154
from the printer. Enable the duplexer Follow these step to enable the duplexer: 1. Open the printer Toolbox. 2. Click the Configuration tab. 3. Click Automatic Two-Sided Printing Module or Auto Two-Sided Print Accessory with small paper tray, and then click Apply. 152 HP Deskjet 6980 series - HP Deskjet 6980 | User Guide - Windows 2000 - Page 155
supported paper types, see the documentation that came with the accessory. If a two-sided printing accessory is not attached to the printer or you are printing on an unsupported paper type, use manual two-sided printing these steps to print a two-sided document with a book binding: User's guide 153 - HP Deskjet 6980 | User Guide - Windows 2000 - Page 156
: After the first side of the page is printed, the printer pauses while the ink dries. When the ink is dry, the paper is pulled back into the duplexer and the reverse side of the page is printed. 1. Open the Printer Properties dialog box. 2. Click the Finishing tab. 154 HP Deskjet 6980 series - HP Deskjet 6980 | User Guide - Windows 2000 - Page 157
of supported paper types, see the specifications for either the Automatic Two-Sided Printing Accessory or the Auto Two-Sided Print Accessory with Small Paper Tray. If a two-sided printing accessory is not attached to the printer or you are printing on an unsupported paper type, use manual two-sided - HP Deskjet 6980 | User Guide - Windows 2000 - Page 158
pauses while the ink dries. When the ink is dry, the paper is pulled back into the duplexer and the reverse side of the page is printed. Note Do not remove the paper from the printer until both sides of the page have been printed. Automatic two-sided printing problems 156 HP Deskjet 6980 series - HP Deskjet 6980 | User Guide - Windows 2000 - Page 159
printer. Option for two-sided printing cannot be selected The printer driver cannot sense the duplexer until a print job is sent to the printer. Print a single sided document, and then print the two-sided document. The option for using the duplexer will appear in the printer software. User's guide - HP Deskjet 6980 | User Guide - Windows 2000 - Page 160
If the colors look faded, try printing the two-sided document by using the manual twosided printing instructions. Automatic Two-Sided Printing Accessory specifications Dimensions when attached to printer 124.6 mm (4.9 in) tall x 320.5 mm (12.62 in) wide x 77.7 mm (3.06 in) deep 158 HP Deskjet 6980 - HP Deskjet 6980 | User Guide - Windows 2000 - Page 161
Sheet Plain Paper Tray Accessory expands the paper capacity of the printer to 400 sheets. It is useful for high-volume printing and for occasions when you want to use the In tray is not included with the printer, it can be purchased separately from an authorized HP dealer. User's guide 159 - HP Deskjet 6980 | User Guide - Windows 2000 - Page 162
printer on top of the paper tray. Load the 250-Sheet Plain Paper Tray Accessory Follow these instructions to load the 250-Sheet Plain Paper Tray Accessory. Two parts The 250-Sheet Plain Paper Tray Accessory has two parts. 1 Base 2 Lower tray The lower tray has three size adjusters. 160 HP Deskjet - HP Deskjet 6980 | User Guide - Windows 2000 - Page 163
When changing the paper size in the paper tray, you must set all three paper guides. Set the paper size When changing the paper size in the paper tray, all three paper guides must be set to the correct setting. Follow these steps to set the paper size: 1. Remove the lower tray - HP Deskjet 6980 | User Guide - Windows 2000 - Page 164
Note To print on legal-sized paper, pull the paper-length guide all the way out. Load paper Follow these steps to load paper: 1. Remove the lower tray from the base. 2. Verify that all three paper guides are set to the correct setting. 3. Insert the paper into the lower tray. 162 HP Deskjet 6980 - HP Deskjet 6980 | User Guide - Windows 2000 - Page 165
. - Upper, then lower: prints from the In tray. If the In tray is empty, the printer prints from the 250-Sheet Plain Paper Tray Accessory. - Lower, then upper: prints from the 250-Sheet Plain Paper Tray Accessory. If the accessory is empty, the printer prints from the In tray. User's guide 163 - HP Deskjet 6980 | User Guide - Windows 2000 - Page 166
and envelopes can be printed on one side by using the small paper tray. ● Print two-sided documents automatically. If the Auto Two-Sided Print Accessory with Small Paper Tray is not included with the printer, it can be purchased separately from an authorized HP dealer. 164 HP Deskjet 6980 series - HP Deskjet 6980 | User Guide - Windows 2000 - Page 167
buttons only when removing the accessory from the printer. Enable the duplexer Follow these step to enable the duplexer: 1. Open the printer Toolbox. 2. Click the Configuration tab. 3. Click Automatic Two-Sided Printing Module or Auto Two-Sided Print Accessory with small paper tray, and then click - HP Deskjet 6980 | User Guide - Windows 2000 - Page 168
: 100 cards. Prepare to print 1. Slide the paper-width guide to the left. 2. Pull the paper lever forward and insert the cards. The address side of the cards should face outward. 3. Release the paper lever. 4. Slide the paper-width guide against the edge of the cards. 166 HP Deskjet 6980 series - HP Deskjet 6980 | User Guide - Windows 2000 - Page 169
The printer only needs to be configured to print PictBridge photos from the Auto Two-Sided Print Accessory with Small Paper Tray once. After being configured, the printer will attempt to print from the accessory until the printer is configured to use the In tray for PictBridge photos. User's guide - HP Deskjet 6980 | User Guide - Windows 2000 - Page 170
with the tri-color print cartridge. ● For maximum fade resistance, use HP Premium Plus Photo Paper and install a photo print cartridge in the printer. ● To learn how to use the available photo printing features. ● Use HP Everyday Photo Paper, Semi-gloss to save money and ink when printing photos - HP Deskjet 6980 | User Guide - Windows 2000 - Page 171
options as appropriate: - HP digital photography options - Advanced color settings - Color management - Grayscale quality 4. Click OK to print the photographs. Use the What's This? help to learn about the features that you see in the Printer Properties dialog box. Print envelopes Guidelines ● Avoid - HP Deskjet 6980 | User Guide - Windows 2000 - Page 172
you want, and then click OK. Use the What's This? help to learn about the features that you see in the Printer Properties dialog box. Problems with the Auto Two-Sided Print Accessory with Small Paper Tray Paper jam Do not clear a paper jam from the front of the printer. 170 HP Deskjet 6980 series - HP Deskjet 6980 | User Guide - Windows 2000 - Page 173
and right sides of the accessory, and then remove it from the printer. Warning Remove the Auto Two-Sided Print Accessory with Small Paper Tray before opening it when clearing a paper jam. 3. Remove any paper that is inside the printer. 4. Lift the back lever on the accessory, and then unhook the - HP Deskjet 6980 | User Guide - Windows 2000 - Page 174
. Option for two-sided printing cannot be selected The printer driver cannot sense the duplexer until a print job is sent to the printer. Print a single sided document, and then print the two-sided document. The option for using the duplexer will appear in the printer software. If the option for - HP Deskjet 6980 | User Guide - Windows 2000 - Page 175
such as single-sided photo paper. Colors look faded If the colors look faded, try printing the two-sided document by using the manual twosided printing instructions. Auto Two-Sided Print Accessory with Small Paper Tray specifications Dimensions when attached to printer 219.3 mm (8.63 in) tall x 320 - HP Deskjet 6980 | User Guide - Windows 2000 - Page 176
to 80 cards ● Cards: - 4x6: Up to 100 - A6: Up to 100 ● Envelopes: - No. 10: Up to 20 - Japanese envelope No. 4: Up to 20 174 HP Deskjet 6980 series - HP Deskjet 6980 | User Guide - Windows 2000 - Page 177
Sided Print Accessory with Small Paper Tray 250-Sheet Plain Paper Tray Accessory Q3447A 250-Sheet Plain Paper Tray Accessory HP bt450 Bluetooth Wireless Printer Adapter Q6398A HP bt450, Bluetooth Wireless Printer Adapter HP bt400 Bluetooth Wireless Printer Adapter Q6399A HP bt400, Bluetooth Wireless - HP Deskjet 6980 | User Guide - Windows 2000 - Page 178
with the printer for complete printer specifications, including this information: ● Types, sizes, and weights of paper and other printing media that can be used with the printer ● Print speeds and resolutions ● Power requirements ● Computer operating system requirements 176 HP Deskjet 6980 series - HP Deskjet 6980 | User Guide - Windows 2000 - Page 179
information ● Environmental statement ● Print cartridge recovery Environmental statement Hewlett-Packard continuously improves the design processes of its deskjet printers to minimize the negative impact on the office environment and on the communities where printers are manufactured, shipped, and - HP Deskjet 6980 | User Guide - Windows 2000 - Page 180
, and then disconnecting the end of the printer power cord from the electrical source. Print cartridge recovery Customers interested in recycling their genuine HP print cartridges can participate in HP's Planet Partner's Program for inkjet cartridges. HP offers this program in more countries/regions - HP Deskjet 6980 | User Guide - Windows 2000 - Page 181
HP's Web site at this address: www.hp.com/recycle. This service is not available in all countries/regions. Customers may be asked for their name, phone number, and address. Because HP , HP is able to recycle up to 65% of the print cartridge by weight. The remaining parts that cannot be recycled (ink, - HP Deskjet 6980 | User Guide - Windows 2000 - Page 182
Chapter 15 180 HP Deskjet 6980 series

HP Deskjet 6980 series
User's guide