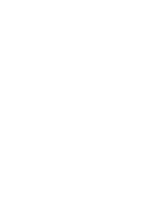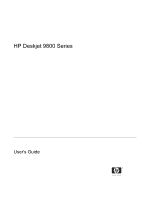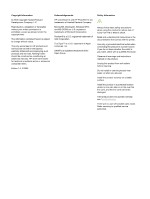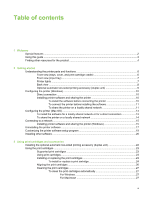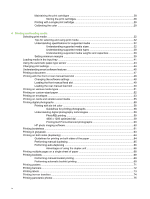HP Deskjet 9800 HP Deskjet 9800 - User Guide
HP Deskjet 9800 Manual
 |
View all HP Deskjet 9800 manuals
Add to My Manuals
Save this manual to your list of manuals |
HP Deskjet 9800 manual content summary:
- HP Deskjet 9800 | HP Deskjet 9800 - User Guide - Page 1
HP Deskjet 9800 - HP Deskjet 9800 | HP Deskjet 9800 - User Guide - Page 2
- HP Deskjet 9800 | HP Deskjet 9800 - User Guide - Page 3
HP Deskjet 9800 Series User's Guide - HP Deskjet 9800 | HP Deskjet 9800 - User Guide - Page 4
as constituting an additional warranty. HP shall not be liable for technical or editorial errors or omissions contained herein. Edition 1.0, 2/2005 Acknowledgements HP ColorSmart III and HP PhotoREt IV are trademarks of Hewlett-Packard Company. Microsoft®, Windows®, Windows NT®, and MS-DOS® are - HP Deskjet 9800 | HP Deskjet 9800 - User Guide - Page 5
cover, and print cartridge cradle 6 Front view (input tray) ...7 Printer lights ...7 Back view ...8 Optional automatic two-sided printing accessory (duplex unit 9 Configuring the printer (Windows) ...10 Direct connection ...10 Installing printer software and sharing the printer 10 To install the - HP Deskjet 9800 | HP Deskjet 9800 - User Guide - Page 6
59 Printing Exif Print-enhanced photographs 60 HP photo imaging software 60 Printing borderless ...61 Printing in grayscale ...63 Printing on both sides (duplexing) ...64 Guidelines for printing on both sides of the paper 64 Performing manual duplexing 65 Performing auto-duplexing 66 Advantages - HP Deskjet 9800 | HP Deskjet 9800 - User Guide - Page 7
Information tab ...82 HP Instant Support ...82 Security and privacy ...83 To gain access to HP Instant Support 83 myPrintMileage ...84 Printer Services tab ...85 Using the HP Inkjet Toolbox (Macintosh 86 Viewing the HP Inkjet Toolbox panels 86 6 Troubleshooting Troubleshooting tips and resources - HP Deskjet 9800 | HP Deskjet 9800 - User Guide - Page 8
for the project 102 Check the paper type setting 102 Check the print cartridges 102 Colors are printed as black and white 102 Check the print settings 102 The printer is printing in Ink-backup Printing Mode 102 Wrong colors are printing 102 Check the print settings 102 Check the print - HP Deskjet 9800 | HP Deskjet 9800 - User Guide - Page 9
Mode 103 Verify the ink levels of the print cartridges 103 The print cartridges may need to be cleaned 103 Check the print cartridge contact pads 103 Resolving paper-feed problems ...104 Another paper feed problem is occurring 104 Media is not supported for the printer or tray 104 Media - HP Deskjet 9800 | HP Deskjet 9800 - User Guide - Page 10
support ...134 HP Instant Support ...135 HP Telephone Support ...136 Before you call ...136 Telephone support numbers 136 Hewlett-Packard Limited Warranty Statement 141 Extent of Limited Warranty 141 Limitations of Warranty ...142 Limitations of Liability ...142 Local Law ...142 10 Printer - HP Deskjet 9800 | HP Deskjet 9800 - User Guide - Page 11
1 Welcome Thank you for buying this HP Deskjet printer. This section contains the following information: ● Special features ● Using this guide ● Finding other resources for the product 1 - HP Deskjet 9800 | HP Deskjet 9800 - User Guide - Page 12
runs out of ink. ■ Six-ink upgradeable printing - Enhance photo printing with a photo print cartridge. ■ Color management - The printer software translates the colors of your document from their current color space to the selected color space in the printer driver. See printer driver online help for - HP Deskjet 9800 | HP Deskjet 9800 - User Guide - Page 13
the borderless printing feature. Also describes the printer driver features. ■ Using the Toolbox - Describes the features of the Toolbox (such as ink level information, print cartridge maintenance, and links to troubleshooting instructions), HP Instant Support, and the myPrintMileage website (which - HP Deskjet 9800 | HP Deskjet 9800 - User Guide - Page 14
. ■ Printer-driver onscreen help (Windows) - Provides an explanation of the features in the printer driver. Available from the printer driver. ■ HP Inkjet Toolbox (Macintosh) -Contains tools to calibrate the printer, clean the print cartridges, print a test page, and find website support information - HP Deskjet 9800 | HP Deskjet 9800 - User Guide - Page 15
This section contains the following information: ● Understanding the printer parts and functions ● Configuring the printer (Windows) ● Configuring the printer (Mac OS) ● Connecting to a network ● Uninstalling the printer software ● Customizing the printer software setup program ● Installing other - HP Deskjet 9800 | HP Deskjet 9800 - User Guide - Page 16
Understanding the printer parts and functions Front view (trays, cover, and print cartridge cradle) 6 7 1 Extendable input tray 2 Extendable output tray 3 Front manual feed paper guide 4 Front manual feed slot 5 Top cover 6 Print cartridge latch 7 Print cartridge cradle 6 2 Getting - HP Deskjet 9800 | HP Deskjet 9800 - User Guide - Page 17
guide 4 Small media ejector Printer lights The printer lights provide visual cues about the status of the printer. For more information, see Printer lights reference. 1 Right print cartridge light (black, photo, or gray print cartridge) 2 Left print cartridge light (tri-color print cartridge - HP Deskjet 9800 | HP Deskjet 9800 - User Guide - Page 18
4 RESUME button and light 5 POWER button and light Back view 8 1 Universal serial bus (USB) port 2 Parallel port 3 Rear access panel 4 Rear manual feed slot 5 Rear manual feed paper guide 6 Rear access panel release buttons 7 Power input 8 Optional automatic two-sided printing - HP Deskjet 9800 | HP Deskjet 9800 - User Guide - Page 19
paper when the duplex unit is attached to the back of the printer. (See Installing the optional automatic two-sided printing accessory (duplex unit).) NOTE The duplex unit is a standard part in the HP Deskjet 9800d, 9803d, and 9808d printers. It may be purchased separately in some countries/regions - HP Deskjet 9800 | HP Deskjet 9800 - User Guide - Page 20
privileges to install a printer driver in Windows 2000, Windows Server 2000, or Windows XP. Direct connection You can connect the printer directly to your computer using a USB cable or an IEEE 1284-compliant bidirectional parallel cable. NOTE Windows NT 4.0 does not support USB. Do not connect - HP Deskjet 9800 | HP Deskjet 9800 - User Guide - Page 21
options to install non-driver components such as the Toolbox, which you are recommended to install. For instructions about installing these components, follow the steps outlined in To install the software before connecting the printer. You can also share the printer with other computers using - HP Deskjet 9800 | HP Deskjet 9800 - User Guide - Page 22
the Sharing tab. 3 Click the option to share the printer, and give the printer a share name. 4 If you are sharing the printer with client computers that use other versions of Windows, you can click Additional Drivers to install their drivers as a convenience to them. This optional step requires you - HP Deskjet 9800 | HP Deskjet 9800 - User Guide - Page 23
-click the Setup icon. -orLocate the installer in the Installer folder of the Starter CD. 3 Click Install Driver and follow the instructions on the screen for your connection type. 4 Open the Print Center or Printer Setup Utility, which is located in the Applications\Utilities folder. 5 To add the - HP Deskjet 9800 | HP Deskjet 9800 - User Guide - Page 24
to install the printer sharing software and associated Help files.) ■ The client Macintosh computers should have the appropriate HP printer drivers installed. ■ The client Macintosh computers must be PowerMac computers. For more information about USB printer sharing, see the support information that - HP Deskjet 9800 | HP Deskjet 9800 - User Guide - Page 25
Jetdirect external print servers, see your HP Jetdirect hardware and software installation guides. For more information on purchasing HP Jetdirect external print servers, see HP supplies and accessories. Installing printer software and sharing the printer (Windows) Choose the installation option for - HP Deskjet 9800 | HP Deskjet 9800 - User Guide - Page 26
. 4 Click Install Printer Driver and follow the instructions on the screen to complete the installation. NOTE If you are installing the software on a dedicated print server, select the option to share the printer when prompted, and then select to install drivers for Windows clients. The installation - HP Deskjet 9800 | HP Deskjet 9800 - User Guide - Page 27
\Win9x_Me folder. ● For Windows 2000, Windows Server 2003, and Windows XP, use the scrub2k.exe file located in the Utils\Scrubber\Win2k_XP folder. 12 Double-click the scrubber.exe file. 13 Restart you computer, and re-install the printer driver. To uninstall the software for Macintosh computers 1 If - HP Deskjet 9800 | HP Deskjet 9800 - User Guide - Page 28
into the CD drive. 4 Double-click the CD icon on the desktop. 5 Double-click the installer icon located in the Installer folder and follow the instructions on the screen. 6 When the Main Installation dialog box appears, select Uninstall from the drop-down list located in the upper-left part of the - HP Deskjet 9800 | HP Deskjet 9800 - User Guide - Page 29
and selected printer components will be created. To run the print driver from a customized installation package, open the folder that contains the package and double-click the Install.bat file. NOTE The Customization Utility is available only for Windows. Customizing the printer software setup - HP Deskjet 9800 | HP Deskjet 9800 - User Guide - Page 30
using Linux with HP printers, visit hp.sourceforge.net. ■ IBM PCL printer driver for IBM OS/2 Visit www7.software.ibm.com/2bcprod.nsf to download the software and for information on using the driver. NOTE If you are using Windows NT 4.0, Windows 2000, Windows Server 2003, or Windows XP, you must - HP Deskjet 9800 | HP Deskjet 9800 - User Guide - Page 31
3 Using print cartridges and accessories This section contains the following information: ● Installing the optional automatic two-sided printing accessory (duplex unit) ● Using the print cartridges 21 - HP Deskjet 9800 | HP Deskjet 9800 - User Guide - Page 32
when the duplex unit is installed. NOTE The duplex unit is a standard part in the HP Deskjet 9800d, 9803d, and 9808d printers. It may be purchased separately in some countries/regions (see HP supplies and accessories.) To install the duplex unit 1 Remove the rear access panel by pushing - HP Deskjet 9800 | HP Deskjet 9800 - User Guide - Page 33
Windows: From the Toolbox if you have bidirectional communication, open the Toolbox. From the Printer Status tab, click Ink Cartridge Information. ■ In Mac OS: From the HP Inkjet Toolbox, open the supplies panel. Using print cartridges Everyday printing - Use the black and tri-color print cartridges - HP Deskjet 9800 | HP Deskjet 9800 - User Guide - Page 34
four-ink color printing, install the black and the tri-color print cartridges. For six-ink color printing, install the photo and the tri-color print cartridges to enhance the print quality of photographs. See Printing with six-ink color. To install or replace a print cartridge 1 Turn on the printer - HP Deskjet 9800 | HP Deskjet 9800 - User Guide - Page 35
with the copper contacts facing the printer, and then slide the print cartridge into the cradle. NOTE Depending on the cartridge size, they may not align with each other. If you have trouble inserting the print cartridge after lifting the carriage latch, verify the printer is on and wait a few - HP Deskjet 9800 | HP Deskjet 9800 - User Guide - Page 36
Programs, HP Deskjet 9800 series, and then click HP Deskjet 9800 series Toolbox. -orOpen the printer driver (see Changing print settings.) 3 Click the Printer Services tab (Toolbox) or Services tab (printer driver). 4 Click Align Print Cartridges and follow the onscreen instructions. For Macintosh - HP Deskjet 9800 | HP Deskjet 9800 - User Guide - Page 37
9800 series, and then click HP Deskjet 9800 series Toolbox. -or- Open the printer driver (see Changing print settings.) 3 Click the Printer Services tab (Toolbox) or Services tab (printer driver). 4 Click Clean Print Cartridges and follow the onscreen instructions. 5 If you still find a problem - HP Deskjet 9800 | HP Deskjet 9800 - User Guide - Page 38
plastic container, make sure that the tri-color, photo, and gray photo ink nozzles face down and that the black print cartridges are stored with the ink nozzles face up. To store the print cartridge in the Print Cartridge Protector 1 Insert the print cartridge into the protector and snap it securely - HP Deskjet 9800 | HP Deskjet 9800 - User Guide - Page 39
or printer driver (Windows): Click the Printer Services or Services tab. Then, click Calibrate Color and follow the onscreen instructions. ■ HP Inkjet Toolbox (Macintosh): Click Calibrate Color and follow the onscreen instructions. NOTE To calibrate color, both tri-color and photo print cartridges - HP Deskjet 9800 | HP Deskjet 9800 - User Guide - Page 40
30 3 Using print cartridges and accessories - HP Deskjet 9800 | HP Deskjet 9800 - User Guide - Page 41
media in the input tray ● Using the automatic paper-type sensor ● Changing print settings ● Understanding smart software features ● Printing a document ● Printing with the front or rear manual feed slot ● Printing on various media types ● Printing on custom-sized paper ● Printing on envelopes - HP Deskjet 9800 | HP Deskjet 9800 - User Guide - Page 42
. ■ Try to use a paper type that has previously worked well with your printer. ■ If you are printing more than one page on transparencies, photo paper, or other special paper, the printing pauses and the RESUME light blinks after each page is printed. This allows the printed page to dry before - HP Deskjet 9800 | HP Deskjet 9800 - User Guide - Page 43
) Banner Letter 215.9 x 279.4 mm (8.5 x 11 inches) Banner Tabloid 279 x 432 mm (11 x 17 inches) Envelope #10 104.9 x 241.3 mm (4.13 x 9.5 inches) Envelope A2 Front manual feed slot Rear manual feed slot Automatic twosided printing accessory (duplex unit) Selecting print media 33 - HP Deskjet 9800 | HP Deskjet 9800 - User Guide - Page 44
mm (3.88 x 7.5 inches) Executive 184.15 x 266.7 mm (7.25 x 10.5 inches) HP Greeting Card Envelope 111.25 x 152.4 mm (4.38 x 6 inches) Index card 76.2 x 254 mm (4 x 10 inches) Panorama Front manual feed slot Rear manual feed slot Automatic twosided printing accessory (duplex unit) 34 4 - HP Deskjet 9800 | HP Deskjet 9800 - User Guide - Page 45
mm (4 x 6 inches) Photo 10 x 15 cm with tab 100 x 150 mm (4 x 6 inches) Legal 215.9 x 355.6 mm (8.5 x 14 inches) Letter 215.9 x 279.4 mm (8.5 x 11 inches) Front manual feed slot Rear manual feed slot Automatic twosided printing accessory (duplex unit) Selecting print media 35 - HP Deskjet 9800 | HP Deskjet 9800 - User Guide - Page 46
Photo with tab 101.6 x 152.4 mm (4 x 6 inches) Borderless Photo 127 x 177.8 mm (5 x 7 inches) Borderless Photo 203.2 x 254 mm (8 x 10 inches) Borderless Photo Front manual feed slot Rear manual feed slot Automatic twosided printing accessory (duplex unit) 36 4 Printing and loading media - HP Deskjet 9800 | HP Deskjet 9800 - User Guide - Page 47
x 257 mm (7.17 x 10.12 inches) Borderless Super B 330 x 483 mm (13 x 19 inches) Borderless Photo Tabloid 279 x 432 mm (11 x 17 inches) Custom Front manual feed slot Rear manual feed slot Automatic twosided printing accessory (duplex unit) Selecting print media 37 - HP Deskjet 9800 | HP Deskjet 9800 - User Guide - Page 48
and rear manual feed slots Manual duplex Auto duplex Borderless printing Other inkjet papers Photo papers HP Photo Paper Other photo papers Transparencies HP transparencies Other transparency films Specialty papers HP Banner Paper HP iron-on transfers HP labels HP note cards HP holiday photo - HP Deskjet 9800 | HP Deskjet 9800 - User Guide - Page 49
Media type Other greeting cards Brochure papers HP brochure papers Other brochure papers Input tray and front and rear manual feed slots Manual duplex Auto duplex Borderless printing Understanding supported media weights and capacities The following table provides information about the media - HP Deskjet 9800 | HP Deskjet 9800 - User Guide - Page 50
Media Photo with tab 10 x 15 cm (4 x 6 inches) Panorama media Banner Custom-sized media Left and right margins 3.2 mm (0.13 inch) 3.2 mm (0.13 inch) 3.2 mm (0.13 inch) 3.2 mm (0.13 inch) Top margin 3.2 mm (0.13 inch) 1.8 mm (0.07 inch) 0 mm (0 inch) 1.8 mm (0.07 inch) Bottom margin 3.2 mm (0.13 - HP Deskjet 9800 | HP Deskjet 9800 - User Guide - Page 51
or photo paper, you can use the rear manual feed slot. See Printing with the front or rear manual feed slot. ■ If you are printing cards Press the button on top of the paper width guide and slide the guide to the left to its outermost position. HP Deskjet 9800 4 Insert up to 150 sheets of paper or - HP Deskjet 9800 | HP Deskjet 9800 - User Guide - Page 52
a slight gap between the extension and the tray. The tray extends further to accommodate larger-sized media. 7 Lower the output tray to its horizontal position. HP Deskjet 9800 8 Extend the output tray if necessary. 42 4 Printing and loading media - HP Deskjet 9800 | HP Deskjet 9800 - User Guide - Page 53
print settings appropriate for the media in the printer, particularly when used with HP media. The sensor scans the first page of paper-type sensor as your default setting, see Changing print settings. For Windows 1 Open the printer driver (see Printing a document). 2 Click the Paper/Quality tab. 3 - HP Deskjet 9800 | HP Deskjet 9800 - User Guide - Page 54
. NOTE To set print settings for all print jobs, make the changes in the printer driver. For more information about printer driver features in Windows, see the printer driver online help. For more information about printing from a specific application, see the documentation for that application - HP Deskjet 9800 | HP Deskjet 9800 - User Guide - Page 55
Understanding smart software features The printer driver provides the following smart software features. To access the printer driver, see Printing a document. NOTE Some features are only available in Windows. To find more information on a specific feature in the Windows printer driver, right-click - HP Deskjet 9800 | HP Deskjet 9800 - User Guide - Page 56
images in a brownish tone to give them an antique look. On the Color tab, select the Print in Sepia check box. ■ Print in black and white: Both black and white and color documents can be converted to grayscale. For Windows, on the Color tab, select the Print in Grayscale check box. For Macintosh, on - HP Deskjet 9800 | HP Deskjet 9800 - User Guide - Page 57
, open the printer driver: For Windows: Click Properties or Setup. For Macintosh: Click Print or Page Setup. The path to the printer driver will vary depending on the software program. 4 Change any desired print settings and click OK or Print. To find more specific printing instructions, see other - HP Deskjet 9800 | HP Deskjet 9800 - User Guide - Page 58
feed slot, replace the duplex unit with the rear access panel. Changing the software settings For Windows: 1 Open the printer driver (see Printing a document). 2 Click the Paper/Quality tab. 3 Select the manual feed option from the Source is drop-down list. 4 Change any other desired print settings - HP Deskjet 9800 | HP Deskjet 9800 - User Guide - Page 59
feed slot NOTE If there are any printouts on the output tray, remove them before using the front manual feed slot. 1 Extend the output tray. 2 Slide the paper guide to the left to its outermost position. 3 Lift the clear plastic flap and insert the media into the narrow opening between the output - HP Deskjet 9800 | HP Deskjet 9800 - User Guide - Page 60
load the paper, adjust the paper guide to the size of paper you are printing by aligning it with the appropriate icon below the rear manual feed slot. 2 Insert a single sheet of paper print-side up into the left side of the rear manual feed slot. The printer grips the paper. 3 Press the RESUME - HP Deskjet 9800 | HP Deskjet 9800 - User Guide - Page 61
and ordering information. If you are printing transparencies, HP recommends removing each transparency as it prints and setting it aside to dry. For Windows 1 Load the print media (see Loading media in the input tray). 2 Open the printer driver (see Printing a document). 3 Click the Paper/Quality - HP Deskjet 9800 | HP Deskjet 9800 - User Guide - Page 62
Shortcuts tab, and select the feature from the What do you want to do? drop-down list. For Windows 1 Load the print media (see Loading media in the input tray). 2 Open the printer driver (see Printing a document). 3 Click the Paper/Quality tab. 4 Click the Custom button under the Size is drop-down - HP Deskjet 9800 | HP Deskjet 9800 - User Guide - Page 63
of the paper width guide and slide the guide to the right until it stops at the edge of the envelopes. 4 Press the input tray lock and retract the tray until it stops at the edge of the envelopes. 5 Lower the output tray. 6 For Windows: a Open the printer driver (see Printing a document). b Click - HP Deskjet 9800 | HP Deskjet 9800 - User Guide - Page 64
c Click File and then click Print. d Change any other desired print settings and click Print. 7 When you have finished printing, remove the remaining media: a Raise the output tray. Press the input tray lock and extend the tray. b Remove the media and reload the desired media into the input tray ( - HP Deskjet 9800 | HP Deskjet 9800 - User Guide - Page 65
or rear manual feed slot. If you wish to print to the edge of the cards, see Printing borderless. 1 Raise the output tray and remove any media from the input tray. 2 Insert up to 60 cards, or a stack of media that does not exceed the height of the paper width guide, print - HP Deskjet 9800 | HP Deskjet 9800 - User Guide - Page 66
6 Lower the output tray. 7 For Windows: a Open the printer driver (see Printing a document). b Click the Paper/Quality tab. c Select the size of the cards from the Size is drop-down list. For instructions on printing custom-sized cards, see Printing on custom-sized paper. d Select the paper type - HP Deskjet 9800 | HP Deskjet 9800 - User Guide - Page 67
Press the input tray lock and extend the tray. c Close the small media guide by moving it 90˚ counter-clockwise. d Eject the media by pulling out media ejector. e After removing the media, push the small media ejector back to the original position. f Reload the desired media into the output tray - HP Deskjet 9800 | HP Deskjet 9800 - User Guide - Page 68
a black print cartridge and a tri-color print cartridge, or by using a photogray print cartridge and a tri-color print cartridge. To perform six-ink color printing, a photo and a tri-color print cartridge must be installed together. To obtain a list of supported print cartridges for your printer - HP Deskjet 9800 | HP Deskjet 9800 - User Guide - Page 69
you are using the front or rear manual feed slot, see Printing with the front or rear manual feed slot for media loading instructions. Understanding digital photography technologies In addition to six-ink color printing, the printer software offers several features for printing digital photographs - HP Deskjet 9800 | HP Deskjet 9800 - User Guide - Page 70
supports Exif Print ■ Exif Print-enabled photo software To print Exif Print-enhanced photographs: 1 Open the file you wish to print using Exif Print-enabled photo software. 2 See Printing with six-ink color for printing instructions. HP photo imaging software HP photo imaging software is a Windows - HP Deskjet 9800 | HP Deskjet 9800 - User Guide - Page 71
Printing with six-ink color. NOTE Open the file in a software application and assign the image size. Make sure the size corresponds to the paper size on which you are printing the image. You can also access this feature from the Printing Shortcuts tab. Open the printer driver, select the Printing - HP Deskjet 9800 | HP Deskjet 9800 - User Guide - Page 72
for color printing cartridge, if present, further enhances the print quality. 9 Select the paper source. If you are printing on thick or photo paper, select the manual manual feed slot at the back of the printer. (For instructions on feeding paper manually, see Printing with the front or rear manual - HP Deskjet 9800 | HP Deskjet 9800 - User Guide - Page 73
grayscale printing feature allows you to print high-quality, black-and-white photographs in shades of gray using a gray photo print cartridge. For Windows 1 Load the print media (see Loading media in the input tray). 2 Open the Printer Properties dialog box. 3 Click the Printing Shortcuts tab, and - HP Deskjet 9800 | HP Deskjet 9800 - User Guide - Page 74
supported by the duplex unit. For unsupported media types, print on both sides manually. ■ Increasing the dry time may prevent ink smudges when printing on both sides. For Windows, adjust the ink dry time in the Advanced tab or by selecting Advanced Features from the Basics tab in the printer driver - HP Deskjet 9800 | HP Deskjet 9800 - User Guide - Page 75
manually turning the paper over and feeding it into the printer again. For Windows 1 Load the appropriate paper (see Loading media in the input tray). 2 Open the printer driver rear manual feed slot, ignore the onscreen instruction and go to step 10. 10 If you are printing from the rear manual feed - HP Deskjet 9800 | HP Deskjet 9800 - User Guide - Page 76
page is printed, the printer pauses while the ink dries. Once the ink is dry, the paper is pulled back into the duplex unit and the reverse side of the page is printed. For Windows 1 Load the appropriate paper (see Loading media in the input tray). 2 Open the printer driver (see Printing a document - HP Deskjet 9800 | HP Deskjet 9800 - User Guide - Page 77
For Macintosh 1 Load the appropriate paper (see Loading media in the input tray). 2 Click File, and then click Print. 3 Open the Two-Sided Printing panel. 4 Select Print Both Sides. 5 Select the desired binding orientation by clicking the appropriate icon. 6 Change any other desired print settings - HP Deskjet 9800 | HP Deskjet 9800 - User Guide - Page 78
of a document on a single sheet of paper. The printer software automatically resizes the document text and images to fit on the printed page. For Windows 1 Load the appropriate paper (see Loading media in the input tray). 2 Open the printer driver (see Printing a document). 3 Click the Finishing tab - HP Deskjet 9800 | HP Deskjet 9800 - User Guide - Page 79
Deskjet 9800d, 9803d, and 9808d printers. It may be purchased separately in some countries/regions (see HP supplies and accessories). For Windows 2000 and Windows XP, verify that the duplex unit is installed and that the auto-duplex feature is enabled. Open the print driver, select Properties, and - HP Deskjet 9800 | HP Deskjet 9800 - User Guide - Page 80
For Macintosh 1 Load the appropriate paper (see Loading media in the input tray). 2 Click File, and then click Print. 3 Open the Two-Sided Printing panel. 4 Select Print Both Sides. 5 Select the desired binding orientation by clicking the appropriate icon. 6 Change any other desired print settings - HP Deskjet 9800 | HP Deskjet 9800 - User Guide - Page 81
tray). 2 Open the printer driver (see Printing a document). 3 Click the Finishing tab. 4 Select the number of sheets for your poster. If you are using Windows 98 or Windows NT4, select from the Tiling drop-down list. If you are using Windows 2000, Windows XP, or Windows Server 2003, select from - HP Deskjet 9800 | HP Deskjet 9800 - User Guide - Page 82
includes a banner-printing feature, follow the instructions provided with the software program. Otherwise, follow the instructions below. 3 Open the printer driver (see Printing a document). 4 Click the Paper/Quality tab. 5 Select the required banner size. 6 Select HP Banner Paper from the Type is - HP Deskjet 9800 | HP Deskjet 9800 - User Guide - Page 83
for your printer. ■ Use only full sheets of labels. ■ Verify that the labels are not sticky, wrinkled, or pulling away from the protective backing. ■ Do not use plastic or clear labels. The ink will not dry on these labels. ■ Input tray capacity: up to 20 continuous sheets. For Windows 1 Fan the - HP Deskjet 9800 | HP Deskjet 9800 - User Guide - Page 84
program includes an iron-on transfer feature, follow the instructions provided with the software program. Otherwise, follow the instructions below. 3 Open the printer driver (see Printing a document). 4 Click the Paper/Quality tab. 5 Select HP Iron-On Transfer from the Type is drop-down list - HP Deskjet 9800 | HP Deskjet 9800 - User Guide - Page 85
color print cartridge. ■ For maximum fade resistance, use HP Premium Plus Photo Paper and install photo print cartridges in the printer. ■ To learn how to use the photo printing features, see Printing digital photographs. ■ Use HP Everyday Photo Paper, Semi-gloss to save money and ink guides firmly - HP Deskjet 9800 | HP Deskjet 9800 - User Guide - Page 86
software NOTE If your software program includes a photo printing feature, follow the instructions that are provided with the software program. Otherwise, follow these instructions. 1 Open the Printer : ● HP digital photography options ● Advanced color settings ● Color management ● Grayscale - HP Deskjet 9800 | HP Deskjet 9800 - User Guide - Page 87
following methods: ■ Control panel: Press the CANCEL button. This will clear the job that the printer is currently processing. It does not affect jobs waiting to be processed. ■ Windows: Double-click the printer icon that appears in the lower right corner of the computer screen. Select the print job - HP Deskjet 9800 | HP Deskjet 9800 - User Guide - Page 88
78 4 Printing and loading media - HP Deskjet 9800 | HP Deskjet 9800 - User Guide - Page 89
5 Using the Toolbox This section contains the following information: ● Toolbox overview ● Printer Status tab ● Information tab ● Printer Services tab ● Using the HP Inkjet Toolbox (Macintosh) 79 - HP Deskjet 9800 | HP Deskjet 9800 - User Guide - Page 90
printer problems. NOTE The Toolbox is available for Windows only. For Macintosh, see Using the HP Inkjet Toolbox (Macintosh). After installing the printer software, you can open the Toolbox by clicking Start, pointing to Programs, HP Deskjet 9800 series, and then clicking HP Deskjet 9800 series - HP Deskjet 9800 | HP Deskjet 9800 - User Guide - Page 91
order numbers for the print cartridges compatible with the printer. View information on HP supplies, as well as ordering information. Open a dialog box where you can select the types of printer error or warning messages that will appear on your computer screen when problems occur. You can choose to - HP Deskjet 9800 | HP Deskjet 9800 - User Guide - Page 92
to common printer problems such as paper jams or software installation issues, and printing problems such as borderless or photo printing problems. Obtain information on how to contact HP. HP Instant Support HP Instant Support is a suite of Web-based troubleshooting tools. HP Instant Support helps - HP Deskjet 9800 | HP Deskjet 9800 - User Guide - Page 93
■ Managing ink and media usage (myPrintMileage) Helps you manage and forecast printer supplies usage. ■ Self diagnostic testing for your device Runs a diagnostic test of your device. Select Printer on the Self Help menu on the Instant Support page to start diagnosing the devices. HP Instant Support - HP Deskjet 9800 | HP Deskjet 9800 - User Guide - Page 94
■ Toolbox (Windows) installed ■ Internet connection ■ Device connected NOTE HP recommends that service through the myPrintMileage site. On the myPrintMileage website, you can see the following items: ■ Print analysis, such as the amount of ink you have used, whether you use more black or color ink - HP Deskjet 9800 | HP Deskjet 9800 - User Guide - Page 95
Printer Services tab The Printer Services tab provides utilities that help you maintain and test your printer. You can align and clean your print cartridges, or print a demo page. Click this button... Align Print Cartridges Clean Print Cartridges Calibrate Color Print a Demo Page To... Align the - HP Deskjet 9800 | HP Deskjet 9800 - User Guide - Page 96
clean the print cartridges, print a test page, print a configuration page for the printer, and find website support information. Displaying the HP Inkjet Toolbox 1 Double-click the Macintosh HD icon on the desktop. 2 Select Applications, Utilities, and then HP Printer Selector. Viewing the HP Inkjet - HP Deskjet 9800 | HP Deskjet 9800 - User Guide - Page 97
unexpected printouts ● Resolving paper-feed problems ● Troubleshooting installation issues ● Clearing jams ● Resolving photo printing problems ● Resolving borderless printing problems ● Resolving banner printing problems ● Resolving automatic two-sided printing problems ● Resolving network printing - HP Deskjet 9800 | HP Deskjet 9800 - User Guide - Page 98
Troubleshooting tips and resources ■ For a paper jam problem, see Clearing jams. ■ For paper-feed problems, such as the paper skew, see Resolving paper-feed problems. Some printer problems can be resolved by resetting the printer. To reset the printer 1 Press the POWER button to turn off the printer - HP Deskjet 9800 | HP Deskjet 9800 - User Guide - Page 99
General troubleshooting tips Ensure the following: ■ Power light is on and not blinking. When the printer is first turned on, it takes approximately 45 seconds to warm up. ■ Make sure the printer is in the Ready state. If lights are on or blinking, see Printer lights reference. ■ No error messages - HP Deskjet 9800 | HP Deskjet 9800 - User Guide - Page 100
Printing a demo page Printing a demo page without being connected to a computer verifies whether the printer is set up correctly. 1 Make sure the printer is turned on. 2 Press and hold the RESUME button for a few seconds. The printer prints a demo page. 90 6 Troubleshooting - HP Deskjet 9800 | HP Deskjet 9800 - User Guide - Page 101
a diagnostics page This page is useful to HP Technical Support if you have a printer problem. 1 Make sure the printer is turned on. 2 Press and hold the POWER button, press the RESUME button four times, and then release the POWER button. The printer prints a diagnostic page. NOTE You can also - HP Deskjet 9800 | HP Deskjet 9800 - User Guide - Page 102
for the printer. All printer lights are blinking A non-recoverable error has occurred. Reset the printer. See To reset the printer. If the problem persists, contact HP. See Customer support and warranty. Printer is not responding (nothing prints) Check printer setup See Troubleshooting tips and - HP Deskjet 9800 | HP Deskjet 9800 - User Guide - Page 103
Ensure the correct printer driver and printer driver port are being used. For more information about network connections, see Configuring the printer (Windows), Configuring the printer (Mac OS), or the documentation provided by your network vendors. Check any personal firewall software installed on - HP Deskjet 9800 | HP Deskjet 9800 - User Guide - Page 104
, try cleaning the electrical contacts on the print cartridges and print cartridge cradles: 1 Remove the print cartridge from the printer (see Installing or replacing the print cartridges). 2 Clean the electrical contacts on the print cartridge cradle with a dry cotton swab. 94 6 Troubleshooting - HP Deskjet 9800 | HP Deskjet 9800 - User Guide - Page 105
3 Carefully clean the electrical contacts on the print cartridge with a soft, dry, lint-free cloth. CAUTION To prevent damage to the electrical contacts, you should wipe the contacts only once. Do not wipe the ink nozzles on the print cartridge. 4 Reinstall the print cartridge. Printer takes a long - HP Deskjet 9800 | HP Deskjet 9800 - User Guide - Page 106
printer driver cartridges). Verify the ink levels of the print cartridges One of the print cartridges may be low on ink. To view the ink levels, print a diagnostics page (see Printing a diagnostics page). (For Windows, if the Toolbox is installed, you can find ink-level 96 6 Troubleshooting - HP Deskjet 9800 | HP Deskjet 9800 - User Guide - Page 107
cartridge is low on ink, replace it (see Installing or replacing the print cartridges). The print cartridges may need to be cleaned Perform the auto-clean procedure (see Cleaning the print cartridges). Check color print settings Make sure Print in Grayscale is not selected in the printer driver - HP Deskjet 9800 | HP Deskjet 9800 - User Guide - Page 108
solutions do not work, the problem may be caused by the inability of the application to interpret print settings properly. See the release notes for known software conflicts; or refer to the application's documentation, or contact the software manufacturer for specific help. 98 6 Troubleshooting - HP Deskjet 9800 | HP Deskjet 9800 - User Guide - Page 109
Macintosh, open the ink level panel from HP Inkjet Toolbox.) If the print cartridge is low on ink, replace it (see Installing or replacing the print cartridges). The print cartridges may need to be cleaned Perform the auto-clean procedure (see Cleaning the print cartridges). Check the paper quality - HP Deskjet 9800 | HP Deskjet 9800 - User Guide - Page 110
at both ends are secure. If the problem persists, turn off the printer, disconnect the cable from the printer, turn on the printer without connecting the cable, and delete any remaining jobs from the print spooler. When the Power light is on and not flashing, reconnect the cable. Check the document - HP Deskjet 9800 | HP Deskjet 9800 - User Guide - Page 111
true for transparencies. In the printer driver, select the Best print quality. ■ Color documents that have rich, blended colors can wrinkle or smear when printed using the Best print quality. Try using the other print mode such as Draft to reduce ink, or use HP Premium Paper designed for printing - HP Deskjet 9800 | HP Deskjet 9800 - User Guide - Page 112
, use the HP black print cartridge to print text documents and use the HP photo or photo gray print cartridges to print color or back and white photos. Check the paper type setting When printing on transparencies or other special media, select the corresponding media type in the printer driver. See - HP Deskjet 9800 | HP Deskjet 9800 - User Guide - Page 113
processes and the use of incompatible inks can disrupt the intricate printing system and result in reduced print quality and damage to the printer. HP does not guarantee or support refilled print cartridges. For ordering information, see HP supplies and accessories. Colors do not line up properly - HP Deskjet 9800 | HP Deskjet 9800 - User Guide - Page 114
. Another paper feed problem is occurring Media is not supported for the printer or tray Use only media that is supported for the printer and the tray being used. See Understanding specifications for supported media. Media is not picked up from input tray ■ Make sure the media guides are set to the - HP Deskjet 9800 | HP Deskjet 9800 - User Guide - Page 115
Starter CD in the CD drive, inspect the CD for damage. You can download the printer driver from http://www.hp.com/support/dj9800. Reinstall the printer software If you are using Windows and the computer cannot detect the printer, run the Scrubber utility (located in the Utils\Scrubber folder on the - HP Deskjet 9800 | HP Deskjet 9800 - User Guide - Page 116
is correct. ■ If you are using a computer running Windows, make sure that the network ports created in the printer driver match the printer IP address: 1 Print a diagnostics page. For instructions, see Printing a diagnostics page. 2 From the Windows desktop, click Start, point to Settings, and then - HP Deskjet 9800 | HP Deskjet 9800 - User Guide - Page 117
Use the following methods to locate and clear a paper jam. For information on how to avoid jams, see Tips for avoiding paper jams. NOTE To prevent jammed paper from tearing off inside the printer, try to grasp jammed paper with both hands and exert even pressure on both sides while pulling the paper - HP Deskjet 9800 | HP Deskjet 9800 - User Guide - Page 118
the rear cover from the duplex unit (if installed), remove any paper, and replace the rear cover. If the paper jam is not visible by removing the rear cover, remove the duplex unit to locate the jam. 4 Lift up the output tray and remove any jammed paper from the input tray. 108 6 Troubleshooting - HP Deskjet 9800 | HP Deskjet 9800 - User Guide - Page 119
the right side of the printer. If the carriage does not return to the right side, turn off the printer, and then move the carriage to the right. Pull any jammed paper towards you. CAUTION Do not reach into the printer when the printer is on and the print cartridge carriage is stuck. After you clear - HP Deskjet 9800 | HP Deskjet 9800 - User Guide - Page 120
follow these steps: 1 Calibrate the color (see Calibrating the color). Photo print cartridges must be installed for color calibration. 2 Reprint the photograph. 3 If colors are still tinted or incorrect, try the following steps: ● Windows: Open the printer driver (see Printing a document) and click - HP Deskjet 9800 | HP Deskjet 9800 - User Guide - Page 121
width guide and tray extension fit against the edges of the paper. ■ Printing with a single print cartridge To do borderless printing with a single print cartridge, the tri-color print cartridge must be installed. See Printing with a single print cartridge. Resolving borderless printing problems - HP Deskjet 9800 | HP Deskjet 9800 - User Guide - Page 122
for banner printing is used. Check the print settings 1 Open the printer driver (see Printing a document). 2 From the Paper/Quality tab (Windows) or the Paper Type/Quality panel (Macintosh), check the following settings: ■ Make sure hp banner paper is selected as the paper type. ■ Make sure the - HP Deskjet 9800 | HP Deskjet 9800 - User Guide - Page 123
Resolving automatic two-sided printing problems NOTE You can print on both sides manually for unsupported media types. See Performing manual duplexing. ■ Paper jam occurs inside the duplex unit See Clearing jams for instructions. ■ Option for printing on both sides cannot be selected ■ Make sure the - HP Deskjet 9800 | HP Deskjet 9800 - User Guide - Page 124
the problem. If the document did not print successfully from another client, print a demo page. 1 Connect the printer to a PC that is running Windows. 2 Install the printer software if it is not already installed on this PC. 3 Open the Toolbox (see Using the Toolbox). 4 From the Printer Services tab - HP Deskjet 9800 | HP Deskjet 9800 - User Guide - Page 125
Right print cartridge light (black, photo, or gray print cartridge) 2 Left print cartridge light (tri-color print cartridge) 3 CANCEL button 4 RESUME button and light 5 POWER button and light NOTE You can also find printer light descriptions in the following locations: Printer driver: Right - HP Deskjet 9800 | HP Deskjet 9800 - User Guide - Page 126
light indicates tri-color print cartridge status; the right print cartridge light indicates black or photo print cartridge status. The print cartridge lights can be on or blinking in combination with the Power light and Resume light behaviors listed in this table. ■ On: Print cartridge is low on ink - HP Deskjet 9800 | HP Deskjet 9800 - User Guide - Page 127
exists, press the RESUME button. If this does not work, turn off the printer, and then turn it on again. Then resend the print job. Power and Resume lights blink, Left and right print cartridge lights on. Service station stall. ■ Open the top cover and unplug the power cord. Wait for the Resume - HP Deskjet 9800 | HP Deskjet 9800 - User Guide - Page 128
right print cartridge lights on, Power light on. The left (tri-color) and right (black or photo) print cartridges are both low on ink or out of ink. ■ Reinstall or replace the print cartridges. See Installing or replacing the print cartridges. Left print cartridge light blinks, Power light on. Tri - HP Deskjet 9800 | HP Deskjet 9800 - User Guide - Page 129
cartridge lights blink, Power light on. The left (tri-color) and right (black or photo) print cartridges are both damaged or missing. ■ Reinstall the print cartridge. If the error persists, replace the print cartridge. See Installing or replacing the print cartridges. Understanding the printer - HP Deskjet 9800 | HP Deskjet 9800 - User Guide - Page 130
120 7 Printer lights reference - HP Deskjet 9800 | HP Deskjet 9800 - User Guide - Page 131
and accessories You can order HP supplies and accessories from the HP World Wide Web. Visit www.hpshopping.com for more information. You can also order printing supplies using the Toolbox. This section contains the following information: ● Ordering printing - HP Deskjet 9800 | HP Deskjet 9800 - User Guide - Page 132
click HP Deskjet 9800 series Toolbox. -or- In the status area of the Windows taskbar (near the clock), click the Toolbox icon. 2 On the Printer Status tab, click Order Supplies. The default browser opens and displays a website from which you can purchase printing supplies. 3 Follow the instructions - HP Deskjet 9800 | HP Deskjet 9800 - User Guide - Page 133
a list of printer accessories and part numbers. Automatic two-sided printing accessory HP automatic two-sided printing accessory C8258A Parallel cable HP IEEE-1284 A-B parallel cable (2 m) C2950A HP IEEE-1284 A-B parallel cable (3 m) C2951A USB cable HP USB A-B (2 m) C6518A HP USB A-B (3 m) C6520A - HP Deskjet 9800 | HP Deskjet 9800 - User Guide - Page 134
of printer supplies varies by country/region. Print cartridges Use only the replacement cartridges that have the same cartridge number as the print cartridge you are replacing. See Supported print cartridges. Inkjet papers Media HP Bright White Paper HP Bright White Paper HP Bright White Paper HP - HP Deskjet 9800 | HP Deskjet 9800 - User Guide - Page 135
x 11 inches) Quantity 100 sheets 50 sheets Photo papers Media HP Premium Photo Paper HP Premium Photo Paper HP Premium Photo Paper HP Premium Photo Paper HP Premium Photo Paper HP Premium Photo Paper HP Premium Photo Paper HP Premium Photo Paper HP Premium Photo Paper Size Quantity 10 x 15 cm - HP Deskjet 9800 | HP Deskjet 9800 - User Guide - Page 136
Media HP Premium Photo Paper HP Premium Photo Paper HP Premium Photo Paper HP Premium Photo Paper HP Premium Photo Paper HP Photo Paper, Glossy HP Photo Paper, Glossy HP Photo Paper, Glossy HP Photo Paper, Glossy HP Photo Paper, Glossy HP Photo Paper, Glossy HP Everyday Photo Paper, Semi-Gloss HP - HP Deskjet 9800 | HP Deskjet 9800 - User Guide - Page 137
Photo Paper, Semi-Gloss HP Everyday Photo Paper, Semi-Gloss HP Everyday Photo Paper, Matte HP Premium HighGloss Film HP Premium HighGloss Film HP Premium HighGloss Film HP Premium Plus Photo HP Premium Plus Photo HP Premium Plus Photo HP Premium Plus Photo HP Premium Plus Photo Size Quantity - HP Deskjet 9800 | HP Deskjet 9800 - User Guide - Page 138
Premium Plus Photo HP Premium Plus Photo HP Premium Plus Photo HP Premium Plus Photo HP Premium Plus Photo HP Premium Plus Photo HP Premium Plus Photo HP Premium Plus Photo HP Premium Plus Photo HP Premium Plus Photo HP Premium Plus Photo HP Premium Plus Photo HP Premium Plus Photo Size Quantity - HP Deskjet 9800 | HP Deskjet 9800 - User Guide - Page 139
Photo 210 x 297 mm 20 sheets Paper, Glossy (8.27 x 11.69 inches) Transparency films Media HP Premium Inkjet Transparency Film HP Premium Inkjet Transparency Film Size Quantity A4 20 sheets 210 x 297 mm (8.27 x 11.69 inches) A4 50 sheets 210 x 297 mm (8.27 x 11.69 inches) Supplies - HP Deskjet 9800 | HP Deskjet 9800 - User Guide - Page 140
Plus Inkjet Transparency Film Size A4 210 x 297 mm (8.27 x 11.69 inches) A4 210 x 297 mm (8.27 x 11.69 inches) Quantity 50 sheets 20 sheets Specialty papers Media Size Quantity HP Banner Paper A4 100 sheets 210 x 297 mm (8.27 x 11.69 inches) HP Iron-on Transfers (for light and white color - HP Deskjet 9800 | HP Deskjet 9800 - User Guide - Page 141
203.2 mm (4 x 8 inches) Quantity 100 sheets 100 sheets 50 sets 30 sets 30 sets 40 sets Greeting cards Media Size Quantity HP Photo Greeting Cards, 1/2 fold A 215.9 x 279.4 mm (8.5 x 11 inches) 10 sets HP Photo Greeting Cards, Glossy, 1/2 fold A4 210 x 297 mm (8.27 x 11.69 inches) 10 sets - HP Deskjet 9800 | HP Deskjet 9800 - User Guide - Page 142
A4 210 x 297 mm (8.27 x 11.69 inches) Quantity 20 sets 20 sets 20 sets 15 sets Brochure papers Media Size Quantity HP Brochure & Flyer Paper, Gloss A 215.9 x 279.4 mm (8.5 x 11 inches) 150 sheets HP Brochure & Flyer Paper, two-sided, glossy A 215.9 x 279.4 mm (8.5 x 11 inches) 50 sheets - HP Deskjet 9800 | HP Deskjet 9800 - User Guide - Page 143
to common problems. If your printer is not operating properly and the suggestions in this guide do not solve your problem, try using one of the following support services to obtain assistance. ● Obtaining electronic support ● HP Instant Support ● HP Telephone Support ● Hewlett-Packard Limited - HP Deskjet 9800 | HP Deskjet 9800 - User Guide - Page 144
electronic sources: ■ Web Visit the printer website on hp.com for the latest software, product, operating system, and support information: http://www.hp.com/support/dj9800. ■ Toolbox (Windows) The Toolbox provides easy, step-by-step solutions to common printing problems. See Using the Toolbox. 134 - HP Deskjet 9800 | HP Deskjet 9800 - User Guide - Page 145
based tool that provides product-specific services, troubleshooting tips, and information about your printer's ink and media usage. You must have an Internet connection to use HP Instant Support. To access HP Instant Support, open the Toolbox and click HP Instant Support on the Information tab. NOTE - HP Deskjet 9800 | HP Deskjet 9800 - User Guide - Page 146
as Windows NT Server 4.0. 4 Note how the printer is connected to your system, such as parallel, USB, or network. 5 Obtain the printer driver and version number of the printer software, such as HP Deskjet 9800 Version: 2.325.0.0. To find the printer driver version number in the printer driver, right - HP Deskjet 9800 | HP Deskjet 9800 - User Guide - Page 147
Egypt 202 532 5222 El Salvador 800-1-785 Finland 0203 53232 France 0826 10 4949 Germany 01805 258 143 HP bietet während der Gewährleistungsfrist vielerorts gebührenfreien telefonischen Support an. Die nachfolgend aufgelisteten Rufnummern sind jedoch unter Umständen nicht gebührenfrei - HP Deskjet 9800 | HP Deskjet 9800 - User Guide - Page 148
Sie Kontakt mit der Online-Kundenbetreuung von HP (http://www.hp.com/cpso-support/guide/psd/cscemea.html) aufnehmen. Gibraltar Greece 4848 02 3859 1212 0-800-711-2884 0570-000-511(Navi Dial, Japan Domestic Only) 81-3-3335-9800 +971 4 366 2020 * 1588 3003 +971 4 366 2020 +971 4 366 2020 0848 802 - HP Deskjet 9800 | HP Deskjet 9800 - User Guide - Page 149
Slovakia Slovenia South Africa (RSA), Republic of Spain Suriname Sweden Switzerland Syria Taiwan Thailand Trinidad and Tobago HP Telephone Support Telephone number 0826 104949 22 40 47 47 0900 117 0000 +64 (9) 356 6640 174 * 800 62 800 +971 4 366 2020 001-800-711-2884 0-800-10111 (2) 867 3551 - HP Deskjet 9800 | HP Deskjet 9800 - User Guide - Page 150
countries/regions) Yemen Telephone number 71 89 12 22 212 444 71 71 0870 842 2339 Kiev: 44 4903520 800 4520 04 366 2020 1-800 HP INVENT 02 3859 1212 (8) 823 4530 * +351 213 17 63 80 +971 4 366 2020 * For support information, call your HP service provider. 140 9 Customer support and warranty - HP Deskjet 9800 | HP Deskjet 9800 - User Guide - Page 151
Hewlett-Packard Limited Warranty Statement HP product Software Accessories Print cartridges* Printer peripheral hardware (see below for details) Duration of Limited Warranty 90 days 90 days Until the HP print cartridge has been depleted of HP ink, or until the "end of warranty" date printed on the - HP Deskjet 9800 | HP Deskjet 9800 - User Guide - Page 152
HP product is distributed by HP. Contracts for additional warranty services, such as on-site service, are available from any authorized HP service facility in countries/regions where the product is distributed by HP THE SALE OF THE HP PRODUCTS TO SUCH CUSTOMERS. 142 9 Customer support and warranty - HP Deskjet 9800 | HP Deskjet 9800 - User Guide - Page 153
10 Printer specifications and Declaration of Conformity This section contains the following information: ● Printer specifications ● Declaration of Conformity 143 - HP Deskjet 9800 | HP Deskjet 9800 - User Guide - Page 154
space (400 MB or more) and will print slower. Photo cartridge, if present, further enhances the print quality. Printer Command Languages HP PCL Level 3e Software Compatibility Microsoft Windows (98, NT 4.0, Me, 2000, Windows Server 2003, XP); Mac OS X (10.2 and above); MS-DOS applications Fonts - HP Deskjet 9800 | HP Deskjet 9800 - User Guide - Page 155
+, A3, A4, and B5 (JIS). Does not support banners, index cards, envelopes, or custom sizes smaller manual feed slot I/O Interface IEEE 1284-Centronics parallel compatible; Universal serial bus (Windows 98 and USB-connect Macintosh) Printer Memory 16 MB of built-in RAM Dimensions HP Deskjet 9800 - HP Deskjet 9800 | HP Deskjet 9800 - User Guide - Page 156
hard disk space Windows NT 4.0 (Service Pack 6 or later): Pentium 100 MHz, 32 MB RAM, 145 MB hard disk space Windows Me: Pentium 150 MHz, 32 MB RAM, 145 MB hard disk space Windows 2000: Pentium 300 MHz, 64 MB RAM, 145 MB hard disk space Windows XP 32 bit edition: Pentium 300 MHz, 64 MB RAM, 145 - HP Deskjet 9800 | HP Deskjet 9800 - User Guide - Page 157
Windows 2000: Pentium 300 MHz, 64 MB RAM, 175 MB hard disk space Windows Server 2003 32 bit edition: Pentium 550 MHz, 256 MB RAM, 190 MB hard disk space Windows XP 32 bit edition: Pentium 300 MHz, 128 MB RAM, 190 MB hard disk space Mac Russia), ICES (Canada), VCCI (Japan) Printer specifications 147 - HP Deskjet 9800 | HP Deskjet 9800 - User Guide - Page 158
Product Accessory Number: Hewlett-Packard Singapore (Pte) Ltd Imaging and Printing Manufacturing Operation Singapore, 60 Alexandra Terrace, #07-01, The Comtech, Singapore, 118502 HP Deskjet 9800, HP Deskjet 9800d HP Deskjet 9803, HP Deskjet 9803d HP Deskjet 9808, HP Deskjet 9808d SNPRC-0405 C8165A - HP Deskjet 9800 | HP Deskjet 9800 - User Guide - Page 159
Europe, Herrenberger Strasse 140, D-71034 Böblingen, Germany USA Contact: Hewlett-Packard Company, HPCC, 20555 S.H. 249 Houston, Texas, 77070 Australia Contact: Hewlett Packard Australia Ltd, Product Regulations Manager, 31-41 Joseph Street, Blackburn, Victoria 3130, Australia. Singapore - HP Deskjet 9800 | HP Deskjet 9800 - User Guide - Page 160
150 10 Printer specifications and Declaration of Conformity - HP Deskjet 9800 | HP Deskjet 9800 - User Guide - Page 161
11 Regulatory information ● FCC statement ● Miscellaneous regulatory information 151 - HP Deskjet 9800 | HP Deskjet 9800 - User Guide - Page 162
any changes or modifications to this equipment not expressly approved by the Hewlett-Packard Company, may cause harmful interference and void the FCC authorization to operate if not installed and used in accordance with the instructions, may cause harmful interference to radio communications. However - HP Deskjet 9800 | HP Deskjet 9800 - User Guide - Page 163
program Hewlett-Packard is committed to providing quality products in an environmentally sound manner. HP continuously guide for more information about using these features. Ink use The Fast mode of this product uses less ink, which might extend the life of the cartridges. See the printer driver - HP Deskjet 9800 | HP Deskjet 9800 - User Guide - Page 164
® is a U.S. registered service mark owned by the U.S. government. As an ENERGY STAR® Partner, Hewlett-Packard Company has determined this product obtained from the following HP website: http://www.hp.com/go/msds. Recycling Design for recycling has been incorporated into this printer: ■ The number of - HP Deskjet 9800 | HP Deskjet 9800 - User Guide - Page 165
assigned a Regulatory Model Number. The Regulatory Model Number for your product is SNPRC-0405. This regulatory number should not be confused with the marketing name (e.g., HP Deskjet 9800 series) or product numbers (e.g., C8165A or C8166A). Miscellaneous regulatory information 155 - HP Deskjet 9800 | HP Deskjet 9800 - User Guide - Page 166
156 11 Regulatory information - HP Deskjet 9800 | HP Deskjet 9800 - User Guide - Page 167
HP Telephone Support 136 Toolbox 80 HP Digital Photography 45 HP Inkjet Toolbox 86 HP Inkjet Toolbox (Mac OS) 4 HP Instant Support 4, 82 HP media, printing 51 HP PCL 3 144 HP photo imaging software 60 HP Telephone Support 136 HP telephone support 4 HP websites 4 hpshopping.com 121 I IBM OS/2 driver - HP Deskjet 9800 | HP Deskjet 9800 - User Guide - Page 168
-ink color printing 58 PhotoREt IV 58 poor print quality 99 posters, printing 71 Power button 8 power input 8 Power light 8 power-saving mode 2 print cartridge cradle 6 print cartridge latch 6 print cartridges aligning 26, 85 cleaning 27, 85 ink level display, Macintosh 86 ink level display, Windows - HP Deskjet 9800 | HP Deskjet 9800 - User Guide - Page 169
accessories 123 supported print cartridges 23 system requirements 146 ordering printing supplies 122 Printer Services tab 85 Printer Status tab 81 using 80 top cover 6 transparencies loading 41 printing 51 tri-color print cartridge lights illustration 7 troubleshooting automatic two-sided - HP Deskjet 9800 | HP Deskjet 9800 - User Guide - Page 170
160 - HP Deskjet 9800 | HP Deskjet 9800 - User Guide - Page 171
- HP Deskjet 9800 | HP Deskjet 9800 - User Guide - Page 172
© 2005 Hewlett-Packard Development Company, L.P. www.hp.com/support/dj9800

HP Deskjet 9800