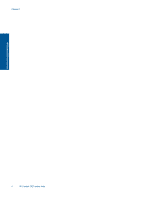HP Deskjet Ink Advantage 5520 User Guide
HP Deskjet Ink Advantage 5520 Manual
 |
View all HP Deskjet Ink Advantage 5520 manuals
Add to My Manuals
Save this manual to your list of manuals |
HP Deskjet Ink Advantage 5520 manual content summary:
- HP Deskjet Ink Advantage 5520 | User Guide - Page 1
HP Deskjet 5520 series - HP Deskjet Ink Advantage 5520 | User Guide - Page 2
- HP Deskjet Ink Advantage 5520 | User Guide - Page 3
Check the estimated ink levels...25 Clean printhead automatically...25 Clean ink smear...25 Replace the cartridges...26 Align printer...27 Order ink supplies...28 Cartridge warranty information...28 Tips for working with cartridges...29 8 Connectivity Add the HP Deskjet to a network...31 Connect - HP Deskjet Ink Advantage 5520 | User Guide - Page 4
Contents HP support by phone...41 10 Technical information Notice...47 Cartridge chip information...47 Specifications...48 Environmental product stewardship program...49 Regulatory notices...54 Regulatory wireless statements...57 Index...59 2 - HP Deskjet Ink Advantage 5520 | User Guide - Page 5
the HP Deskjet on page 5 • How do I? on page 9 • Print on page 11 • Use Web Services on page 19 • Copy and scan on page 21 • Work with cartridges on page 25 • Connectivity on page 31 • Technical information on page 47 • Solve a problem on page 37 HP Deskjet 5520 series Help HP Deskjet 5520 series - HP Deskjet Ink Advantage 5520 | User Guide - Page 6
Chapter 1 HP Deskjet 5520 series Help 4 HP Deskjet 5520 series Help - HP Deskjet Ink Advantage 5520 | User Guide - Page 7
• Status lights and buttons Printer parts • Front and top views of HP Deskjet 5520 series Get to know the HP Deskjet 1 Color graphics display (also referred to as the display) 2 Control panel 3 Memory card light 4 Memory card slot 5 Memory card door 6 Paper-width guide 7 Paper tray 8 Paper tray - HP Deskjet Ink Advantage 5520 | User Guide - Page 8
HP Deskjet 1 Home: Returns to the Home screen, the screen that is displayed when you first turn on the printer icon: Opens the Web Services Summary menu, where you Ink icon: Shows estimated ink levels by cartridge. Displays a warning symbol if the ink level is less than the minimum expected ink - HP Deskjet Ink Advantage 5520 | User Guide - Page 9
Get to know the HP Deskjet 1 Wireless status light 2 Wireless button • ePrint button • Solid blue light indicates that wireless connection has been established and you can print. • Slow blinking light indicates that wireless is on, but the printer is not connected to a network. Make sure your - HP Deskjet Ink Advantage 5520 | User Guide - Page 10
Chapter 2 Get to know the HP Deskjet 8 Get to know the HP Deskjet - HP Deskjet Ink Advantage 5520 | User Guide - Page 11
• Replace the cartridges on page 26 • Use HP Print Apps on page 20 • How to get started with HP ePrint on page 19 • Print Quick Forms on page 12 • Clear paper jam on page 37 • Copy text or mixed documents on page 21 • Scan to a computer or memory card on page 23 • Solve a problem - HP Deskjet Ink Advantage 5520 | User Guide - Page 12
Chapter 3 How do I? 10 How do I? - HP Deskjet Ink Advantage 5520 | User Guide - Page 13
4 Print Print photos from a memory card on page 11 Print Quick Forms on page 12 Wireless Direct print on page 12 Related topics • Load media on page 12 Tips for print success on page 16 Print photos from a memory card To print photos from a memory card 1. Load photo paper into the paper tray. 2. - HP Deskjet Ink Advantage 5520 | User Guide - Page 14
papers with the ColorLok logo in a variety of weights and sizes from major paper manufacturers. To purchase HP papers, go to Shop for Products and Services and select ink, toner and paper. Load media ▲ Do one of the following: Load small-size paper a. Pull out the paper tray, slide the paper-width - HP Deskjet Ink Advantage 5520 | User Guide - Page 15
stops. NOTE: If the photo paper you are using has perforated tabs, load photo paper so that tabs are closest to you. ❑ Slide paper-width guides inward until they touch the paper. Print ❑ Push back in the paper tray, and then open the paper tray extender. Load media 13 - HP Deskjet Ink Advantage 5520 | User Guide - Page 16
paper a. Pull out the paper tray, slide the paper-width guides outward, and then remove any previously loaded media. b. Load forward and print side down. ❑ Slide paper forward until it stops. ❑ Slide paper-width guides inward until they stop at the edges of paper. ❑ Push back in the paper tray, - HP Deskjet Ink Advantage 5520 | User Guide - Page 17
the paper-width guides outward, and then remove any previously loaded media. b. Load envelopes ❑ Insert one or more envelopes HP Premium Plus Photo Paper HP Advanced Photo Paper HP Everyday Photo Paper Description HP's inkjet printer. Available in glossy finish in 8.5 x 11 Recommended - HP Deskjet Ink Advantage 5520 | User Guide - Page 18
HP Photo Value Packs conveniently package Original HP ink cartridges and HP Advanced Photo Paper to save you time, and take the guesswork out of printing affordable Lab-quality photos with your HP printer. Original HP inks and HP links to operating-system specific instructions. • Learn how to print - HP Deskjet Ink Advantage 5520 | User Guide - Page 19
sure the cartridges have sufficient ink. To view the estimated ink levels, touch the Ink icon from the Home screen. • If you want to print a black and white document using black ink only, do one of the following according to your operating system. ◦ On Windows: Open your printer software, click Set - HP Deskjet Ink Advantage 5520 | User Guide - Page 20
Chapter 4 Print 18 Print - HP Deskjet Ink Advantage 5520 | User Guide - Page 21
and photos to the email address assigned to your printer when you enable Web Services. No additional drivers or software are needed. • Your printer needs to have a wireless network connection to the Internet. You won't be able to use HP ePrint via a USB connection to a computer. • Attachments might - HP Deskjet Ink Advantage 5520 | User Guide - Page 22
Use Web Services Chapter 5 c. Go to www.hp.com/go/ePrintCenter, click the Sign In button, and then click the Sign Up link at the top of the window that appears. d. When prompted, enter the printer code to add your printer. 2. Touch ePrint on the control panel. From the Web Services Summary screen, - HP Deskjet Ink Advantage 5520 | User Guide - Page 23
and scan • Copy text or mixed documents • Scan to a computer or memory card • Tips for copy and scan success Copy text or mixed documents ▲ Do one of the following: Make a 1-sided copy a. Load paper. ❑ Load full-size paper in the paper tray. ❑ Make sure the paper tray is pushed back in - HP Deskjet Ink Advantage 5520 | User Guide - Page 24
Chapter 6 ❑ Close the lid. c. Specify number of copies and settings. ❑ From the Home screen, touch Copy.Touch arrow buttons to change the number of copies. ❑ If the 2-Sided option is selected, touch it to clear the selection. ❑ Touch Settings to specify paper size, paper type, quality, or other - HP Deskjet Ink Advantage 5520 | User Guide - Page 25
success on page 24 Scan to a computer or memory card You can scan to a computer either from the printer display or from the printer software on your computer. Scanning from the printer display is quick. Scanning from the software gives you more options. Before you can scan to a computer from the - HP Deskjet Ink Advantage 5520 | User Guide - Page 26
of the enlarged image. • If you want to adjust scan size, output type, scan resolution, or file type, and so on, start scan from the printer software. • To avoid incorrect or missing scanned text, make sure the brightness is set appropriately in the software. Copy and scan 24 Copy and scan - HP Deskjet Ink Advantage 5520 | User Guide - Page 27
supplies on page 28 Tips for working with cartridges on page 29 Clean printhead automatically If print quality is unacceptable, and the problem is not low ink levels or non-HP ink, try cleaning the printhead from the printer display. Full-size paper needs to be loaded and an information page will - HP Deskjet Ink Advantage 5520 | User Guide - Page 28
Chapter 7 Related topics • Order ink supplies on page 28 Tips for working with cartridges on page 29 Replace the cartridges To replace the cartridges 1. Check that power is on. 2. Remove cartridge. a. Open the cartridge access door. Wait for the print carriage to move to the ink label part of the - HP Deskjet Ink Advantage 5520 | User Guide - Page 29
the cartridge access door. Related topics • Order ink supplies on page 28 Tips for working with cartridges on page 29 Align printer After you insert new cartridges, align the printer for best print quality. You can align printer either from the printer display or from the printer software. Align - HP Deskjet Ink Advantage 5520 | User Guide - Page 30
instruction on the screen. To align printer from the printer software ▲ Do one of the following according to the operating system you are using. On Windows: a. From the Start menu on your computer, click All Programs, click HP. b. Click the HP Deskjet 5520 series folder, click HP Deskjet 5520 series - HP Deskjet Ink Advantage 5520 | User Guide - Page 31
HP Limited Warranty Statement for the printer, see the printed documentation that came with the product. Tips for working with cartridges Use the following tips to work with cartridges: • Don't open or uncap cartridges until you are ready to install them. Leaving caps on the cartridges reduces ink - HP Deskjet Ink Advantage 5520 | User Guide - Page 32
Chapter 7 Work with cartridges 30 Work with cartridges - HP Deskjet Ink Advantage 5520 | User Guide - Page 33
network that you intend to install the HP Deskjet on. To connect the HP Deskjet using WiFi Protected Setup (WPS) ▲ Do one of the following: Use Push Button Configuration (PBC) method a. Select setup method. Make sure your WPS-enabled wireless router supports PBC method. ❑ From the Home screen, touch - HP Deskjet Ink Advantage 5520 | User Guide - Page 34
needs to be entered on the networking device. ❑ Touch OK. c. Install software. Related topics • Tips for setting up and using a networked printer on page 34 Wireless with a router (infrastructure network) To connect the HP Deskjet to an integrated wireless WLAN 802.11 network, you will need the - HP Deskjet Ink Advantage 5520 | User Guide - Page 35
one of the following according to your operating system. On Windows: a. From the Start menu on your computer, click All Programs, and then click HP. b. Click HP Deskjet 5520 series, click Printer Setup & Software, and then click Convert a USB connected printer to wireless. c. Follow the instructions - HP Deskjet Ink Advantage 5520 | User Guide - Page 36
again. ▲ Do one of the following according to your operating system. On Windows: a. From the Start menu on your computer, click All Programs, and then click HP. b. Click HP Deskjet 5520 series, click Printer Setup & Software, and then click Connect a new printer c. Follow the instructions on the - HP Deskjet Ink Advantage 5520 | User Guide - Page 37
a supported Web browser on your computer, type the IP address or hostname that has been assigned to the printer. stored on the computer until you clear them manually. You can configure your browser to accept all Depending on your printer, if you disable cookies, you also disable one or more of the - HP Deskjet Ink Advantage 5520 | User Guide - Page 38
Chapter 8 Connectivity 36 Connectivity - HP Deskjet Ink Advantage 5520 | User Guide - Page 39
service, more efficient support, and product support alerts. If you did not register your printer while installing the software, you can register now at http://www.register.hp.com. Clear paper jam Clear a paper jam from the paper tray. To clear a paper jam from the paper tray 1. Open the cartridge - HP Deskjet Ink Advantage 5520 | User Guide - Page 40
the jammed paper from the rear roller. 4. Close the paper path cover. 5. Close the cartridge access door. 6. Try printing again. Clear a paper jam from the duplexer. To clear a paper jam from the duplexer 1. Open the cartridge access door. Solve a problem 2. Open the paper path cover. 38 Solve - HP Deskjet Ink Advantage 5520 | User Guide - Page 41
Remove the jammed paper. 4. Close the paper path cover. 5. Close the cartridge access door. Solve a problem 6. Try printing again. If the above solutions do not resolve the problem, click here for more online troubleshooting. Clear carriage jam Remove any objects, such as paper, that are blocking - HP Deskjet Ink Advantage 5520 | User Guide - Page 42
ink smear on page 25 for more information. Solve copy and scan problem HP provides a Scan Diagnostic Utility (Windows only) that can help solve many common "Unable to scan" issues. From the Start menu on your computer, click All Programs, and then click HP. Under HP Deskjet 5520 series, click HP - HP Deskjet Ink Advantage 5520 | User Guide - Page 43
Solve a problem Additional warranty options Extended service plans are available for the HP Deskjet at additional costs. Go to www.hp.com/support, select your country/region and language, then explore the services and warranty area for information about the extended service plans. Cartridge supply - HP Deskjet Ink Advantage 5520 | User Guide - Page 44
Check cartridge access door The cartridge access door should be closed for printing. Solve a problem Click here to go online for more information. Printhead failure The printhead in this product has failed. Contact HP support for help. Click here to go online for more information. Printer failure - HP Deskjet Ink Advantage 5520 | User Guide - Page 45
Ink cartridge problem To solve ink cartridge problem 1. Try removing and reinserting the cartridges. Make sure the cartridges are in the correct slots. 2. If reinserting the cartridges does not work, try cleaning cartridge contacts. To clean cartridge contacts CAUTION: The cleaning procedure should - HP Deskjet Ink Advantage 5520 | User Guide - Page 46
. After printer setup is complete, the printer can use regular cartridges. WARNING! Don't open or uncap cartridges until you are ready to install them. Leaving caps on the cartridges reduces ink evaporation. You can use the orange caps from the SETUP cartridges if necessary. Solve a problem 44 - HP Deskjet Ink Advantage 5520 | User Guide - Page 47
Ends date. If it says 'v1' several spaces to the right of the date, then the cartridge is the updated newer version. If it is an older generation cartridge, contact HP support for help or replacement. Click here to go online for more information. Solve a problem Older generation cartridges 45 - HP Deskjet Ink Advantage 5520 | User Guide - Page 48
Chapter 9 Solve a problem 46 Solve a problem - HP Deskjet Ink Advantage 5520 | User Guide - Page 49
section. For additional specifications, see the printed documentation that came with the HP Deskjet. This section contains the following topics: • Notice • Cartridge chip information • Specifications • Environmental product stewardship program • Regulatory notices • Regulatory wireless statements - HP Deskjet Ink Advantage 5520 | User Guide - Page 50
Preferences. 3. Use the down arrow button to scroll through the options. Touch Cartridge Chip Info, and then touch Off. NOTE: 1 To re-enable the HP Deskjet are provided in this section. For more product specifications, see the Product Data Sheet at www.hp.com/support. System requirements Software - HP Deskjet Ink Advantage 5520 | User Guide - Page 51
Battery disposal in Taiwan • California Perchlorate Material Notice • EU battery directive • Auto Power-Off • Sleep mode Eco-Tips HP is committed to helping customers reduce their environmental footprint. HP has provided the Eco-Tips below to help you focus on ways to assess and reduce the impact of - HP Deskjet Ink Advantage 5520 | User Guide - Page 52
Program is available in many countries/regions, and lets you recycle used print cartridges and ink cartridges free of charge. For more information, go to the following Web site: www.hp.com/hpinfo/globalcitizenship/environment/recycle/ Power consumption Hewlett-Packard printing and imaging equipment - HP Deskjet Ink Advantage 5520 | User Guide - Page 53
Disposal of waste equipment by users in private households in the European Union Technical information Environmental product stewardship program 51 - HP Deskjet Ink Advantage 5520 | User Guide - Page 54
Chapter 10 Chemical Substances HP is committed to providing our customers with information about the and the Council). A chemical information report for this product can be found at: www.hp.com/go/ reach. Toxic and hazardous substance table (China) Technical information Restriction of hazardous - HP Deskjet Ink Advantage 5520 | User Guide - Page 55
automatically turn off after two hours of inactivity to help reduce energy use. Auto PowerOff is automatically disabled when the printer establishes a wireless or Ethernet (if supported) network connection. You can change the Auto Power-Off setting from the control panel. Once you change the setting - HP Deskjet Ink Advantage 5520 | User Guide - Page 56
After 10 minutes, or After 15 minutes. Regulatory notices The HP Deskjet meets product requirements from regulatory agencies in your country/region. This be confused with the marketing name (HP Deskjet Ink Advantage 5525 e-All-in-One Printer, etc.) or product numbers (CZ282, etc.). - HP Deskjet Ink Advantage 5520 | User Guide - Page 57
FCC statement Technical information VCCI (Class B) compliance statement for users in Japan Notice to users in Japan about the power cord Notice to users in Korea Regulatory notices 55 - HP Deskjet Ink Advantage 5520 | User Guide - Page 58
in English only) either within the product documentation or at the following web site: www.hp.com/go/ certificates (type the product number in the search field). The compliance is indicated by one of the following conformity markings placed on the product: For non-telecommunications products and for - HP Deskjet Ink Advantage 5520 | User Guide - Page 59
Technical information Hungary, Iceland, Ireland, Italy, Latvia, Liechtenstein, Lithuania, Luxembourg, Malta, Netherlands, Norway, Poland, Portugal, Romania, Slovak Republic, Slovenia, Spain, Sweden, Switzerland, and United Kingdom. The telephone connector (not available for all products) is - HP Deskjet Ink Advantage 5520 | User Guide - Page 60
Chapter 10 Notice to users in Canada Technical information Notice to users in Taiwan 58 Technical information - HP Deskjet Ink Advantage 5520 | User Guide - Page 61
49 environmental specifications 48 I interface card 31, 32 N network interface card 31, 32 P phone support 41 phone support period period for support 41 print specifications 48 R recycle ink cartridges 50 regulatory notices regulatory model identification number 54 wireless statements 57 S scan scan - HP Deskjet Ink Advantage 5520 | User Guide - Page 62
60 Index

HP Deskjet 5520 series