HP Desktop Pro G2 Micro Maintenance and Service Guide
HP Desktop Pro G2 Micro Manual
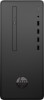 |
View all HP Desktop Pro G2 Micro manuals
Add to My Manuals
Save this manual to your list of manuals |
HP Desktop Pro G2 Micro manual content summary:
- HP Desktop Pro G2 Micro | Maintenance and Service Guide - Page 1
Maintenance and Service Guide HP Desktop Pro G2 - HP Desktop Pro G2 Micro | Maintenance and Service Guide - Page 2
for HP products and services are set forth in the express warranty statements accompanying such products and services. Nothing herein should be the latest user guides, go to http://www.hp.com/support, and follow the instructions to find your product. Then select User Guides. Software terms By - HP Desktop Pro G2 Micro | Maintenance and Service Guide - Page 3
Safety warning notice WARNING! To reduce the possibility of heat-related injuries or of overheating the device, do not place the device directly on your lap or obstruct the device air vents. Use the device only on a hard, flat surface. Do not allow another hard surface, such as an adjoining optional - HP Desktop Pro G2 Micro | Maintenance and Service Guide - Page 4
iv Safety warning notice - HP Desktop Pro G2 Micro | Maintenance and Service Guide - Page 5
cleaning safety precautions 11 Cleaning the computer case ...11 Cleaning the keyboard ...12 Cleaning the monitor ...12 Cleaning the mouse ...12 Service considerations ...13 Power supply fan ...13 Tools and software requirements ...13 Screws ...13 Cables and connectors ...13 Hard drives ...14 - HP Desktop Pro G2 Micro | Maintenance and Service Guide - Page 6
...40 Wireless antenna ...42 System board ...43 5 Troubleshooting without diagnostics ...44 Safety and comfort ...44 Before you call for technical support ...44 Helpful hints ...45 Solving general problems ...46 Solving power problems ...49 Solving hard drive problems ...50 Solving media card reader - HP Desktop Pro G2 Micro | Maintenance and Service Guide - Page 7
Solving hardware installation problems ...61 Solving network problems ...63 Solving memory problems ...65 Solving CD-ROM and DVD problems ...66 Solving USB flash drive problems ...68 Solving front panel component problems ...69 Solving Internet access problems ...70 Solving software problems ...70 6 - HP Desktop Pro G2 Micro | Maintenance and Service Guide - Page 8
Downloading HP Hardware Diagnostics Windows by product name or number (select products only) ...91 Installing HP PC Hardware Diagnostics Windows 91 Using HP PC Hardware Diagnostics UEFI ...91 Starting HP PC Hardware Diagnostics UEFI 92 Downloading HP PC Hardware Diagnostics UEFI to a USB flash - HP Desktop Pro G2 Micro | Maintenance and Service Guide - Page 9
1 Product features Features may vary depending on the model. For support assistance and to learn more about the hardware and software installed on your computer model, run the HP Support Assistant utility. 1 - HP Desktop Pro G2 Micro | Maintenance and Service Guide - Page 10
(5) USB 2.0 ports (2) NOTE: The light on the power button is normally white when the power is on. If it is flashing red, there is a problem with the computer and it is displaying a diagnostic code. Refer to Interpreting system validation diagnostic front panel LEDs and audible codes on page 86 to - HP Desktop Pro G2 Micro | Maintenance and Service Guide - Page 11
Rear panel components Item Description (1) Audio-in (microphone) jack (2) Audio-out (headphone) jack (3) HDMI port (4) VGA port (5) RJ-45 (network) jack (6) USB 2.0 ports (4) (7) Power cord connector (8) Security cable slot (9) Optional serial port NOTE: When a graphics card is - HP Desktop Pro G2 Micro | Maintenance and Service Guide - Page 12
Serial number location Each computer has a unique serial number and a product ID number that are located on the exterior of the computer. Keep these numbers available for use when contacting customer service for assistance. 4 Chapter 1 Product features - HP Desktop Pro G2 Micro | Maintenance and Service Guide - Page 13
and changes product parts. For complete and current information on supported parts for your computer, go to http://partsurfer.hp.com, select your country or region, and then follow the on-screen instructions. Computer major components Item Description (1) Fan sink (includes replacement thermal - HP Desktop Pro G2 Micro | Maintenance and Service Guide - Page 14
Item (7) * (8) (9) (10) * * * * * * Description DVD±RW drive DVD-ROM drive Hard drive, 3.5-inch 2 TB, 7200-rpm, 3.5-inch 1 TB, 7200-rpm, 3.5-inch 1 TB, 7200-rpm, 7.0 mm 500 GB, 7200-rpm, 3.5-inch 500 GB, 7200-rpm, 7.0 mm Solid-state drive (2.5-inch, SATA-3, TLC) 256 GB 256 GB (Brazil only) 128 GB - HP Desktop Pro G2 Micro | Maintenance and Service Guide - Page 15
Item Description * Graphics cards (full-height, PCIe ×16) AMD Radeon™ R7 430, 2 GB, 2 DisplayPorts AMD Radeon R7 430, 2 GB, VGA+DisplayPort * Intel PRO/1000 Single Port GbE NIC * Printer port option card PCIe ×1 * not illustrated Miscellaneous parts Description Internal single wireless - HP Desktop Pro G2 Micro | Maintenance and Service Guide - Page 16
information for the computer. Adherence to the procedures and precautions described in this chapter is essential for proper service. CAUTION: When the computer is plugged into an AC power source, voltage is always applied to the system board. You must disconnect the power cord - HP Desktop Pro G2 Micro | Maintenance and Service Guide - Page 17
when fixtures must directly contact dissipative surfaces. ● Keep work area free of nonconductive materials such as ordinary plastic assembly aids and Styrofoam. ● Use field service tools, such as cutters, screwdrivers, and vacuums, that are conductive. Electrostatic discharge information 9 - HP Desktop Pro G2 Micro | Maintenance and Service Guide - Page 18
with ground cord of one-megohm ± 10% resistance ● Static-dissipative table or floor mats with hard tie to ground ● Field service kits ● Static awareness labels ● Wrist straps and footwear straps providing one-megohm +/- 10% resistance ● Material-handling packages ● Conductive plastic bags - HP Desktop Pro G2 Micro | Maintenance and Service Guide - Page 19
● Never cover the ventilation slots on the monitor with any type of material. ● Install or enable power management functions of the operating system or other software, including sleep states. Routine care General cleaning safety precautions 1. Never use solvents or flammable solutions to clean the - HP Desktop Pro G2 Micro | Maintenance and Service Guide - Page 20
Cleaning the keyboard Follow all safety precautions in General cleaning safety precautions on page 11 before cleaning the keyboard. To clean the tops of the keys or the keyboard body, follow the procedures described in Cleaning the computer case on page 11. When cleaning debris from under the keys, - HP Desktop Pro G2 Micro | Maintenance and Service Guide - Page 21
and ensure that the cables are routed in such a way that they cannot be caught or snagged by parts being removed or replaced. CAUTION: When servicing this computer, ensure that cables are placed in their proper location during the reassembly process. Improper cable placement can damage the computer - HP Desktop Pro G2 Micro | Maintenance and Service Guide - Page 22
provides power to the real-time clock and has a minimum lifetime of about three years. For instructions on replacement procedures, see the appropriate removal and replacement chapter in this guide for the chassis you are working on. WARNING! This computer contains a lithium battery. There is a risk - HP Desktop Pro G2 Micro | Maintenance and Service Guide - Page 23
SATA data cable Always use an HP approved SATA 6.0 Gb/s cable. It is fully backward compatible with the SATA 1.5 Gb/s drives. Current HP desktop products ship with SATA 6.0 Gb/s hard drives. SATA data cables are susceptible to damage if overflexed. Never crease a SATA data cable and never bend it - HP Desktop Pro G2 Micro | Maintenance and Service Guide - Page 24
and precautions described in this chapter is essential for proper service. After completing all necessary removal and replacement procedures, run all components operate properly. NOTE: Not all features listed in this guide are available on all computers. Preparation for disassembly See Routine care, - HP Desktop Pro G2 Micro | Maintenance and Service Guide - Page 25
Access panel To access internal components, you must remove the access panel: 1. Prepare the computer for disassembly (Preparation for disassembly on page 16). 2. Loosen the Torx screw (1). 3. Slide the access panel back about 2 cm (0.75 in), and then lift it off the computer (2). To replace the - HP Desktop Pro G2 Micro | Maintenance and Service Guide - Page 26
System board connections Refer to the following illustration and table to identify the system board connectors for your model. Item (1) (2) Label PWRCPU CPU_FAN Component 4-pin processor power Processor fan (3) DIMM1 Memory module (4) DIMM2 Memory module (5) BAT RTC battery (6) SATA1 - HP Desktop Pro G2 Micro | Maintenance and Service Guide - Page 27
WLAN module The WLAN module installs into a slot on the system board. For a list of available WLAN modules, see Computer major components on page 5. To remove the WLAN module: 1. Prepare the computer for disassembly (Preparation for disassembly on page 16). 2. Remove the access panel (Access panel - HP Desktop Pro G2 Micro | Maintenance and Service Guide - Page 28
Expansion cards The computer has two PCI Express ×1 expansion sockets, one PCI Express ×16 expansion socket, and one PCI expansion socket. Item 1 2 3 4 Expansion slot PCI Express 2.0, ×1 PCI Express 3.0, ×16 PCI Express 2.0, ×1 PCI 2.3 NOTE: You can install a PCI Express ×1, ×8, or ×16 expansion - HP Desktop Pro G2 Micro | Maintenance and Service Guide - Page 29
a. If you are removing a PCI Express ×16 card, remove the Torx screw that secures the card to the back of the chassis (1). Pull the retention arm on the back of the expansion socket (2) away from the card, and then carefully rock the card back and forth until the connectors pull free from the socket - HP Desktop Pro G2 Micro | Maintenance and Service Guide - Page 30
c. If you are installing an expansion card in a vacant socket, you must use a flat-bladed screwdriver to pry out the metal shield on the rear panel that corresponds to the expansion slot you want to use. 5. Store the removed card in antistatic packaging. 6. If you are not installing a new expansion - HP Desktop Pro G2 Micro | Maintenance and Service Guide - Page 31
8. Connect external cables to the installed card, if needed. 9. Reassemble and reconfigure the computer, as necessary. Front bezel 1. Prepare the computer for disassembly (Preparation for disassembly on page 16). 2. Remove the access panel (Access panel on page 17) 3. Lift up the three tabs on the - HP Desktop Pro G2 Micro | Maintenance and Service Guide - Page 32
Removing bezel blank On some models, there may a bezel blank covering the optical drive bay. You must remove the bezel blank before installing an optical drive. To remove a bezel blank: 1. Prepare the computer for disassembly (Preparation for disassembly on page 16). 2. Remove the access panel ( - HP Desktop Pro G2 Micro | Maintenance and Service Guide - Page 33
Drives IMPORTANT: To prevent loss of work and damage to the computer or drive: If you are inserting or removing a drive, shut down the operating system properly, turn off the computer, and unplug the power cord. Do not remove a drive while the computer is on or in standby mode. Before handling a - HP Desktop Pro G2 Micro | Maintenance and Service Guide - Page 34
1. Prepare the computer for disassembly (Preparation for disassembly on page 16). 2. Remove the access panel (Access panel on page 17) 3. Disconnect the power cable (1) and data cable (2) from the rear of the optical drive. IMPORTANT: When removing the cables, pull the tab or connector instead of - HP Desktop Pro G2 Micro | Maintenance and Service Guide - Page 35
Installing an optical drive 1. Prepare the computer for disassembly (Preparation for disassembly on page 16). 2. Remove the access panel (Access panel on page 17) 3. If you are installing an optical drive in a bay covered by a bezel blank, remove the front bezel and then remove the bezel blank. See - HP Desktop Pro G2 Micro | Maintenance and Service Guide - Page 36
Removing the drive cage The drive cage must be removed to remove the hard drives. The drive cage supports the following drive configurations: ● 3.5-inch hard drive on the top, 2.5-inch solid-state drive on the bottom ● 3.5-inch hard drive on the top, optical drive - HP Desktop Pro G2 Micro | Maintenance and Service Guide - Page 37
Installing the drive cage 1. Prepare the computer for disassembly (Preparation for disassembly on page 16). 2. Remove the access panel (Access panel on page 17) 3. Remove the optical drive (Removing the optical drive on page 25) 4. Remove the front bezel (Front bezel on page 23) 5. Insert the three - HP Desktop Pro G2 Micro | Maintenance and Service Guide - Page 38
7. Slide the hard drive out of the cage (2). Installing a 3.5-inch hard drive 1. Prepare the computer for disassembly (Preparation for disassembly on page 16). 2. Remove the access panel (Access panel on page 17) 3. If installed, remove the optical drive (Removing the optical drive on page 25) 4. - HP Desktop Pro G2 Micro | Maintenance and Service Guide - Page 39
Removing a 2.5-inch hard drive 1. Prepare the computer for disassembly (Preparation for disassembly on page 16). 2. Remove the access panel (Access panel on page 17) 3. If installed, remove the optical drive (Removing the optical drive on page 25) 4. Remove the front bezel (Front bezel on page 23) - HP Desktop Pro G2 Micro | Maintenance and Service Guide - Page 40
8. Install the three Torx screws (2) that secure the drive to the drive cage. 9. Reassemble the computer. 32 Chapter 4 Removal and replacement procedures - HP Desktop Pro G2 Micro | Maintenance and Service Guide - Page 41
populated with up to two industry-standard DIMMs. These memory sockets are populated with at least one preinstalled DIMM. To achieve the maximum memory support, you can populate the system board with up to 32 GB of memory configured in a high-performing dual channel mode. For proper system operation - HP Desktop Pro G2 Micro | Maintenance and Service Guide - Page 42
Removing and installing DIMMs IMPORTANT: You must disconnect the power cord and wait approximately 30 seconds for the power to drain before adding or removing memory modules. Regardless of the power-on state, voltage is always supplied to the memory modules as long as the computer is plugged into an - HP Desktop Pro G2 Micro | Maintenance and Service Guide - Page 43
7. Push the module down into the socket, ensuring that the module is fully inserted and properly seated. Make sure the latches are in the closed position (3). 8. Reassemble the computer. The computer should automatically recognize the memory the next time you turn on the computer. Memory 35 - HP Desktop Pro G2 Micro | Maintenance and Service Guide - Page 44
Fan duct 1. Prepare the computer for disassembly (Preparation for disassembly on page 16). 2. Remove the access panel (Access panel on page 17). 3. Remove the front bezel (Front bezel on page 23) 4. If installed, remove the optical drive (Removing the optical drive on page 25) 5. Remove the drive - HP Desktop Pro G2 Micro | Maintenance and Service Guide - Page 45
Fan sink CAUTION: The bond between the fan sink and the processor may be very tight. If the computer will power on, before removing the fan sink, turn on the computer until it warms the fan sink. Warming the fan sink lessens the bond between the fan sink and the processor, thereby making separating - HP Desktop Pro G2 Micro | Maintenance and Service Guide - Page 46
10. Each time the fan sink is removed, thoroughly clean the thermal grease from the bottom of the fan sink (1) and apply fresh thermal grease to the top of the processor (2). Replacement thermal material is included with the fan sink and system board spare part kits. CAUTION: Fan sink retaining - HP Desktop Pro G2 Micro | Maintenance and Service Guide - Page 47
version of the BIOS is being used on the computer. The latest system BIOS can be found on the Web at: http://www.hp.com/support. Processor 39 - HP Desktop Pro G2 Micro | Maintenance and Service Guide - Page 48
Power supply For a list of available power supplies, see Computer major components on page 5. The power supply is secured to the rear of the chassis with four screws. Two cables connect the power supply to the system board. 1. Prepare the computer for disassembly (Preparation for disassembly on page - HP Desktop Pro G2 Micro | Maintenance and Service Guide - Page 49
8. Remove the cables from the clips in the front of the chassis (2). 9. Press the release lever at the front of the power supply (1), slide the power supply toward the front of the computer, and then lift the power supply out of the chassis (2). To install the power supply, reverse the removal - HP Desktop Pro G2 Micro | Maintenance and Service Guide - Page 50
Wireless antenna The wireless antenna is secured to the front of the chassis with one screw. The antenna cable routes through a hole in the front of the chassis, then under the power supply and to the WLAN module. 1. Prepare the computer for disassembly (Preparation for disassembly on page 16). 2. - HP Desktop Pro G2 Micro | Maintenance and Service Guide - Page 51
System board 1. Prepare the computer for disassembly (Preparation for disassembly on page 16). 2. Remove the access panel (Access panel on page 17). 3. Remove the front bezel (Front bezel on page 23). 4. If installed, remove the optical drive (Removing the optical drive on page 25) 5. Remove the - HP Desktop Pro G2 Micro | Maintenance and Service Guide - Page 52
on choosing a workspace and creating a safe and comfortable work environment. For more information, refer to the Safety & Regulatory Information guide. Before you call for technical support If you are having problems with the computer, try the appropriate solutions below to try to isolate the exact - HP Desktop Pro G2 Micro | Maintenance and Service Guide - Page 53
monitor serial number before calling. ● Spend time troubleshooting the problem with the service technician. ● Remove any hardware that was recently expansion board or other option. See Solving hardware installation problems on page 61 for instructions. ● Be sure that all the needed device drivers - HP Desktop Pro G2 Micro | Maintenance and Service Guide - Page 54
check to be sure that it is supported on the system. ● If the problems You may be able to easily resolve the general problems described in this section. If a problem displayed. - or - Follow the Windows instructions for rebooting the computer into the Computer Setup Troubleshooting without diagnostics - HP Desktop Pro G2 Micro | Maintenance and Service Guide - Page 55
date and time). If the problem persists, replace the RTC battery. See the Removal and Replacement section for instructions on installing a new battery, In case of forgotten password, power loss, or computer malfunction, you must manually disable the Smart Cover lock . A key to unlock the Smart Cover - HP Desktop Pro G2 Micro | Maintenance and Service Guide - Page 56
white, then: 1. If equipped with a voltage selector, check that the voltage selector (located on the rear of the power supply) is set to 48 Chapter 5 Troubleshooting without diagnostics - HP Desktop Pro G2 Micro | Maintenance and Service Guide - Page 57
5V_aux light on the system board is off, then replace the power supply. 6. Replace the system board. Solving power problems Common causes and solutions for power problems are listed in the following table. Power supply shuts down intermittently. Cause If equipped with a voltage selector, voltage - HP Desktop Pro G2 Micro | Maintenance and Service Guide - Page 58
Check if a device is causing the problem by removing ALL attached devices (such as the system board. Solving hard drive problems Hard drive error occurs. Cause Hard transaction problem. Cause Either the directory structure is bad or there is a problem Solving hardware installation problems on page 61 - HP Desktop Pro G2 Micro | Maintenance and Service Guide - Page 59
responds slowly immediately after power-up. Solution Computer Setup. If it is listed, the probable cause is a driver problem. If it is not listed, the probable cause is a hardware problem. If this is a newly installed drive, run the Computer Setup utility and try adding a POST delay under Boot - HP Desktop Pro G2 Micro | Maintenance and Service Guide - Page 60
the computer, press the power button again. Solving media card reader problems Media card will not work in a digital camera after formatting it in is not inserted properly, is inserted in the wrong slot, or is not supported. Ensure that the card is inserted properly with the gold contact on the - HP Desktop Pro G2 Micro | Maintenance and Service Guide - Page 61
-Test), press F9 to modify the boot menu. 3. Change the boot sequence in F10 Computer Setup under Boot Options. Solving display problems If you encounter display problems, see the documentation that came with the monitor and to the common causes and solutions listed in the following table. Blank - HP Desktop Pro G2 Micro | Maintenance and Service Guide - Page 62
). Power on the system. 2. Replace the graphics card (if applicable). 3. Replace the system board. For systems with integrated graphics, replace the system board. 54 Chapter 5 Troubleshooting without diagnostics - HP Desktop Pro G2 Micro | Maintenance and Service Guide - Page 63
apart. 3. Fluorescent lights or fans may be too close to the monitor. Degauss the monitor. Refer to the documentation that came with the monitor for instructions. Solving display problems 55 - HP Desktop Pro G2 Micro | Maintenance and Service Guide - Page 64
monitor supports. Solution Restart the computer and enter Safe Mode. Change the settings to a supported setting monitor's on-screen display menu. 2. Manually synchronize the Clock and Clock Phase on either SP32347 or SP32202: http://www.hp.com/support Graphics card is not seated properly or is bad - HP Desktop Pro G2 Micro | Maintenance and Service Guide - Page 65
has audio features and you encounter audio problems, see the common causes and solutions listed in the following table. Headset microphone connected to the front is not working or is very quiet. Cause Solution The front Headset connector supports CTIA (Cellular Telephone Industries Association - HP Desktop Pro G2 Micro | Maintenance and Service Guide - Page 66
use a different audio device than speakers. Some graphics cards support audio over the DisplayPort connection (if applicable), so multiple audio use a different audio device than speakers. Solution Some graphics cards support audio over the DisplayPort connection (if applicable), so multiple audio - HP Desktop Pro G2 Micro | Maintenance and Service Guide - Page 67
operating system to use the correct audio device. device as the default output device than what is expected. Solving printer problems If you encounter printer problems, see the documentation that came with the printer and to the common causes and solutions listed in the following table. Printer - HP Desktop Pro G2 Micro | Maintenance and Service Guide - Page 68
the paper tray and refill it if it is empty. Solving keyboard and mouse problems If you encounter keyboard or mouse problems, see the documentation that came with the equipment and to the common causes of the computer (or the keyboard) and restart. 60 Chapter 5 Troubleshooting without diagnostics - HP Desktop Pro G2 Micro | Maintenance and Service Guide - Page 69
of the new hardware. In Windows, use the Add Hardware Wizard and follow the instructions that appear on the screen. To open the Add Hardware Wizard, open a Command Prompt . Reboot the computer and follow the instructions for accepting the changes. Solving hardware installation problems 61 - HP Desktop Pro G2 Micro | Maintenance and Service Guide - Page 70
of the computer. Beeps and flashing LEDs are codes for specific problems. 3. If you still cannot resolve the issue, contact Customer Support. Power LED flashes Red three times and then white two times. with HP memory. 4. Replace the system board. 62 Chapter 5 Troubleshooting without diagnostics - HP Desktop Pro G2 Micro | Maintenance and Service Guide - Page 71
Some common causes and solutions for network problems are listed in the following table. These guidelines do not discuss the process of debugging the network cabling. securely attached to the correct device. Ensure that the cable is attached to the correct connector. Solving network problems 63 - HP Desktop Pro G2 Micro | Maintenance and Service Guide - Page 72
problem with the cable or a device at the other end of the cable. The network controller is defective. Solution Ensure that the cable and device at the other end are operating correctly. Contact an authorized service the correct device. Contact an authorized service provider. New network card will - HP Desktop Pro G2 Micro | Maintenance and Service Guide - Page 73
EEPROM. Solution Contact an authorized service provider. Solving memory problems If you encounter memory problems, some common causes and install, or remove a memory module. For those systems that support ECC memory, HP does not support mixing ECC and non-ECC memory. Otherwise, the computer will - HP Desktop Pro G2 Micro | Maintenance and Service Guide - Page 74
with HP memory. 4. Replace the system board. Solving CD-ROM and DVD problems If you encounter CD-ROM or DVD problems, see the common causes and solutions listed in the following table or to utility and change boot sequence in Advanced > Boot Options. 66 Chapter 5 Troubleshooting without diagnostics - HP Desktop Pro G2 Micro | Maintenance and Service Guide - Page 75
in Computer Setup. Drive responds slowly immediately after power-up. Solution Check cable connections. See reconfiguration directions in the Solving hardware installation problems on page 61 section. If the system still does not recognize the new device, check to see if the device is listed within - HP Desktop Pro G2 Micro | Maintenance and Service Guide - Page 76
brand of media. Quality varies widely between manufacturers. Solving USB flash drive problems If you encounter USB flash drive problems, common causes and solutions are listed in the following table. USB flash before applying power to the system 68 Chapter 5 Troubleshooting without diagnostics - HP Desktop Pro G2 Micro | Maintenance and Service Guide - Page 77
the flash drive only after the operating system boots. Flash drive is defective. Try a different flash drive. Solving front panel component problems If you encounter problems with devices connected to the front panel, refer to the common causes and solutions listed in the following table. A USB - HP Desktop Pro G2 Micro | Maintenance and Service Guide - Page 78
the Internet at a later time or contact your ISP. (If the cable/DSL service is connected, the "cable" LED light on the front of the cable/DSL modem supported on the system. If you encounter software problems, see the applicable solutions listed in the following table. 70 Chapter 5 Troubleshooting - HP Desktop Pro G2 Micro | Maintenance and Service Guide - Page 79
Windows (see program packaging for this information). Configuration files are corrupt. If possible, save all data, close all programs, and restart the computer. Solving software problems 71 - HP Desktop Pro G2 Micro | Maintenance and Service Guide - Page 80
information on a USB device and restoring it on one or more computers. ● Enable or disable DriveLock security or securely erase a hard drive (when supported by drive). Using Computer Setup (F10) Utilities Computer Setup can be accessed only by turning the computer on or restarting the system. To - HP Desktop Pro G2 Micro | Maintenance and Service Guide - Page 81
could become corrupted. It is safe to turn off the computer only after exiting the F10 Setup screen. Computer Setup-Main NOTE: Support for specific Computer Setup options may vary depending on the hardware configuration. Table 6-1 Computer Setup-Main menu Option Description System Information - HP Desktop Pro G2 Micro | Maintenance and Service Guide - Page 82
Setup-Main menu Option Description ● System Log (select to see log ● Build ID ● Feature Byte Computer Setup-Security NOTE: Support for specific Computer Setup options may vary depending on the hardware configuration. Table 6-2 Computer Setup-Security menu Option Description Administrator - HP Desktop Pro G2 Micro | Maintenance and Service Guide - Page 83
-Configuration menu Option Heading Language Virtualization Technology SATA Emulation Select the language of the menus in F10 Setup. Enable virtualization technology support. You must restart the computer for this change to take effect. Allows you to choose how the SATA controller and devices - HP Desktop Pro G2 Micro | Maintenance and Service Guide - Page 84
of the serial port or hides the serial port from the operating system. ● Integrated Video ● Multi-Processor Use this option to disable multi-processor support under the operating system. Default is enabled. ● PCI SERR# Generation Allows PCI devices to report PCI/PCIe System Error signals, such as - HP Desktop Pro G2 Micro | Maintenance and Service Guide - Page 85
port. Network Boot Enable or disable booting from a network. Network service boot allows boot to the network using F12 or boot order. When IPv4+IPv6 is selected, BIOS uses IPv4 first. Legacy Support Turn off all legacy support on the computer, including booting to DOS, running legacy graphics - HP Desktop Pro G2 Micro | Maintenance and Service Guide - Page 86
is disabled if the device is marked with an exclamation mark. When Legacy Support is enabled, UEFI boot order and Legacy boot order are both available and as a bootable operating system source. This option is grayed out if Legacy Support is set to disabled. NOTE: To drag a device to a preferred - HP Desktop Pro G2 Micro | Maintenance and Service Guide - Page 87
use the HP Cloud Recovery Download Tool to create HP Recovery media on a bootable USB flash drive, as follows: 1. Go to http://www.hp.com/support. 2. Select Software and Drivers, and then follow the on-screen instructions. Backing up information and creating recovery media 79 - HP Desktop Pro G2 Micro | Maintenance and Service Guide - Page 88
only) on page 79. NOTE: If you cannot create recovery media yourself, contact support to obtain recovery discs. Go to http://www.hp.com/support, select your country or region, and then follow the on-screen instructions. To recover your system: ▲ Insert the HP Recovery media, and then restart the - HP Desktop Pro G2 Micro | Maintenance and Service Guide - Page 89
-Test (POST) or computer restart, the probable source of the problem, and steps you can take to resolve the error condition. POST messages. If a POST error occurs, the screen will display the error message. To manually switch to the POST Messages Enabled mode during POST, press any key (except F10 - HP Desktop Pro G2 Micro | Maintenance and Service Guide - Page 90
action RTC (real-time clock) battery may need to be replaced. problem persists, replace the RTC battery. See the Removal and Replacement section for instructions on installing a new battery. Processor is not supported by the BIOS. 1. Upgrade BIOS to proper version. 2. Change the processor - HP Desktop Pro G2 Micro | Maintenance and Service Guide - Page 91
ECC 1. memory error correction. 2. If additional memory was recently added, remove it to see if the problem remains. Check product documentation for memory support information. DIMM1 is not installed. Make sure there is a memory module in the DIMM1 socket and that it is properly seated. A change - HP Desktop Pro G2 Micro | Maintenance and Service Guide - Page 92
System test under using F2 Diagnostics when booting the computer. 2. Apply hard drive firmware patch if applicable. (Available at http://www.hp.com/support.) 3. Back up contents and replace hard drive. Hard drive is about to fail. (Some hard drives 1. have a hard drive firmware patch that will - HP Desktop Pro G2 Micro | Maintenance and Service Guide - Page 93
41B-Device in PCI Express Slot Failed To Initialize There is an incompatibility or problem with a PCIe device and the system or PCIe link could not be installed in the system that is not supported and has been disabled. Replace with a supported module. 800-Keyboard Error Keyboard failure - HP Desktop Pro G2 Micro | Maintenance and Service Guide - Page 94
Control panel message 904-SATA Cabling Error 90B-Fan Failure 90D-System Temperature 90E-Power Supply Fan Not detected 910-Filter Warning Description Recommended action One or more SATA devices are improperly attached. For optimal performance, the SATA 0 and SATA 1 ports should be used for hard - HP Desktop Pro G2 Micro | Maintenance and Service Guide - Page 95
initialization. 3.4 The system board displays a power failure (crowbar).* 3.5 The processor is not detected.* 3.6 The processor does not support an enabled feature. Thermal 4.2 A processor over temperature condition has been detected.* 4.3 An ambient temperature over temperature condition - HP Desktop Pro G2 Micro | Maintenance and Service Guide - Page 96
or forget the password when in stringent security mode, the system can only be reset by System Management Command. This is a way for HP Service and Support to provide a secure method to access the BIOS and command a password reset for a specifically identified unit under the direction of the owner - HP Desktop Pro G2 Micro | Maintenance and Service Guide - Page 97
these procedures, ensure that you are discharged of static electricity by briefly touching a grounded metal object. See the Safety & Regulatory Information guide for more information. 3. Remove the access panel. 4. Locate the header and jumper. NOTE: For assistance locating the password jumper and - HP Desktop Pro G2 Micro | Maintenance and Service Guide - Page 98
Failure ID code is generated. For assistance in correcting the problem, contact support, and then provide the Failure ID code. Downloading HP PC Hardware Diagnostics Windows ● The HP PC Hardware Diagnostics Windows download instructions are provided in English only. ● You must use a Windows computer - HP Desktop Pro G2 Micro | Maintenance and Service Guide - Page 99
file was downloaded, double-click the .exe file, and then follow the on-screen instructions. Using HP PC Hardware Diagnostics UEFI NOTE: For Windows 10 S computers, you Failure ID code is generated. For assistance in correcting the problem, contact support, and provide the Failure ID code. NOTE: To - HP Desktop Pro G2 Micro | Maintenance and Service Guide - Page 100
The hard drive is damaged. NOTE: The HP PC Hardware Diagnostics UEFI download instructions are provided in English only, and you must use a Windows computer to download and create the HP UEFI support environment because only .exe files are provided. Downloading the latest HP PC Hardware Diagnostics - HP Desktop Pro G2 Micro | Maintenance and Service Guide - Page 101
product name or number, follow these steps: 1. Go to http://www.hp.com/support. 2. Select Get software and drivers, select your type of product, enter the system. 3. In the Diagnostics section, follow the on-screen instructions to select and download the Remote UEFI version for the product. - HP Desktop Pro G2 Micro | Maintenance and Service Guide - Page 102
3. Make your customization selections. 4. Select Main, and then Save Changes and Exit to save your settings. Your changes take effect when the computer restarts. 94 Chapter 10 Using HP PC Hardware Diagnostics - HP Desktop Pro G2 Micro | Maintenance and Service Guide - Page 103
to remove an internal component to gain access to the battery. 7. Depending on the type of battery holder on the system board, complete the following instructions to replace the battery. Type 1 a. Lift the battery out of its holder. 95 - HP Desktop Pro G2 Micro | Maintenance and Service Guide - Page 104
b. Slide the replacement battery into position, positive side up. The battery holder automatically secures the battery in the proper position. Type 2 a. To release the battery from its holder, squeeze the metal clamp that extends above one edge of the battery (1). When the battery pops up, lift it - HP Desktop Pro G2 Micro | Maintenance and Service Guide - Page 105
b. Insert the new battery and position the clip back into place. NOTE: After the battery has been replaced, use the following steps to complete this procedure. 8. Replace the computer access panel. 9. Reconnect the power cord and any external devices, and then turn on the computer. 10. Reset the - HP Desktop Pro G2 Micro | Maintenance and Service Guide - Page 106
12 Power cord set requirements The power supplies on some computers have external power switches. The voltage select switch feature on the computer permits it to operate from any line voltage between 100-120 or 220-240 volts AC. Power supplies on those computers that do not have external power - HP Desktop Pro G2 Micro | Maintenance and Service Guide - Page 107
Country-Specific Requirements Additional requirements specific to a country are shown in parentheses and explained below. Country Accrediting Agency Country Accrediting Agency Australia (1) Austria (1) Belgium (1) Canada (2) EANSW OVE CEBC CSA Italy (1) Japan (3) Norway (1) Sweden (1) IMQ - HP Desktop Pro G2 Micro | Maintenance and Service Guide - Page 108
The purpose of this chapter is to provide general information regarding nonvolatile memory in HP Business computers. This chapter also provides general instructions for restoring nonvolatile memory that can contain personal data after the system has been powered off and the hard drive has been - HP Desktop Pro G2 Micro | Maintenance and Service Guide - Page 109
Hard Drive Utilities. d. Under Utilities, select Secure Erase, select the hard drive storing the data you want to clear, and then follow the on-screen instructions to continue. 101 - HP Desktop Pro G2 Micro | Maintenance and Service Guide - Page 110
critical System solely by the HP Sure Start BIOS code, EC Embedded Controller. firmware, and critical computer configuration data for select platforms that support HP Sure Start. For more information, see Using HP Sure Start (select models only) on page 105. Yes Stores system RTC battery - HP Desktop Pro G2 Micro | Maintenance and Service Guide - Page 111
Firmware MBytes (present only in select Elite or Z models. For more information, go to http://www.hp.com/ support. Select Find your product, and then follow the onscreen instructions.) Bluetooth flash 2 Mbit No (select products only) 802.11 WLAN EEPROM 4 Kbit to 8 Kbit No Webcam (select 64 - HP Desktop Pro G2 Micro | Maintenance and Service Guide - Page 112
and Exit. c. Follow the on-screen instructions. d. Select Main, select Save Changes and Exit, and then follow the on-screen instructions. 2. What is a UEFI BIOS, and OS). It is a replacement for the older BIOS architecture, but supports much of the legacy BIOS functionality. Like the legacy BIOS, the - HP Desktop Pro G2 Micro | Maintenance and Service Guide - Page 113
Security menu, select Secure Boot Configuration, and then follow the on-screen instructions. c. At the Secure Boot Configuration window, select Secure Boot, select Clear http://www.hp.com/support. Select Find your product, and then follow the on-screen instructions. Using HP Sure Start (select models - HP Desktop Pro G2 Micro | Maintenance and Service Guide - Page 114
14 Specifications Item Dimensions Width Depth Height Weight (varies by configuration) Max supported weight (desktop orientation) Temperature range Operating Non-operating Relative Humidity (non-condensing at ambient) Operating Non-operating Maximum altitude Operating Non-operating Power supply 80 - HP Desktop Pro G2 Micro | Maintenance and Service Guide - Page 115
computer 11 mouse 12 safety precautions 11 CMOS backing up 88 computer cleaning 11 Computer Setup access problem 46 country power cord set requirements 99 Customer Support 44 D disassembly preparation 16 drive cage installing 29 removal 28 drives cable connections 25 installation 25 locations - HP Desktop Pro G2 Micro | Maintenance and Service Guide - Page 116
board 14 data cable pinouts 15 hard drive characteristics 14 screws, correct size 13 serial number location 4 service considerations 13 software problems 70 servicing computer 13 solid-state drives sizes 6 specifications computer 106 static electricity 8 system board removal and replacement 43 - HP Desktop Pro G2 Micro | Maintenance and Service Guide - Page 117
wireless antenna removal and replacement 42 wireless antennas disconnecting 19 WLAN module removal 19 spare part number 19 Index 109

Maintenance and Service Guide
HP Desktop Pro G2









