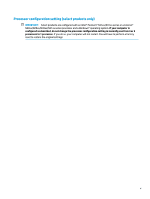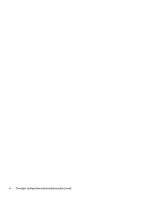HP Desktop Pro G2 Micro User Guide
HP Desktop Pro G2 Micro Manual
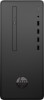 |
View all HP Desktop Pro G2 Micro manuals
Add to My Manuals
Save this manual to your list of manuals |
HP Desktop Pro G2 Micro manual content summary:
- HP Desktop Pro G2 Micro | User Guide - Page 1
User Guide - HP Desktop Pro G2 Micro | User Guide - Page 2
updates. Go to http://www.microsoft.com for details. To access the latest user guides, go to http://www.hp.com/support, and follow the instructions to find your product. Then select User Guides. Software terms By installing, copying, downloading, or otherwise using any software product preinstalled - HP Desktop Pro G2 Micro | User Guide - Page 3
Safety warning notice WARNING! To reduce the possibility of heat-related injuries or of overheating the computer, do not place the computer directly on your lap or obstruct the computer air vents. Use the computer only on a hard, flat surface. Do not allow another hard surface, such as an adjoining - HP Desktop Pro G2 Micro | User Guide - Page 4
iv Safety warning notice - HP Desktop Pro G2 Micro | User Guide - Page 5
Processor configuration setting (select products only) IMPORTANT: Select products are configured with an Intel® Pentium® N35xx/N37xx series or a Celeron® N28xx/N29xx/N30xx/N31xx series processor and a Windows® operating system. If your computer is configured as described, do not change the processor - HP Desktop Pro G2 Micro | User Guide - Page 6
vi Processor configuration setting (select products only) - HP Desktop Pro G2 Micro | User Guide - Page 7
your computer ...22 Improving performance ...22 Updating programs and drivers ...23 Cleaning your computer ...24 Traveling with or shipping your computer ...25 7 Securing your computer and information ...27 Computer security features ...27 8 Troubleshooting ...28 Computer does not start ...28 vii - HP Desktop Pro G2 Micro | User Guide - Page 8
and sound ...30 Internet access ...31 Software troubleshooting ...32 9 Using HP PC Hardware Diagnostics ...34 Using HP PC Hardware Diagnostics Windows (select products only 34 Using HP PC Hardware Diagnostics UEFI ...35 Using Remote HP PC Hardware Diagnostics UEFI settings (select products only - HP Desktop Pro G2 Micro | User Guide - Page 9
for the other side. To learn about other ways to care for your safety and comfort read the Safety & Comfort Guide, located on the web at http://www.hp.com/ergo Advantages of flicker-free technology (select products only) Monitors with flicker-free display technology help protect your eyes from - HP Desktop Pro G2 Micro | User Guide - Page 10
for your computer model To access the latest user guides or manuals for your product, go to http://www.hp.com/support, and follow the instructions to find your product. Then select User Guides. ● Order parts and find additional troubleshooting help ● Upgrade or replace components of your computer - HP Desktop Pro G2 Micro | User Guide - Page 11
Table 1-1 Getting information (continued) Tasks Instructions ● Maintain your computer HP Support Assistant maintains your computer performance and resolves problems quickly by using automated updates, diagnostic tools, and guided assistance. ▲ Type support in the taskbar search box, and then - HP Desktop Pro G2 Micro | User Guide - Page 12
outlet. To reduce the risk of serious injury read the Safety & Comfort Guide. To access this guide, go to http://www.hp.com/ergo. 1. Place the computer so that all ventilation openings are unobstructed the computer, and then follow the on-screen instructions. 4 Chapter 2 Getting to know your computer - HP Desktop Pro G2 Micro | User Guide - Page 13
4. To access the latest user guides or manuals for your product, go to http://www.hp.com/support, and follow the instructions to find your product. Then select User Guides. 5. Look in the computer box for additional printed details or updates. After you complete the initial computer setup, you might - HP Desktop Pro G2 Micro | User Guide - Page 14
both (purchased separately) might be required. USB Type-C Thunderbolt port with HP Sleep and Charge Even when the computer is off, connects and charges connector, providing DisplayPort™ output. NOTE: Your computer might also support a Thunderbolt™ docking station. NOTE: Cables, adapters, or both - HP Desktop Pro G2 Micro | User Guide - Page 15
Table 2-1 USB ports and descriptions (continued) Component Description NOTE: Cables, adapters, or both (purchased separately) might be required. - and - Connects a DisplayPort device that has a USB Type-C connector, providing display output. Setting up your computer 7 - HP Desktop Pro G2 Micro | User Guide - Page 16
communicates with a wireless router or a wireless access point. ● HP Mobile Broadband Module-Gives you wireless connectivity over a wireless wide connection or network, connect to a network, and diagnose and repair network problems. To use operating system controls: ▲ On the taskbar, right-click the - HP Desktop Pro G2 Micro | User Guide - Page 17
a network cable to connect your wireless router to the modem, and test the Internet service. To connect to a WLAN, follow these steps: 1. Be sure that the WLAN you to manually search for and connect to a network or to create a new network connection. 3. Follow the on-screen instructions to complete - HP Desktop Pro G2 Micro | User Guide - Page 18
Broadband (select products only) Your HP Mobile Broadband computer has built-in support for mobile broadband service. Your new computer, when used with traditionally link electronic devices such as the following: ● Computers (desktop, notebook) ● Phones (cellular, cordless, smartphone) ● Imaging - HP Desktop Pro G2 Micro | User Guide - Page 19
. NOTE: If the device requires verification, a pairing code is displayed. On the device you are adding, follow the on-screen instructions to verify that the code on your device matches the pairing code. For more information, refer to the documentation provided with the device. NOTE: If - HP Desktop Pro G2 Micro | User Guide - Page 20
box, and then select HP Documentation. You can connect wired headphones to the headphone jack or to the audio-out (headphone)/audio-in (microphone) combo jack on your computer. To connect wireless headphones to your computer, follow the device manufacturer's instructions. 12 Chapter 4 Enjoying - HP Desktop Pro G2 Micro | User Guide - Page 21
that the external device is connected to the correct port on the computer, using the correct cable. Follow the device manufacturer's instructions. For information about using your USB Type-C features, go to http://www.hp.com/support, and follow the instructions to find your product. Using video 13 - HP Desktop Pro G2 Micro | User Guide - Page 22
separately. To see video or high-resolution display output on an external DisplayPort device, connect the DisplayPort device according to the following instructions: 1. Connect one end of the USB Type-C cable to the USB SuperSpeed and DisplayPort port on the computer. 2. Connect the other end - HP Desktop Pro G2 Micro | User Guide - Page 23
, purchased separately. To see video or high-resolution display output on an external Thunderbolt device, connect the Thunderbolt device according to the following instructions: 1. Connect one end of the USB Type-C cable to the USB Type-C Thunderbolt port on the computer. 2. Connect the other end of - HP Desktop Pro G2 Micro | User Guide - Page 24
Connecting video devices by using a VGA cable (select products only) NOTE: To connect a VGA video device to your computer, you need an VGA cable, purchased separately. To see the computer screen image on an external VGA monitor or projected for a presentation, connect a monitor or projector to the - HP Desktop Pro G2 Micro | User Guide - Page 25
definition TV or monitor, connect the high-definition device according to the following instructions: 1. Connect one end of the HDMI cable to the HDMI port on changes. Setting up HDMI audio HDMI is the only video interface that supports high-definition video and audio. After you connect an HDMI TV - HP Desktop Pro G2 Micro | User Guide - Page 26
To return the audio stream to the computer speakers: 1. Right-click the Speakers icon in the notification area, at the far right of the taskbar, and then select Sounds. 2. On the Playback tab, select Speakers. 3. Select Set Default, and then select OK. Connecting digital display devices using a Dual - HP Desktop Pro G2 Micro | User Guide - Page 27
correct port on the computer, using the correct cable. Follow the device manufacturer's instructions. For information about using your USB Type-C features, go to http://www.hp.com/support, and follow the instructions to find your product. Connecting devices to a USB Type-C port (select products only - HP Desktop Pro G2 Micro | User Guide - Page 28
Under Devices and Printers, select Mouse. NOTE: Touch gestures are not supported in all apps. Using the keyboard and mouse The keyboard and mouse quickly return to the Start screen from an open app or the Windows desktop. Press the key again to return to the previous screen. NOTE: Depending - HP Desktop Pro G2 Micro | User Guide - Page 29
Table 5-1 Action keys Icon Description Opens the "How to get help in Windows 10" webpage. Decreases the screen brightness incrementally as long as you hold down the key. Increases the screen brightness incrementally as long as you hold down the key. Switches the screen image between display - HP Desktop Pro G2 Micro | User Guide - Page 30
Disk Defragmenter and Disk Cleanup. It also provides instructions for updating programs and drivers, steps to clean the computer, and tips for select Disk Cleanup. 2. Follow the on-screen instructions. Using HP 3D DriveGuard (select products only) HP 3D DriveGuard protects a hard drive by parking the - HP Desktop Pro G2 Micro | User Guide - Page 31
using Windows 10 To update programs and drivers: 1. Type support in the taskbar search box, and then select the HP Support Assistant app. ‒ or - Select the make the selection for updates and follow the on-screen instructions. To update drivers: 1. Type windows update settings in the taskbar search - HP Desktop Pro G2 Micro | User Guide - Page 32
surface is dry: a. Connect AC power. b. Connect all powered external devices. c. Turn on the computer. Removing dirt and debris from non-HP Easy Clean computers If HP Easy Clean is not preinstalled on your computer, follow these steps: 1. Turn off the computer to prevent electric shock or damage to - HP Desktop Pro G2 Micro | User Guide - Page 33
● The cloth should be of dry microfiber or a chamois (static-free cloth without oil), or static-free cloth wipes. ● The cloth should be moist but not wet. Water dripping into the ventilation or other points of ingress can cause damage. ● Do not use fibrous materials, such as paper towels, which can - HP Desktop Pro G2 Micro | User Guide - Page 34
● If you plan to use the computer during a flight, listen for the in-flight announcement that tells you when you are allowed to use your computer. In-flight computer use is at the discretion of the airline. ● If you are shipping the computer or a drive, use suitable protective packaging and label - HP Desktop Pro G2 Micro | User Guide - Page 35
then select Sign-in options. 2. Under Windows Hello, follow the on-screen instructions to add both a password and a 4-digit PIN, and then enroll protection against new viruses beyond the trial period, purchase an extended service. Unauthorized access to data and ongoing threats to the computer - HP Desktop Pro G2 Micro | User Guide - Page 36
troubleshooting options, go to http://www.hp.com/support, and follow the instructions to find your product. NOTE: If you have problems using it is not, try a different AC outlet. If you are still having trouble, contact support. Be sure that the operating voltage of the AC outlet is appropriate for - HP Desktop Pro G2 Micro | User Guide - Page 37
Table 8-1 Computer symptoms and solutions (continued) Symptom Possible solution Press and hold the power button on the computer for 5 or more seconds to turn off the computer. Then press the power button again to turn on the computer. Error message: Invalid system disk or NonSystem disk or Disk - HP Desktop Pro G2 Micro | User Guide - Page 38
sound is produced 1. Type control panel in the taskbar search box, and then select Control Panel. Select System and Security. 2. Under Security and Maintenance, select Troubleshoot common computer problems, and then select Playing Audio. 30 Chapter - HP Desktop Pro G2 Micro | User Guide - Page 39
in the notification area, at the far right of the taskbar. 2. Select Troubleshoot problems. No network connection 1. Type repair in the taskbar search box, and then select Identify and repair network problems. icon in the notification area 2. Follow the on-screen instructions. Internet access 31 - HP Desktop Pro G2 Micro | User Guide - Page 40
of device you want to update or roll back (for example, DVD/CD-ROM drives). 3. Double-click the specific item (for example, HP DVD Writer 640b). 4. Select the Driver tab. 5. To update a driver, select Update Driver, and then follow the on-screen instructions. - or - 32 Chapter 8 Troubleshooting - HP Desktop Pro G2 Micro | User Guide - Page 41
Driver, and then follow the on-screen instructions. Microsoft System Restore If you have a problem that might be caused by software that you have installed on your computer, use System Restore to return the computer to a previous restore point. You can also set restore points manually. IMPORTANT - HP Desktop Pro G2 Micro | User Guide - Page 42
displayed. Select the link and follow the on-screen instructions. ● Instructions for calling support are displayed. Follow those instructions. Downloading HP PC Hardware Diagnostics Windows ● The HP PC Hardware Diagnostics Windows downloading instructions are provided in English only. ● You must use - HP Desktop Pro G2 Micro | User Guide - Page 43
Go to http://www.hp.com/support. 2. Select Get software and drivers, select your type of product, and then enter the product name or number in the search box that is displayed. 3. In the Diagnostics section, select Download, and then follow the on-screen instructions to select the specific Windows - HP Desktop Pro G2 Micro | User Guide - Page 44
scan the Failure ID code that appears on the next screen. The HP Customer Support - Service Center page appears with your Failure ID and product number automatically filled in. Follow the on-screen instructions. - or - Contact support, and provide the Failure ID code. NOTE: To start diagnostics on - HP Desktop Pro G2 Micro | User Guide - Page 45
, follow these steps: 1. Go to http://www.hp.com/support. 2. Select Get software and drivers, select your type of product, enter the product instructions to select and download the Remote UEFI version for the product. Customizing Remote HP PC Hardware Diagnostics UEFI settings Using the Remote HP - HP Desktop Pro G2 Micro | User Guide - Page 46
the diagnostic tools. This feature provides access to the tools from the HP website or from a server that has been preconfigured for use. Your computer these steps: 1. Turn on or restart the computer, and when the HP logo appears, press f10 to enter Computer Setup. 2. Select Advanced, and - HP Desktop Pro G2 Micro | User Guide - Page 47
Tool to create recovery media (select products only) You can use the HP Cloud Recovery Download Tool to create HP Recovery media on a bootable USB flash drive. For details: ▲ Go to http://www.hp.com/support, search for HP Cloud Recovery, and then select the result that matches the type of computer - HP Desktop Pro G2 Micro | User Guide - Page 48
: If you cannot create recovery media yourself, contact support to obtain recovery discs. Go to http://www.hp.com/support, select your country or region, and then follow the on-screen instructions. To recover your system: ▲ Insert the HP Recovery media, and then restart the computer. Changing the - HP Desktop Pro G2 Micro | User Guide - Page 49
of the operating system ● Platform-specific device drivers ● Software applications, in the case of a custom image To access the latest documentation for HP Sure Recover, go to http://www.hp.com/support. Select Find your product, and then follow the on-screen instructions. Restoring and recovery 41 - HP Desktop Pro G2 Micro | User Guide - Page 50
11 Specifications Operating specifications NOTE: To determine the exact electrical ratings of your computer, see the computer ratings label, located on the outside of the computer. Table 11-1 Operating specifications Factor Metric U.S. Operating temperature Storage temperature Operating - HP Desktop Pro G2 Micro | User Guide - Page 51
IMPORTANT: To prevent damage to the computer, damage to a drive, or loss of information, observe these precautions: ● If removal or installation instructions direct you to unplug the computer, first be sure that it is properly grounded. ● Keep components in their electrostatic-safe containers until - HP Desktop Pro G2 Micro | User Guide - Page 52
establishes seven key objectives to guide HP actions. All HP managers and employees are expected to support these objectives and their implementation in Support internal and external research and development that improves assistive technology relevant to HP products and services. ● Support and - HP Desktop Pro G2 Micro | User Guide - Page 53
to participate with other organizations to advance the field of accessibility. This commitment supports HP's accessibility goal of designing, producing, and marketing products and services that people with disabilities can effectively use. IAAP will make the profession strong by globally connecting - HP Desktop Pro G2 Micro | User Guide - Page 54
for public procurement of ICT products. The standard specifies the functional accessibility requirements applicable to ICT products and services, together with a description of the test procedures and evaluation methodology for each accessibility requirement. Web Content Accessibility Guidelines - HP Desktop Pro G2 Micro | User Guide - Page 55
list. These organizations are provided for informational purposes only. HP assumes no responsibility for information or contacts you encounter on the Accommodation Network ● Microsoft Enable HP links Our contact webform HP comfort and safety guide HP public sector sales Useful accessibility - HP Desktop Pro G2 Micro | User Guide - Page 56
through Friday, 6 a.m. to 9 p.m. Mountain Time. ● Customers with other disabilities or age-related limitations who have questions about technical support or accessibility of HP products, choose one of the following options: - Call (888) 259-5707 Monday through Friday, 6 a.m. to 9 p.m. Mountain Time - HP Desktop Pro G2 Micro | User Guide - Page 57
in the taskbar search box, and then select the HP Support Assistant app. HP Support Assistant provides useful troubleshooting and diagnostics information and includes: - Online chat with an HP technician - Support telephone numbers - HP service center locations ● For help online, go to http://www - HP Desktop Pro G2 Micro | User Guide - Page 58
as some important details), which are described in the HP Worldwide Limited Warranty and Technical Support guide. Before upgrading your hardware If you intend to upgrade any of your hardware, do it only after you set up your new computer. For instructions on setting up your computer, see the Setup - HP Desktop Pro G2 Micro | User Guide - Page 59
your computer 24 cleaning your computer 24, 25 computer security features 27 troubleshooting 28 connecting to a network 8 connecting to a wireless network 8 support 2, 49 high-definition devices, connecting 17, 18, 19 hot keys 20 HP 3D DriveGuard 22 HP Assistive Policy 44 HP Easy Clean using 24 HP - HP Desktop Pro G2 Micro | User Guide - Page 60
port and DisplayPort connecting USB Type-C 14 support 49 system restore point, creating 39 T Thunderbolt port with HP Sleep and Charge, identifying USB Type-C 6 Thunderbolt, connecting USB Type- C 15 transfer data 19 traveling with the computer 25 troubleshooting computer does not start 28 display

User Guide