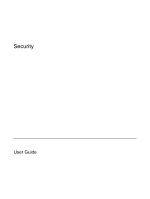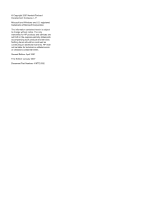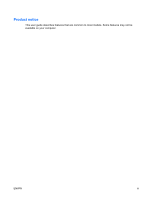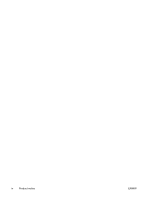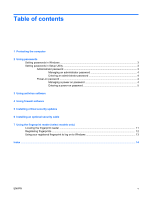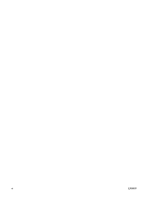HP Dv2910us Security - Windows Vista
HP Dv2910us - Pavilion Entertainment - Core 2 Duo 1.83 GHz Manual
 |
UPC - 884420154242
View all HP Dv2910us manuals
Add to My Manuals
Save this manual to your list of manuals |
HP Dv2910us manual content summary:
- HP Dv2910us | Security - Windows Vista - Page 1
Security User Guide - HP Dv2910us | Security - Windows Vista - Page 2
accompanying such products and services. Nothing herein should be construed as constituting an additional warranty. HP shall not be liable for technical or editorial errors or omissions contained herein. Second Edition: April 2007 First Edition: January 2007 Document Part Number: 419772-002 - HP Dv2910us | Security - Windows Vista - Page 3
Product notice This user guide describes features that are common to most models. Some features may not be available on your computer. ENWW iii - HP Dv2910us | Security - Windows Vista - Page 4
iv Product notice ENWW - HP Dv2910us | Security - Windows Vista - Page 5
Utility ...3 Administrator password ...3 Managing an administrator password 4 Entering an administrator password 4 Power-on password ...4 Managing a power-on password 4 Entering a power-on password 5 3 Using antivirus software 4 Using firewall software 5 Installing critical security updates - HP Dv2910us | Security - Windows Vista - Page 6
vi ENWW - HP Dv2910us | Security - Windows Vista - Page 7
and data from a variety of risks. Follow the procedures in this guide to use the following features: ● Passwords ● Antivirus software ● Firewall for service, remove all password and fingerprint settings. Computer risk Security feature Unauthorized use of the computer ● QuickLock ● Power-on - HP Dv2910us | Security - Windows Vista - Page 8
list Windows and Setup Utility passwords and describe their functions. For additional information about Windows passwords, such as screen-saver passwords, select Start > Help and Support. 2 Chapter 2 Using passwords ENWW - HP Dv2910us | Security - Windows Vista - Page 9
this password is set, it must be entered each time you turn on or restart the computer, or exit Hibernation. CAUTION: If you forget your power-on password, you cannot turn on or restart the computer, or exit Hibernation. *For details about each of these passwords, refer to the following topics - HP Dv2910us | Security - Windows Vista - Page 10
preferences and exit Setup Utility, press f10, and then follow the instructions on the screen. Your preferences go into effect when the computer password, you must restart the computer and try again. Power-on password Your power-on password prevents unauthorized use of the computer. After this - HP Dv2910us | Security - Windows Vista - Page 11
Your preferences go into effect when the computer restarts. Entering a power-on password At the Enter Password prompt, type your password (using the same keys you used to set the password), and then press enter. After 3 - HP Dv2910us | Security - Windows Vista - Page 12
you protect the computer against new viruses beyond 60 days by purchasing extended update service. Instructions for using and updating Norton Internet Security software and for purchasing extended update service are provided within the program. To view and access Norton Internet Security, select - HP Dv2910us | Security - Windows Vista - Page 13
all incoming and outgoing traffic. Refer to the firewall user guide or contact your firewall manufacturer for more information. NOTE: Under on a network, or block authorized e-mail attachments. To temporarily solve the problem, disable the firewall, perform the task that you want to perform, and - HP Dv2910us | Security - Windows Vista - Page 14
the operating system and other software may have become available after the computer was shipped. Download all available updates and install them on your computer: ● Run Windows Update monthly and through the updates link in Help and Support. 8 Chapter 5 Installing critical security updates ENWW - HP Dv2910us | Security - Windows Vista - Page 15
6 Installing an optional security cable NOTE: A security cable is designed to act as a deterrent but may not prevent the computer from being mishandled or stolen. 1. Loop the security cable around a secured object. 2. Insert the key (1) into the cable lock (2). 3. Insert the cable lock into the - HP Dv2910us | Security - Windows Vista - Page 16
7 Using the fingerprint reader (select models only) NOTE: The location of the fingerprint reader varies by model. 10 Chapter 7 Using the fingerprint reader (select models only) ENWW - HP Dv2910us | Security - Windows Vista - Page 17
Locating the fingerprint reader The fingerprint reader is a small metallic sensor that is located in one of the following areas of your computer: ● Near the bottom of the TouchPad ● On the right side of the keyboard ● On the upper-right side of the display Depending on your computer model, the - HP Dv2910us | Security - Windows Vista - Page 18
instead of using a Windows password. Whether you are using an HP computer with an integrated fingerprint reader or an optional external fingerprint if one has been established, and then click Next. 4. On the "Services and Applications" page, click I want to, and then click Register Fingerprints. - HP Dv2910us | Security - Windows Vista - Page 19
Using your registered fingerprint to log on to Windows To log on to Windows using your fingerprint: 1. Immediately after you have registered your fingerprints, restart Windows. 2. Swipe any of your registered fingers to log on to Windows. ENWW Using your registered fingerprint to log on to Windows - HP Dv2910us | Security - Windows Vista - Page 20
reader 10 fingerprint reader location 11 firewall software 7 M managing a power-on password 4 managing an administrator password 4 P passwords administrator 3 power-on 4 set in Setup Utility 3 set in Windows 3 power-on password entering 5 managing 4 Q QuickLock 3 R registering fingerprints 12
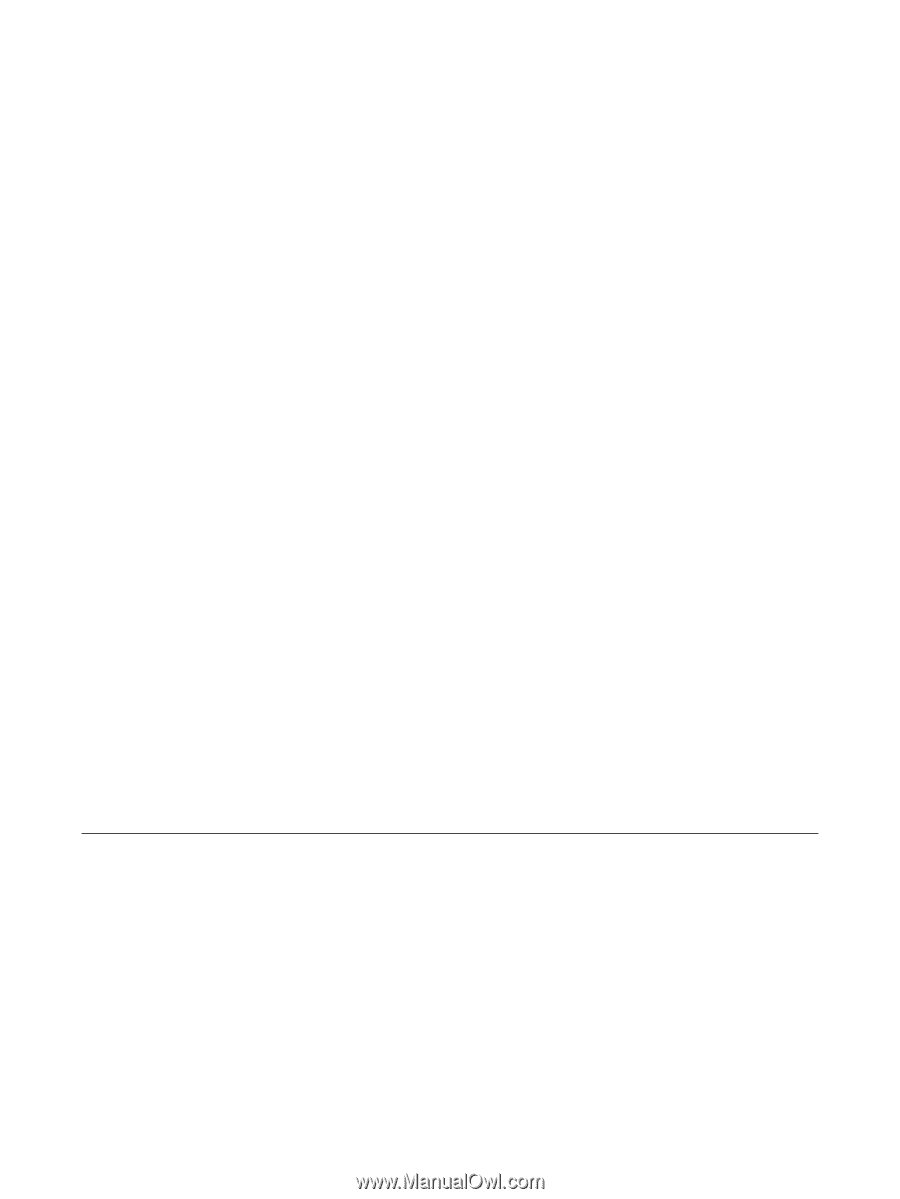
Security
User Guide